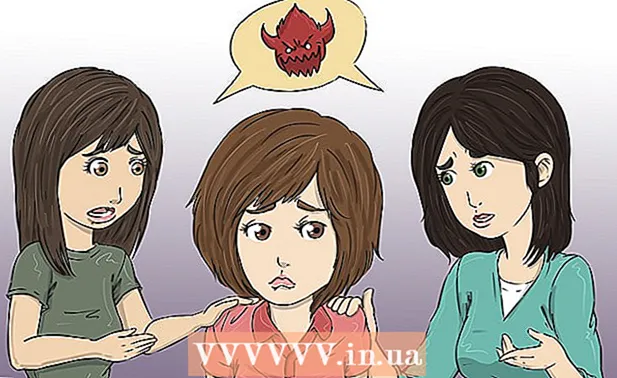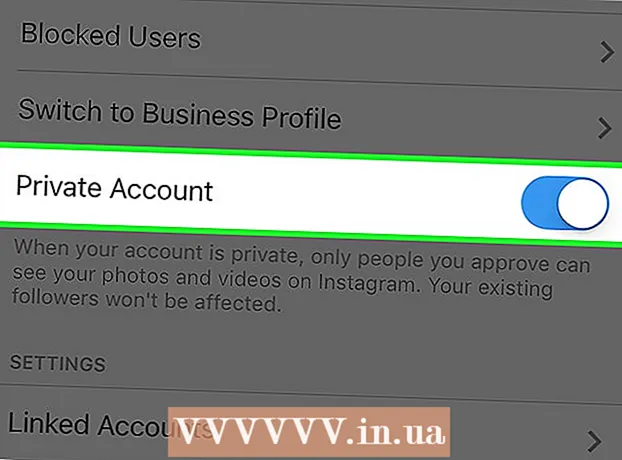ກະວີ:
Randy Alexander
ວັນທີຂອງການສ້າງ:
27 ເດືອນເມສາ 2021
ວັນທີປັບປຸງ:
1 ເດືອນກໍລະກົດ 2024
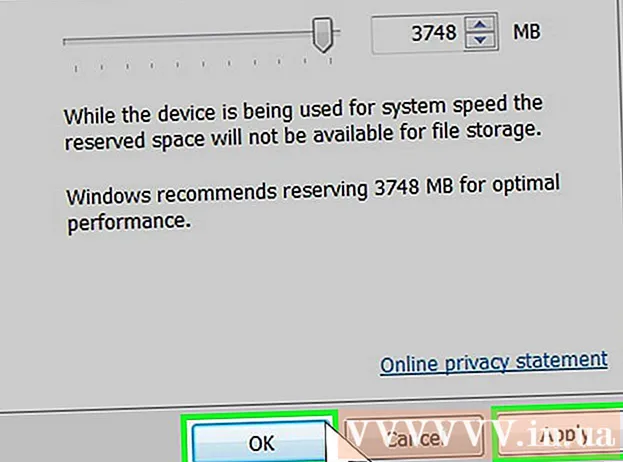
ເນື້ອຫາ
ໃນບົດຄວາມນີ້, wikiHow ສອນທ່ານວິທີການເພີ່ມ "RAM" (ຫຼື ໜ່ວຍ ຄວາມ ຈຳ ເຂົ້າໃຊ້ຊົ່ວຄາວ) ໃນຄອມພິວເຕີ້ Windows ໂດຍການຕິດຕັ້ງ RAM ຕິດຢູ່ໃນຄອມພີວເຕີ້. ເຖິງແມ່ນວ່າມັນເປັນໄປໄດ້ ສຳ ລັບທັງ desktop ແລະ laptop, ແຕ່ບໍ່ແມ່ນຄອມພິວເຕີ້ທັງ ໝົດ ທີ່ອະນຸຍາດໃຫ້ຕິດຕັ້ງ RAM ເພີ່ມ. ອີກທາງເລືອກ ໜຶ່ງ, ທ່ານຍັງສາມາດໃຊ້ໄດທີ່ເອົາອອກໄດ້ (ເຊັ່ນ USB) ເພື່ອເພີ່ມ RAM ຊົ່ວຄາວ.
ຂັ້ນຕອນ
ວິທີທີ່ 1 ຂອງ 4: ຕິດຕັ້ງ RAM ສຳ ລັບແລັບທັອບ
, ກົດ ພະລັງງານ
(ປິດທາງເລືອກ) ແລະເລືອກ ປິດເຄື່ອງ (ປິດ).
- ລໍຖ້າຈົນກ່ວາຄອມພິວເຕີຢຸດສຽງອອກກ່ອນທີ່ຈະສືບຕໍ່.
- ຖອດສາຍເຄເບີນຫລືອຸປະກອນທີ່ເຊື່ອມຕໍ່ກັບຄອມພິວເຕີ້. ມັນອາດຈະເປັນສາຍໄຟ, ສາຍ USB, ສາຍ Ethernet ຫຼືຄ້າຍຄືກັນ.

, ກົດ ພະລັງງານ
(ທາງເລືອກ Off), ແລະເລືອກເອົາ ປິດເຄື່ອງ (ປິດ). ຖ້າມີການປ່ຽນແປງແມ່ບົດຢູ່ໃນຄອມພິວເຕີ້ຂອງທ່ານ, ທ່ານກໍ່ ຈຳ ເປັນຕ້ອງຕັ້ງມັນໄວ້ວ່າ "ປິດ".
- ຖອດສາຍເຄເບີນແລະອຸປະກອນຕ່າງໆຈາກຄອມພີວເຕີ້. ມັນອາດຈະເປັນສາຍໄຟ, ສາຍ USB, ສາຍ Ethernet ຫຼືຄ້າຍຄືກັນ.

- ປະເພດ ຂໍ້ມູນຂອງລະບົບ (ຂໍ້ມູນຂອງລະບົບ)
- ກົດ ຂໍ້ມູນຂອງລະບົບ
- ຊອກຫາພາລາມິເຕີ ສຳ ລັບ "ຜູ້ຜະລິດລະບົບ", "System SKU" (ເຄື່ອງ SKU) ແລະ "Model Model".

. ກົດໂລໂກ້ Windows ຢູ່ແຈເບື້ອງຊ້າຍລຸ່ມຂອງ ໜ້າ ຈໍ.
ກົດປຸ່ມຮູບສັນຍາລັກທີ່ຢູ່ທາງລຸ່ມເບື້ອງຊ້າຍຂອງປ່ອງຢ້ຽມ Start.
ກົດລາຍການ PC ນີ້ (ຄອມພິວເຕີ້ນີ້) ຢູ່ເບື້ອງຊ້າຍໄກຂອງ ໜ້າ ຕ່າງ File Explorer.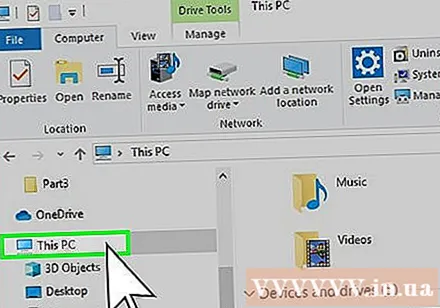
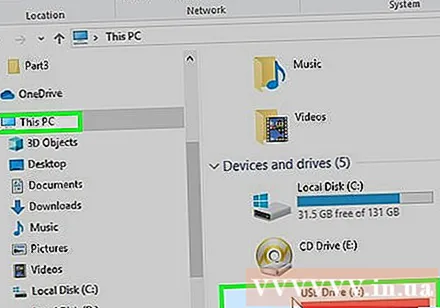
ເລືອກ USB ຂອງທ່ານ. ກົດໃສ່ຊື່ຂອງ USB drive ທີ່ທ່ານໄດ້ເຊື່ອມຕໍ່ກັບຄອມພິວເຕີ້. ຖ້າມີອຸປະກອນເກັບຮັກສາທີ່ເອົາອອກໄດ້ ໜຶ່ງ ເຊື່ອມຕໍ່, ມັນມັກຈະເປັນໄດ "F:".
ກົດບັດ ຄອມພິວເຕີ (ຄອມພິວເຕີ້) ຢູ່ເບື້ອງຊ້າຍດ້ານເທິງຂອງ ໜ້າ ຕ່າງ. ແຖບເຄື່ອງມືຈະປາກົດຢູ່ລຸ່ມແຖບນີ້.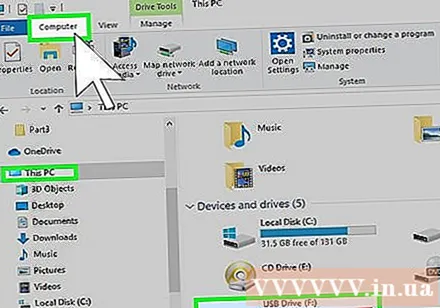
ກົດ ຄຸນສົມບັດ (ຄຸນສົມບັດ). ນີ້ແມ່ນກ່ອງສີຂາວທີ່ມີເຄື່ອງ ໝາຍ ສີແດງຢູ່ເບື້ອງຊ້າຍຂອງແຖບເຄື່ອງມື. ປ່ອງຢ້ຽມ Properties USB ຈະໄປປາກົດ.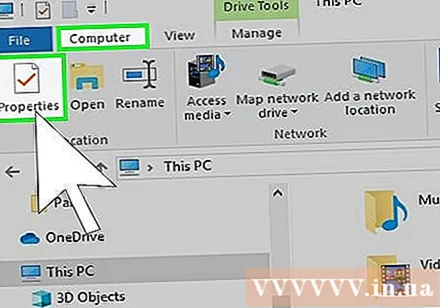
ກົດບັດ ພ້ອມທີ່ຈະກຽມພ້ອມ ຢູ່ເທິງສຸດຂອງປ່ອງຢ້ຽມຂ້າງເທິງ.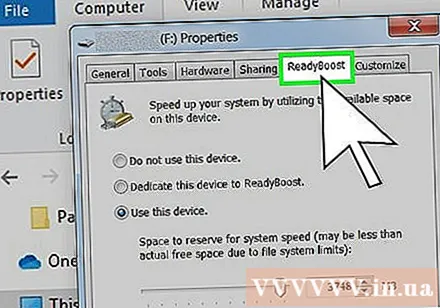
ໝາຍ ໃສ່ກ່ອງທີ່ວ່າ "ໃຊ້ອຸປະກອນນີ້" ຢູ່ເຄິ່ງ ໜ້າ, ໃຫ້ Windows ໃຊ້ພື້ນທີ່ສູງສຸດທີ່ມີຢູ່ໃນ USB ຄື RAM.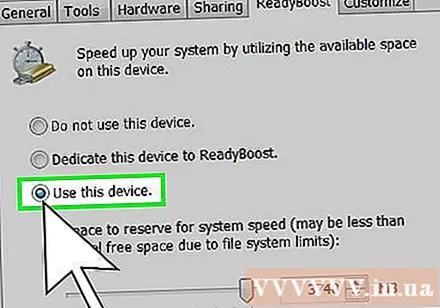
- ທ່ານຈະບໍ່ສາມາດໃຊ້ເກີນຄວາມສາມາດຂອງ RAM ສູງສຸດຂອງຄອມພິວເຕີຂອງທ່ານ.
- ມັນອາດໃຊ້ເວລາສອງສາມວິນາທີ ສຳ ລັບ ReadyBoost ເພື່ອສະແດງຂໍ້ມູນກ່ຽວກັບ USB drive.
ກົດ ສະ ໝັກ (ສະ ໝັກ) ແລ້ວ ຕົກລົງ ຢູ່ທາງລຸ່ມຂອງປ່ອງຢ້ຽມເພື່ອບັນທຶກການຕັ້ງຄ່າແລະໃຊ້ພື້ນທີ່ຫວ່າງໃນ USB ເປັນ RAM.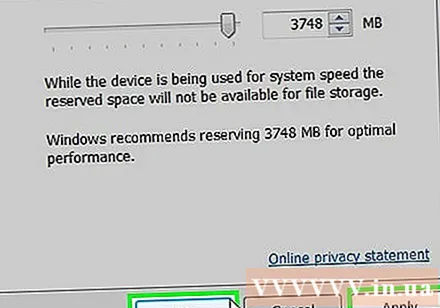
- ຫລັງຈາກຖອດ USB ອອກ, ຖ້າທ່ານຕ້ອງການໃຊ້ມັນອີກຄັ້ງເປັນ RAM, ທ່ານຈະຕ້ອງກັບໄປທີ່ເມນູ ReadyBoost ເພື່ອຕັ້ງຄ່າມັນອີກ.
ຄຳ ແນະ ນຳ
- ບາງລະບົບປະຕິບັດການພຽງແຕ່ສະ ໜັບ ສະ ໜູນ ຈຳ ນວນ RAM ເທົ່ານັ້ນ. ຍົກຕົວຢ່າງ, ລຸ້ນ Windows 32 ບິດສາມາດໃຊ້ RAM ພຽງແຕ່ 4 GB ເທົ່ານັ້ນ. ເພາະສະນັ້ນມັນຈະເປັນສິ່ງເສດເຫຼືອທີ່ຈະຕິດຕັ້ງ RAM ຫຼາຍກວ່າ 4 GB ໃນຄອມພິວເຕີທີ່ໃຊ້ລຸ້ນນີ້.
ຄຳ ເຕືອນ
- ຢ່າຖອດສາຍໄຟໃນເວລາທີ່ປະຕິບັດການຕິດຕັ້ງຮາດແວຄ້າຍຄືກັບການຕິດຕັ້ງ RAM. ໃນຂະນະທີ່ຍັງຢູ່ໃນສາຍໄຟ, ສາຍໄຟຍັງມີກະແສໄຟຟ້າຢູ່. ເຖິງແມ່ນວ່າມັນຈະອ່ອນແອເກີນໄປທີ່ຈະໃຊ້ຄອມພີວເຕີ້, ກະແສໄຟຟ້ານີ້ຍັງແຂງແຮງພໍທີ່ຈະຕັດວົງຈອນເຊື່ອມຕໍ່ສັ້ນແລະເຮັດໃຫ້ເກີດການຊshockອກທີ່ແຂງແຮງພໍສົມຄວນ.
- ຢ່າພະຍາຍາມທີ່ຈະແກວ່ງເສັ້ນທາງຂອງທ່ານເມື່ອຄອມພິວເຕີບໍ່ສາມາດຍົກລະດັບໄດ້. ໂອກາດທີ່ທ່ານຈະ ທຳ ລາຍຄອມພິວເຕີຂອງທ່ານແທນທີ່ຈະເຮັດວຽກໄດ້ດີຂື້ນ.
- ໃນປະຈຸບັນຂອງກະແສໄຫຼ, ເຮັດໃຫ້ແນ່ໃຈວ່າການສະ ໜອງ ພະລັງງານຖືກປິດໃນຂະນະທີ່ສາຍໄຟໄດ້ສຽບໃສ່ແມ່ນມີຄວາມ ສຳ ຄັນຫຼາຍ. ໃນເວລາທີ່ການສະຫນອງພະລັງງານໄດ້ຖືກເຊື່ອມຕໍ່ກັບສາຍໄຟພະລັງງານໃນຂະນະທີ່ເປີດ, ເຖິງແມ່ນວ່າໃນເວລາທີ່ຄອມພິວເຕີຖືກປິດ, ປະຈຸບັນສ້າງຄວາມຮ້ອນໃນຂະນະທີ່ຄວາມຕ້ານທານຍັງດຸ່ນດ່ຽງແລະຈໍາກັດກະແສໄຟຟ້າລະຫວ່າງສ່ວນປະກອບແລະເມນບອດ. ຖ້າ amperage ແມ່ນໃຫຍ່ເກີນໄປ, ຕົວຕ້ານທານບາງຄົນອາດຈະຮ້ອນເກີນແລະສ້າງຄວາມເສຍຫາຍ, ເຊິ່ງກໍ່ໃຫ້ເກີດ amperage ເພີ່ມຂື້ນໃນຕົວຕ້ານທານທີ່ເຫລືອ. ຖ້າຄອມພິວເຕີມີການໃຊ້ພະລັງງານສະເລ່ຍປະມານ 550 ວັດ (ເຊິ່ງມັກພົບທົ່ວໄປໃນຄອມພີວເຕີ້ສ່ວນໃຫຍ່), ມັນອາດຈະບໍ່ເປັນຫຍັງ (ຢ່າງ ໜ້ອຍ ສອງສາມນາທີ) ເມື່ອທ່ານເຊື່ອມຕໍ່ແຫຼ່ງໄຟ 750w ແລະບໍ່ສົນໃຈແກັບ. ຕົວປ່ຽນແປງພ້ອມທັງການປ້ອງກັນວົງຈອນ. ເຖິງຢ່າງໃດກໍ່ຕາມ, ດ້ວຍພະລັງງານ 1500 ວັດ, ເວັ້ນເສຍແຕ່ວ່າບັດກາຟິກຖືກຕິດຕັ້ງດ້ວຍພະລັງງານຫຼາຍ, ອຸປະກອນສາມາດເສຍຫາຍໄດ້.
- ກວດເບິ່ງຂະ ໜາດ ແລະປະເພດຂອງ RAM ທີ່ຮອງຮັບໂດຍເມນບອດ. ຢ່າພະຍາຍາມບີບເມື່ອ RAM ບໍ່ເຂົ້າກັບຊ່ອງສຽບ.ກຳ ລັງຫຼາຍເກີນໄປທີ່ຈະໃສ່ອຸປະກອນຕ່າງໆໃສ່ກະດານໄຟຟ້າສາມາດເຮັດໃຫ້ motherboard ແຕກອອກເປັນເຄິ່ງ ໜຶ່ງ ແລະ ທຳ ລາຍທຸກຢ່າງ.
- ຕ້ອງໃຫ້ແນ່ໃຈວ່າທ່ານໄດ້ສວມສາຍແຂນທີ່ມີ antistatic ຫຼືຢ່າງ ໜ້ອຍ ບໍ່ເສຍຄ່າຈາກໄຟຟ້າທີ່ສະຖິດ. ໄຟຟ້າສະຖິດຈະເຮັດໃຫ້ກະດານໄຟຟ້າຂອງທ່ານແລະສ່ວນປະກອບທັງ ໝົດ ແລະອຸປະກອນເຊື່ອມຕໍ່ເຊື່ອມຕໍ່ເຂົ້າໄປໃນພາບຖ່າຍ.
- ຕ້ອງໃຫ້ແນ່ໃຈວ່າ ໝໍ້ ໄຟໄຟໄດ້ຖືກປິດ (ຖ້າປຸ່ມພະລັງງານຢູ່) ກ່ອນທີ່ທ່ານຈະເຊື່ອມຕໍ່ສາຍໄຟ. ເມື່ອເປີດຫລືສະ ໜອງ ໄຟຟ້າ, ທຸກໆການສະ ໜອງ ພະລັງງານ ດຳ ເນີນການທົດສອບດ້ວຍຕົນເອງເພື່ອໃຫ້ແນ່ໃຈວ່າທຸກຢ່າງ ກຳ ລັງເຮັດວຽກຢູ່.
- ຖ້າເປີດໄຟເມື່ອທ່ານສຽບມັນ, ການສະ ໜອງ ພະລັງງານຈະໃຊ້ເວລາປະລິມານພະລັງງານສູງສຸດແລະສົ່ງຕໍ່ກະແສໄຟຟ້າ (ຫລືກະແສໄຟຟ້າ) ກະແສໄຟຟ້າໃຫ້ກັບເມນບອດ. ເນື່ອງຈາກວ່າພະລັງງານຈະຖືກເປີດໃຊ້ເມື່ອທ່ານສຽບມັນ, ເຊັນເຊີແລະຊິບປ້ອງກັນທີ່ ຈຳ ກັດກະແສການໄຫຼນີ້ອາດຈະບໍ່ຖືກເປີດໃຊ້ຢ່າງໄວວາແລະດັ່ງນັ້ນທຸກສິ່ງທຸກຢ່າງຈະ ໜັກ ເກີນໄປ.
- ຖ້າທ່ານສຽບໄຟໃນຂະນະທີ່ ກຳ ລັງປິດໄຟ, ແກັບແລະຊິບປ້ອງກັນທັງ ໝົດ ຈະກະຕຸ້ນຕົນເອງໄດ້ໄວ, ເພີ່ມກະແສການ ບຳ ລຸງຮັກສາທີ່ສອດຄ້ອງກັນແລະປ້ອງກັນບໍ່ໃຫ້ເກີນ ກຳ ນົດ.
- ຖ້າທ່ານບໍ່ເຂົ້າໃຈເຖິງການຊົມໃຊ້ພະລັງງານແລະຮູ້ຢ່າງແນ່ນອນວ່າການສະ ໜອງ ພະລັງງານສາມາດຕອບສະ ໜອງ ຄວາມຮຽກຮ້ອງຕ້ອງການໄດ້ແນວໃດ, ທ່ານບໍ່ຄວນສ່ຽງ: ການສະ ໜອງ ໄຟຟ້າສາມາດເຮັດໃຫ້ທຸກສິ່ງທຸກຢ່າງຖືກໄຟ ໄໝ້ ໃນເວລາທີ່ມັນຫັກຫຼືເສຍຫາຍ. ເຮັດໃຫ້ຄອມພິວເຕີຂອງທ່ານ ໜັກ ເກີນໄປ.