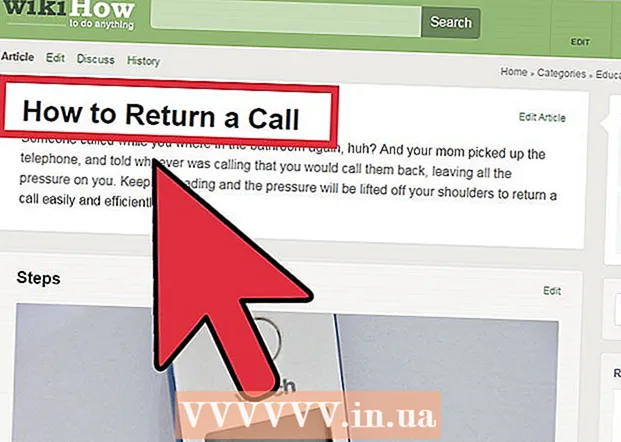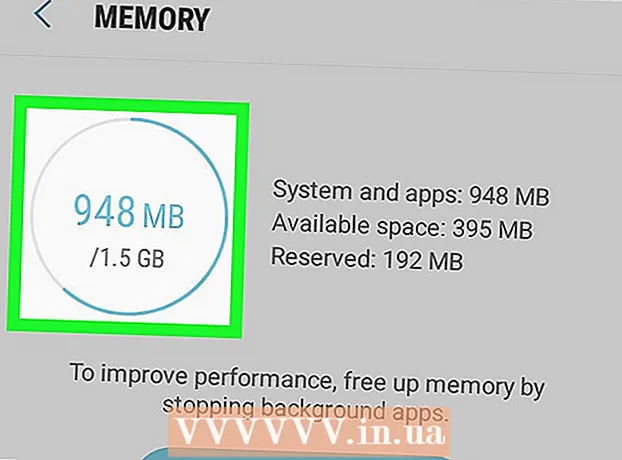ກະວີ:
Louise Ward
ວັນທີຂອງການສ້າງ:
9 ກຸມພາ 2021
ວັນທີປັບປຸງ:
1 ເດືອນກໍລະກົດ 2024
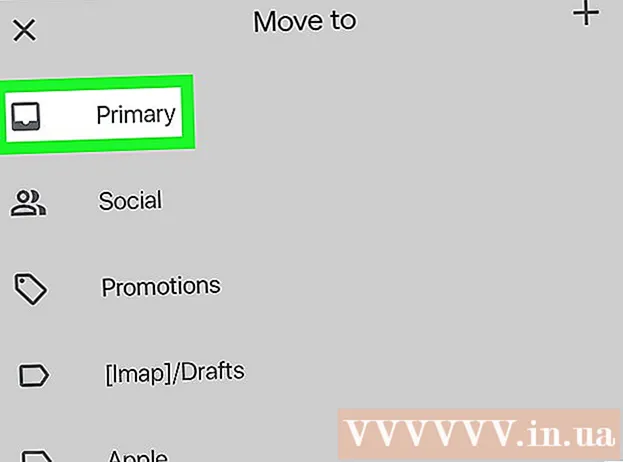
ເນື້ອຫາ
wikiHow ນີ້ຈະສອນທ່ານກ່ຽວກັບວິທີຊອກຫາອີເມວ Gmail ເກົ່າຫຼືຫາຍາກໃນຄອມພິວເຕີ້, ໂທລະສັບຫຼືແທັບເລັດຂອງທ່ານ. ທ່ານສາມາດຊອກຫາອີເມວຕາມວັນທີ, ຜູ້ສົ່ງຫຼືຮ່າງກາຍຂອງຂໍ້ຄວາມ.
ຂັ້ນຕອນ
ວິທີທີ່ 1 ຂອງ 5: ຊອກຫາຕາມວັນທີໃນໂທລະສັບ
ຢູ່ເບື້ອງຂວາຂອງແຖບຄົ້ນຫາ. ຕົວເລືອກການກັ່ນຕອງຄົ້ນຫາຈະປາກົດຂຶ້ນ.
ກົດປຸ່ມ "ວັນທີພາຍໃນ" ຢູ່ໃກ້ທາງລຸ່ມຂອງຕົວເລືອກການກັ່ນຕອງຄົ້ນຫາ.

ເລືອກຊ່ວງວັນທີ. ທ່ານຈະສາມາດເລືອກຊ່ວງວັນທີເລີ່ມຕົ້ນແລະວັນສິ້ນສຸດ. "ວັນທີພາຍໃນ" ມີຫລາຍທາງເລືອກ, ຕັ້ງແຕ່ 1 ວັນ (1 ມື້) ເຖິງ 1 ປີ (1 ປີ).
ກົດທີ່ເສັ້ນທາງຂ້າງເສັ້ນ "ວັນທີພາຍໃນ". ຢູ່ເບື້ອງຂວາຂອງລາຍການນີ້ມີໄອຄອນປະຕິທິນ. ປະຕິທິນຈະໄປປາກົດໃຫ້ທ່ານເລືອກວັນທີ.

ເລືອກວັນທີ. ກົດວັນທີໃນປະຕິທິນທີ່ທ່ານຕ້ອງການເລືອກ. ກົດປຸ່ມຮູບພາບ "<"ຫຼື">"ຢູ່ເທິງສຸດຂອງປະຕິທິນທີ່ຈະໄປເດືອນຕໍ່ໄປຫລືເດືອນກ່ອນ.- ທ່ານຕ້ອງຮັບປະກັນວ່າ "ຈົດ ໝາຍ ທັງ ໝົດ"(ທຸກຂໍ້ຄວາມ) ຢູ່ໃນແຖວຕໍ່ໄປ, ຖັດຈາກຫົວຂໍ້" ຄົ້ນຫາ "ຢູ່ທາງລຸ່ມຂອງຕົວກອງຄົ້ນຫາທີ່ທ່ານເລືອກ.
- ທ່ານສາມາດປັບປຸງການຄົ້ນຫາຂອງທ່ານຕື່ມອີກໂດຍການໃສ່ຊື່ຜູ້ຮັບ / ຜູ້ສົ່ງຫຼືທີ່ຢູ່ອີເມວໃນສາຍ "ເຖິງ:" ຫຼື "ຈາກ:" ພາຍໃນຕົວເລືອກການກັ່ນຕອງຄົ້ນຫາ. ເພື່ອຄົ້ນຫາດ້ວຍປະໂຫຍກຫລື ຄຳ ສັບໃນອີເມວຫລືຫົວຂໍ້ທີ່ຢູ່, ໃຫ້ພິມຂໍ້ຄວາມໃນແຖວ "ມີ ຄຳ ສັບ".

ກົດ ຄົ້ນຫາ. ປຸ່ມສີຟ້ານີ້ແມ່ນຢູ່ທາງລຸ່ມຂອງຕົວເລືອກການກັ່ນຕອງຄົ້ນຫາ. ອີເມວໃນຊ່ວງເວລາກ່ອນແລະຫຼັງວັນທີ່ທ່ານເລືອກຈະປາກົດ.- ຫຼືທ່ານສາມາດຊອກຫາອີເມວກ່ອນວັນທີສະເພາະໂດຍການພິມ "ກ່ອນ:" ແລະວັນທີໃນຮູບແບບ YYYY / MM / DD ໃນແຖບຄົ້ນຫາ. ຕົວຢ່າງ, ທ່ານສາມາດຊອກຫາອີເມວເກົ່າໂດຍການພິມ ກ່ອນ: 2018/04/08 ເຂົ້າໄປໃນແຖບຄົ້ນຫາ.
- ທ່ານຍັງສາມາດຊອກຫາອີເມວໃນລະດັບວັນທີໂດຍການພິມ "ຫຼັງຈາກ:" ກັບວັນທີເລີ່ມຕົ້ນໃນຮູບແບບ YYYY / MM / DD, ຕິດຕາມດ້ວຍ "ກ່ອນ:" ແລະວັນສິ້ນສຸດຍັງເປັນຮູບແບບ YYYY / MM /. DD ຢູ່ແຖບຄົ້ນຫາ. ຕົວຢ່າງ, ທ່ານສາມາດຊອກຫາອີເມວໃນເດືອນພຶດສະພາ 2019 ໂດຍການພິມ ຫລັງ: ປີ 2019/05/01 ກ່ອນ: 2019/05/31 ເຂົ້າໄປໃນແຖບຄົ້ນຫາ.
- ທ່ານສາມາດຫຍໍ້ການຄົ້ນຫາຂອງທ່ານໂດຍການໃສ່ຊື່ຜູ້ຮັບ / ຜູ້ສົ່ງ / ອີເມວຂອງຜູ້ຮັບພາຍຫຼັງວັນທີ, ຫຼື ຄຳ ສຳ ຄັນ / ປະໂຫຍກຕ່າງໆພາຍໃນອົງການອີເມວ.
ວິທີທີ 3 ຂອງ 5: ຄົ້ນຫາໂດຍຜູ້ສົ່ງຫຼືເນື້ອຫາ
ການເຂົ້າເຖິງ https://www.gmail.com. ຖ້າທ່ານບໍ່ໄດ້ເຂົ້າສູ່ລະບົບເຂົ້າໃນບັນຊີຂອງທ່ານ, ດຳ ເນີນການດຽວນີ້.
- ຖ້າທ່ານ ກຳ ລັງໃຊ້ Gmail ໃນໂທລະສັບຫຼືແທັບເລັດຂອງທ່ານ, ແຕະໄອຄອນຊອງຈົດ ໝາຍ ສີແດງແລະສີຂາວພ້ອມປ້າຍ "Gmail" ຢູ່ ໜ້າ ຈໍເຮືອນຂອງທ່ານຫຼື drawer app.
- ວິທີການນີ້ຈະຊອກຫາຂໍ້ຄວາມທັງ ໝົດ ໃນບັນຊີ Gmail ຂອງທ່ານ, ລວມທັງອີເມວທີ່ທ່ານເກັບໄວ້.
ກົດຫລືແຕະແຖບຄົ້ນຫາທີ່ຢູ່ດ້ານເທີງຂອງ ໜ້າ ຈໍ.
ໃສ່ ຄຳ ທີ່ຢູ່ໃນແຖບຄົ້ນຫາທີ່ຢູ່ເທິງສຸດຂອງ Gmail. ນີ້ແມ່ນສອງສາມວິທີທີ່ແຕກຕ່າງກັນທີ່ທ່ານສາມາດຄົ້ນຫາໂດຍ ຄຳ ຄົ້ນ, ຜູ້ຮັບແລະຜູ້ສົ່ງສະເພາະ:
- ຄົ້ນຫາໂດຍຜູ້ສົ່ງ: ໃສ່ syntax ຈາກ:ຜູ້ສົ່ງ ເຂົ້າໄປໃນແຖບຄົ້ນຫາ, ບ່ອນທີ່ "ຜູ້ສົ່ງ" ແມ່ນຊື່ຫລືທີ່ຢູ່ອີເມວຂອງຜູ້ທີ່ສົ່ງຂໍ້ຄວາມ.
- ຄົ້ນຫາໂດຍຜູ້ຮັບ: ໃສ່ syntax ໃຫຍ່:ຜູ້ຮັບ, ບ່ອນທີ່ "ຜູ້ຮັບ" ແມ່ນຊື່ຫລືທີ່ຢູ່ອີເມວຂອງຜູ້ທີ່ທ່ານໄດ້ສົ່ງຂໍ້ຄວາມມາໃຫ້.
- ຄົ້ນຫາດ້ວຍ ຄຳ ຫລືປະໂຫຍກ: ໃສ່ syntax "ຄຳ ສັບຫລືປະໂຫຍກ", ບ່ອນທີ່ "ຄຳ ສັບຫລືປະໂຫຍກ" ແມ່ນ ຄຳ ຫລືປະໂຫຍກທີ່ທ່ານ ກຳ ລັງຄົ້ນຫາ.
- ຄົ້ນຫາຕາມຫົວຂໍ້: ໃສ່ syntax ຫົວຂໍ້:ຄຳ, ບ່ອນທີ່ "ຄຳ ສັບ" ແມ່ນ ຄຳ ໃນຫົວຂໍ້ທີ່ທ່ານຈື່.
- ທ່ານຍັງສາມາດລວມ ຄຳ ຄົ້ນຫາ ນຳ. ຕົວຢ່າງ: ຖ້າທ່ານຕ້ອງການຊອກຫາອີເມວຈາກ [email protected] ທີ່ມີຫົວຂໍ້ຂອງ ຄຳ ວ່າ "ຮຽນຮູ້", ໃສ່: ຈາກ: [email protected] ຫົວຂໍ້: ຮຽນຮູ້.
- ເບິ່ງວິທີການຊອກຫາວັນທີເພື່ອຮຽນຮູ້ວິທີການທົບທວນອີເມວທີ່ມາກ່ອນ, ຫຼັງ, ຫຼືລະຫວ່າງຊ່ວງເວລາສະເພາະ.
ກົດ ↵ປ້ອນ ຫຼື ⏎ກັບຄືນ. ຜົນການຄົ້ນຫາຈະປາກົດເປັນ ລຳ ດັບຕັ້ງແຕ່ ໃໝ່.
- ຖ້າທ່ານຢູ່ໃນຄອມພີວເຕີ້, ຈຳ ນວນອີເມວທີ່ກົງກັບຂໍ້ມູນການຄົ້ນຫາຈະຖືກສະແດງຢູ່ແຈຂວາເທິງຂອງຜົນໄດ້ຮັບ. ຕົວເລກຈະສະແດງບາງສິ່ງບາງຢ່າງເຊັ່ນນີ້: "1-50 ຂອງ 133" (ຕົວເລກຈະແຕກຕ່າງກັນຂື້ນກັບຄວາມເປັນຈິງ), ທ່ານສາມາດໃຊ້ປຸ່ມລູກສອນຢູ່ເບື້ອງຂວາເພື່ອເບິ່ງ ໜ້າ ຕໍ່ໄປຂອງຜົນໄດ້ຮັບ.
- ຖ້າມີຫລາຍຮ້ອຍຜົນການຄົ້ນຫາຫລືຫຼາຍກວ່ານັ້ນ, ທ່ານສາມາດຈັດແຈງຜົນໄດ້ຮັບຈາກເກົ່າໄປຫາ ໃໝ່. ກົດ ໝາຍ ເລກຜົນໄດ້ຮັບ, ຈາກນັ້ນເລືອກເກົ່າ.
ວິທີທີ່ 4 ຂອງ 5: ເບິ່ງອີເມວທີ່ຖືກລົບໃນຄອມພິວເຕີ້
ການເຂົ້າເຖິງ https://www.gmail.com. ຖ້າທ່ານບໍ່ໄດ້ເຂົ້າສູ່ລະບົບເຂົ້າໃນບັນຊີຂອງທ່ານ, ດຳ ເນີນການດຽວນີ້.
- ນຳ ໃຊ້ວິທີການນີ້ຖ້າທ່ານຕ້ອງການທົບທວນຫຼືກູ້ອີເມວທີ່ຖືກລຶບອອກຈາກ Gmail ກ່ອນ.
- ອີເມວທີ່ຖືກລຶບແລ້ວຍັງຄົງຢູ່ໃນໂຟນເດີຂີ້ເຫຍື້ອເປັນເວລາ 30 ວັນກ່ອນທີ່ຈະຫາຍໄປຕະຫຼອດໄປ. ຫຼັງຈາກ 30 ວັນ, ອີເມວເຫລົ່ານີ້ບໍ່ສາມາດກູ້ຄືນໄດ້.
ກົດໃສ່ໂຟນເດີ ຂີ້ເຫຍື້ອ ແມ່ນຕັ້ງຢູ່ໃນເມນູຕັ້ງຢູ່ເບື້ອງຊ້າຍຂອງ ໜ້າ ຈໍ. ບັນຊີລາຍຊື່ຂອງຂໍ້ຄວາມທັງ ໝົດ ທີ່ບໍ່ໄດ້ຖືກລຶບຖິ້ມຖາວອນຈະປະກົດຂຶ້ນ.
- ຖ້າທ່ານເຫັນຮູບສັນຍາລັກແທນຊື່ຂອງຕົວເລືອກເມນູ, ໃຫ້ກົດໄອຄອນຂີ້ເຫຍື້ອ.
- ທ່ານອາດຈະຕ້ອງກົດ ຫຼາຍ (ຕື່ມໃສ່) ຢູ່ທາງລຸ່ມຂອງເມນູເພື່ອຂະຫຍາຍລາຍຊື່.
ເປີດອີເມວ. ກົດທີ່ຫົວຂໍ້ອີເມວເພື່ອເປີດມັນ. ເນື້ອຫາຕົ້ນສະບັບຂອງອີເມວຈະປາກົດຂຶ້ນ.
ກົດໄອຄອນໂຟນເດີທີ່ມີລູກສອນຊີ້ໄປທາງຂວາ. ຮູບສັນຍາລັກນີ້ຢູ່ເທິງສຸດຂອງ ໜ້າ ຈໍ, ຢູ່ລຸ່ມແຖບຄົ້ນຫາ. ນີ້ແມ່ນຕົວເລືອກ "ຍ້າຍໄປ". ເມນູຂອງແຟ້ມ Gmail ແລະບັນຊີ Google ຈະລຸດລົງ.
ກົດ ກ່ອງຈົດ ໝາຍ (inbox). ຕົວເລືອກນີ້ແມ່ນຢູ່ໃນເມນູແບບເລື່ອນລົງທີ່ປາກົດຂຶ້ນເມື່ອທ່ານກົດປຸ່ມ "ຍ້າຍໄປ". ອີເມວທີ່ທ່ານເລືອກຈະຖືກຍ້າຍຈາກຖາດຂີ້ເຫຍື້ອໄປຫາໂຟນເດີກ່ອງຈົດ ໝາຍ. ໂຄສະນາ
ວິທີທີ່ 5 ຂອງ 5: ເບິ່ງອີເມວທີ່ຖືກລົບໃນໂທລະສັບຫຼືແທັບເລັດ
ເປີດ Gmail ໃນໂທລະສັບຫຼືແທັບເລັດຂອງທ່ານ. ແອັບນີ້ທີ່ມີໄອຄອນຊອງຈົດ ໝາຍ ສີແດງແລະສີຂາວມັກຈະຕັ້ງຢູ່ ໜ້າ ຈໍເຮືອນ (iPhone / iPad) ຫລືລິ້ນຊັກແອັບ (Android).
- ນຳ ໃຊ້ວິທີການນີ້ຖ້າທ່ານຕ້ອງການທົບທວນຫຼືກູ້ອີເມວທີ່ຖືກລຶບອອກຈາກ Gmail ກ່ອນ.
- ອີເມວທີ່ຖືກລຶບອອກຈະຍັງຄົງຢູ່ໃນໂຟນເດີຂີ້ເຫຍື້ອເປັນເວລາ 30 ວັນກ່ອນທີ່ຈະຫາຍໄປຕະຫຼອດໄປ. ຫຼັງຈາກ 30 ວັນ, ອີເມວເຫລົ່ານີ້ບໍ່ສາມາດກູ້ຄືນໄດ້.
ກົດທີ່ເມນູ ≡ ໃນແຈເບື້ອງຊ້າຍດ້ານເທິງ.
ກົດ ຂີ້ເຫຍື້ອ. ອີງຕາມຂະ ໜາດ ໜ້າ ຈໍຂອງທ່ານ, ທ່ານອາດຈະຕ້ອງເລື່ອນລົງເພື່ອຊອກຫາມັນ. ລາຍຊື່ອີເມວທີ່ບໍ່ໄດ້ຖືກລຶບຖິ້ມຖາວອນຈະປະກົດຂຶ້ນ.
ກົດທີ່ອີເມວເພື່ອເປີດມັນ. ເນື້ອຫາຕົ້ນສະບັບຂອງອີເມວຈະປາກົດຂຶ້ນ. ຖ້າທ່ານຕ້ອງການກູ້ຄືນອີເມວນີ້ຈາກການຖືກລຶບອອກຕະຫຼອດໄປ, ໃຫ້ ດຳ ເນີນການຕາມຂັ້ນຕອນຕໍ່ໄປນີ້.
ກົດທີ່ເມນູ ⋮ ຢູ່ແຈຂວາເທິງສຸດຂອງ ໜ້າ ຈໍ, ຢູ່ເບື້ອງຂວາຂອງໄອຄອນຊອງຈົດ ໝາຍ ນ້ອຍ.
ກົດ ຍ້າຍໄປ ຢູ່ໃກ້ເທິງສຸດຂອງລາຍການ. ບັນຊີລາຍຊື່ຂອງແຟ້ມແລະກ່ອງຈົດ ໝາຍ ຈະປາກົດຂຶ້ນ.
ເລືອກຈຸດ ໝາຍ ປາຍທາງ. ຖ້າທ່ານຕ້ອງການຍ້າຍອີເມວນີ້ໄປໃສ່ກ່ອງຈົດ ໝາຍ ປົກກະຕິຂອງທ່ານ, ເລືອກປະຖົມ. ຫຼັງຈາກທີ່ທ່ານກົດ, ອີເມວຈະຖືກສົ່ງໄປທີ່ນັ້ນ.
- ຖ້າອີເມວບໍ່ພົບພາຍໃນ 30 ວັນນັບຕັ້ງແຕ່ຖືກລຶບ, ອີເມວອາດຈະຖືກເກັບໄວ້. ໃຊ້ວິທີການຄົ້ນຫາ ໜຶ່ງ ໃນບົດຄວາມນີ້ເພື່ອຊອກຫາອີເມວອີກຄັ້ງ.
ຄຳ ແນະ ນຳ
- ຖ້າທ່ານບໍ່ສາມາດຊອກຫາອີເມວໃນກ່ອງຈົດ ໝາຍ ຕົ້ນຕໍຂອງທ່ານ, ໃຫ້ກວດເບິ່ງໂຟນເດີຂອງທ່ານ ສະແປມ (ສະແປມ), ສັງຄົມ (ສັງຄົມ), ໂປຣໂມຊັ່ນ (ໂຄສະນາ) ຫລື ຂີ້ເຫຍື້ອ.
- ເພື່ອຮັບປະກັນວ່າທ່ານ ກຳ ລັງຄົ້ນຫາຜ່ານອີເມວ, ລາຍການທັງ ໝົດ ຈົດ ໝາຍ ທັງ ໝົດ ໃນລາຍຊື່ຂອງກ່ອງຈົດ ໝາຍ ຕ້ອງຖືກເລືອກ.
- ທ່ານຈະເຫັນອີເມວເກົ່າຫຼາຍງ່າຍຂຶ້ນໂດຍການຈັດຮຽງຕາມຫົວຂໍ້ແລະວັນທີທີ່ໄດ້ຮັບ.