ກະວີ:
Laura McKinney
ວັນທີຂອງການສ້າງ:
1 ເດືອນເມສາ 2021
ວັນທີປັບປຸງ:
1 ເດືອນກໍລະກົດ 2024
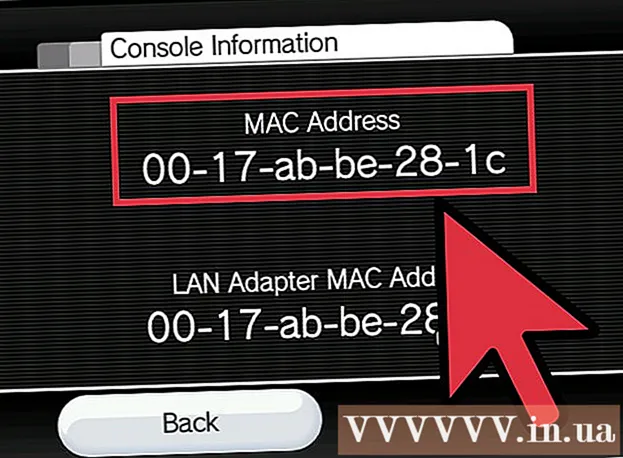
ເນື້ອຫາ
ທີ່ຢູ່ MAC (Media Access Control) ແມ່ນຊຸດຂອງຕົວເລກທີ່ລະບຸອຸປະກອນທີ່ໃຊ້ໃນການເຊື່ອມຕໍ່ກັບເຄືອຂ່າຍທີ່ຕິດຕັ້ງຢູ່ໃນຄອມພີວເຕີ້ຂອງທ່ານ. ທີ່ຢູ່ MAC ປະກອບມີ 6 ລັກສະນະ, ແຍກອອກຈາກຈໍ້າສອງເມັດ. ເພື່ອເຊື່ອມຕໍ່ກັບເຄືອຂ່າຍຢ່າງປະສົບຜົນ ສຳ ເລັດ, ທ່ານຕ້ອງມີທີ່ຢູ່ MAC ຂອງ router (router). ເພື່ອຊອກຫາທີ່ຢູ່ MAC ໃນອຸປະກອນທີ່ມີເຄືອຂ່າຍໃດກໍ່ຕາມ, ໃຊ້ ໜຶ່ງ ໃນວິທີການຕໍ່ໄປນີ້.
ຂັ້ນຕອນ
ວິທີການທີ 1 ຂອງ 11: ລະບົບປະຕິບັດການ Windows Vista, 7 ຫລື 8
ເຊື່ອມຕໍ່ກັບເຄືອຂ່າຍ. ວິທີການນີ້ສາມາດໃຊ້ໄດ້ເມື່ອຄອມພິວເຕີຂອງທ່ານເຊື່ອມຕໍ່ກັບເຄືອຂ່າຍ. ເຊື່ອມຕໍ່ກັບໂປໂຕຄອນເຄືອຂ່າຍບ່ອນທີ່ທ່ານຕ້ອງການທີ່ຈະໄດ້ຮັບທີ່ຢູ່ MAC (ເຊິ່ງເອີ້ນວ່າທີ່ຢູ່ທາງກາຍະພາບຫລືຕົວລະບຸເຄື່ອງຂອງແຕ່ລະອຸປະກອນ). ພິທີການເຊື່ອມຕໍ່ປະກອບມີ: Wi-Fi ຖ້າທ່ານຕ້ອງການທີ່ຢູ່ MAC ຂອງບັດເຄືອຂ່າຍໄຮ້ສາຍແລະ Ethernet ຖ້າທ່ານຕ້ອງການທີ່ຢູ່ MAC ຂອງບັດເຄືອຂ່າຍສາຍ.

ກົດປຸ່ມເຊື່ອມຕໍ່ໃນ System Tray. ຮູບສັນຍາລັກຄ້າຍຄືຮູບຂະ ໜາດ ນ້ອຍ (ເບິ່ງຮູບຂ້າງເທິງ), ຫລືຄ້າຍຄື ໜ້າ ຈໍຄອມພິວເຕີຂະ ໜາດ ນ້ອຍ. ຫລັງຈາກກົດເຂົ້າໄປແລ້ວ, ເລືອກ "Open Network and Sharing Center".- ດ້ວຍລະບົບປະຕິບັດການ Windows 8, ດຳ ເນີນການສະ ໝັກ ຢູ່ desktop (Desktop) ຕັ້ງຢູ່ ໜ້າ ຈໍເລີ່ມຕົ້ນ (ໜ້າ ຈໍເລີ່ມຕົ້ນ). ເມື່ອທ່ານຢູ່ໃນ Desktop Mode, ໃຫ້ຄລິກຂວາໃສ່ໄອຄອນເຊື່ອມຕໍ່ໃນຖາດລະບົບ. ເລືອກ "Network and Sharing Center".

ຊອກຫາຊື່ຂອງເຄືອຂ່າຍແລະກົດໃສ່ມັນ. ມັນສະແດງອອກສະ ເໝີ ພາຍຫຼັງ ຄຳ ວ່າ Connections. ຫລັງຈາກກົດແລ້ວປ່ອງຢ້ຽມຂະ ໜາດ ນ້ອຍຈະເປີດຕາມທີ່ສະແດງໃນຮູບ.
ກົດລາຍລະອຽດ. ຈາກນັ້ນ, ລາຍຊື່ຂໍ້ມູນກ່ຽວກັບການຕັ້ງຄ່າເຄືອຂ່າຍຈະປາກົດ, ຄ້າຍຄືກັບເວລາທີ່ທ່ານໃຊ້ເຄື່ອງມື IPConfig ໃນ Command Prompt.

ຊອກຫາທີ່ຢູ່ທາງກາຍະພາບ. ນັ້ນແມ່ນຂໍ້ມູນກ່ຽວກັບທີ່ຢູ່ MAC ທີ່ທ່ານຕ້ອງການ. ໂຄສະນາ
ວິທີທີ່ 2 ຂອງ 11: ລະບົບປະຕິບັດການ Windows 98 ແລະ XP
ເຊື່ອມຕໍ່ກັບເຄືອຂ່າຍ. ວິທີການນີ້ສາມາດໃຊ້ໄດ້ເມື່ອຄອມພິວເຕີຂອງທ່ານເຊື່ອມຕໍ່ກັບເຄືອຂ່າຍ. ເຊື່ອມຕໍ່ກັບໂປໂຕຄອນເຄືອຂ່າຍບ່ອນທີ່ທ່ານຕ້ອງການທີ່ຈະໄດ້ຮັບທີ່ຢູ່ MAC (ເຊິ່ງເອີ້ນວ່າທີ່ຢູ່ທາງກາຍະພາບຫລືຕົວລະບຸເຄື່ອງຂອງແຕ່ລະອຸປະກອນ). ພິທີການເຊື່ອມຕໍ່ປະກອບມີ: Wi-Fi ຖ້າທ່ານຕ້ອງການທີ່ຢູ່ MAC ຂອງບັດເຄືອຂ່າຍໄຮ້ສາຍແລະ Ethernet ຖ້າທ່ານຕ້ອງການທີ່ຢູ່ MAC ຂອງບັດເຄືອຂ່າຍສາຍ.
ເປີດສ່ວນການເຊື່ອມຕໍ່ເຄືອຂ່າຍ. ຖ້າທ່ານບໍ່ມີໄອຄອນນີ້ຢູ່ເທິງ ໜ້າ ຈໍ, ຊອກຫາມັນຢູ່ໃນ ໜ້າ ວຽກ (ຕັ້ງຢູ່ແຈເບື້ອງຂວາຂອງແຖບເຄື່ອງມື Windows) ແລະກົດທີ່ໄອຄອນເພື່ອເປີດຂໍ້ມູນກ່ຽວກັບການເຊື່ອມຕໍ່ໃນປະຈຸບັນ. ທີ່ຫຼືບັນຊີລາຍຊື່ຂອງການເຊື່ອມຕໍ່ທີ່ມີຢູ່.
- ນອກນັ້ນທ່ານຍັງສາມາດເຂົ້າເຖິງການເຊື່ອມຕໍ່ເຄືອຂ່າຍຈາກກະດານຄວບຄຸມ, ຕັ້ງຢູ່ໃນເມນູເລີ່ມຕົ້ນ.
ກົດຂວາໃສ່ການເຊື່ອມຕໍ່ປັດຈຸບັນແລະເລືອກ Status.
ເລືອກລາຍລະອຽດ. ເຖິງຢ່າງໃດກໍ່ຕາມ, ໃນບາງລຸ້ນຂອງ Windows ມັນອາດຈະຕັ້ງຢູ່ແຖບ Support Tab. ສິ່ງນີ້ຈະ ນຳ ເອົາບັນດາຂໍ້ມູນການຕັ້ງຄ່າເຄືອຂ່າຍ, ຄ້າຍຄືກັບເວລາທີ່ທ່ານໃຊ້ເຄື່ອງມື IPConfig ໃນ Command Prompt.
ເບິ່ງເສັ້ນທາງທີ່ຢູ່ທາງກາຍະພາບ. ນັ້ນແມ່ນຂໍ້ມູນກ່ຽວກັບທີ່ຢູ່ MAC ທີ່ທ່ານຕ້ອງການ. ໂຄສະນາ
ວິທີທີ 3 ຂອງ 11: ທຸກລຸ້ນຂອງ Windows
ເປີດ Command Prompt. ກົດທີ່ ⊞ຊະນະ+ລ ແລະປະເພດ cmd ເຂົ້າໄປໃນເສັ້ນ ຄຳ ສັ່ງ Run. ກົດ ↵ປ້ອນ ເພື່ອເປີດ Command Prompt.
- ສຳ ລັບ Windows 8 ກົດປຸ່ມ ⊞ຊະນະ+X ແລະເລືອກ Command Prompt ຈາກລາຍການ.
ດໍາເນີນການຄໍາສັ່ງ GetMAC. ຢູ່ປ່ອງຢ້ຽມ Command Prompt, ພິມ ບັນຊີລາຍຊື່ getmac / v / fo ແລະກົດ ↵ປ້ອນ. ຂໍ້ມູນການຕັ້ງຄ່າຂອງທຸກເຄືອຂ່າຍຈະຖືກສະແດງຢູ່ ໜ້າ ຈໍ.
ຊອກຫາທີ່ຢູ່ທາງຮ່າງກາຍ. ນີ້ແມ່ນອີກວິທີ ໜຶ່ງ ເພື່ອອະທິບາຍຂໍ້ມູນທີ່ຢູ່ MAC ຂອງທ່ານ. ເອົາທີ່ຢູ່ທາງດ້ານຮ່າງກາຍທີ່ຖືກຕ້ອງຂອງອຸປະກອນທີ່ເຊື່ອມຕໍ່ທີ່ທ່ານຕ້ອງການ - ຈະມີອຸປະກອນ ຈຳ ນວນ ໜຶ່ງ ຢູ່ທີ່ນີ້. ຕົວຢ່າງ, ການເຊື່ອມຕໍ່ໄຮ້ສາຍຂອງທ່ານຈະມີທີ່ຢູ່ MAC ທີ່ແຕກຕ່າງຈາກການເຊື່ອມຕໍ່ເຄືອຂ່າຍໃນທ້ອງຖິ່ນຂອງທ່ານ (ການເຊື່ອມຕໍ່ Ethernet). ໂຄສະນາ
ວິທີທີ 4 ຂອງ 11: Mac OS X 10.5 (Leopard) ແລະລຸ້ນຕໍ່ມາ
ເປີດຄວາມຕ້ອງການຂອງລະບົບ. ທ່ານສາມາດຊອກຫາມັນໄດ້ໂດຍການກົດໃສ່ໂລໂກ້ Apple ທີ່ຕັ້ງຢູ່ແຈເບື້ອງຊ້າຍດ້ານເທິງຂອງ ໜ້າ ຈໍ. ໃຫ້ແນ່ໃຈວ່າຄອມພິວເຕີຂອງທ່ານເຊື່ອມຕໍ່ກັບເຄືອຂ່າຍທີ່ທ່ານ ກຳ ລັງຊອກຫາຂໍ້ມູນທີ່ຢູ່ MAC.
ເລືອກການເຊື່ອມຕໍ່ຂອງທ່ານ. ເລືອກ Network ແລະເລືອກເອົາສະ ໜາມ ບິນຫລື Built-in Ethernet, ຂື້ນກັບວິທີການເຊື່ອມຕໍ່ທີ່ທ່ານ ກຳ ລັງໃຊ້. ການເຊື່ອມຕໍ່ຈະຖືກລະບຸຢູ່ໃນປ່ອງເບື້ອງຊ້າຍ.
- ສຳ ລັບການເຊື່ອມຕໍ່ Ethernet, ເລືອກ Advanced ແລະຊີ້ໃສ່ບັດ Ethernet. ຢູ່ເທິງສຸດ, ທ່ານຈະເຫັນ ID Ethernet (Ethernet ID), ເຊິ່ງແມ່ນທີ່ຢູ່ MAC ທີ່ທ່ານຕ້ອງການ.
- ດ້ວຍການເຊື່ອມຕໍ່ຂອງ AirPort, ເລືອກ Advanced ແລະຊີ້ໄປທີ່ແຖບ AirPort. ຢູ່ທີ່ນັ້ນ, ທ່ານຈະເຫັນຂໍ້ມູນກ່ຽວກັບຕົວລະບຸຕົວສະ ໜາມ ບິນ (AirPort ID), ເຊິ່ງແມ່ນທີ່ຢູ່ MAC ທີ່ທ່ານຕ້ອງການ.
ວິທີທີ່ 5 ຂອງ 11: Mac OS X 10.4 (Tiger) ແລະລຸ້ນເກົ່າ
ເປີດຄວາມຕ້ອງການຂອງລະບົບ. ທ່ານສາມາດຊອກຫາມັນໄດ້ໂດຍການກົດໃສ່ໂລໂກ້ Apple ທີ່ຕັ້ງຢູ່ແຈເບື້ອງຊ້າຍດ້ານເທິງຂອງ ໜ້າ ຈໍ. ໃຫ້ແນ່ໃຈວ່າຄອມພິວເຕີຂອງທ່ານເຊື່ອມຕໍ່ກັບເຄືອຂ່າຍທີ່ທ່ານ ກຳ ລັງຊອກຫາຂໍ້ມູນທີ່ຢູ່ MAC.
ເລືອກເຄືອຂ່າຍ.
ເລືອກການເຊື່ອມຕໍ່ຈາກເມນູສະແດງ. ເມນູການສະແດງຈະບອກລາຍຊື່ທຸກອຸປະກອນທີ່ເຊື່ອມຕໍ່ກັບເຄືອຂ່າຍ. ເລືອກການເຊື່ອມຕໍ່ Ethernet ຫຼື AirPort.
ຊອກຫາ ID AirPort ID ຫຼື Ethernet ID. ເມື່ອທ່ານເລືອກການເຊື່ອມຕໍ່ຈາກເມນູ Show, ໃຫ້ຄລິກໃສ່ແຖບທີ່ສອດຄ້ອງກັນ (Ethernet ຫຼື AirPort). ທີ່ຢູ່ MAC ຂອງ Ethernet ID ຫຼື AirPort ID ຈະຖືກສະແດງ. ໂຄສະນາ
ວິທີທີ 6 ຂອງ 11: ລະບົບປະຕິບັດການ Linux
ເປີດສະຖານີ. ອີງຕາມລະບົບຂອງທ່ານ, ມັນອາດຈະຖືກເອີ້ນວ່າ Terminal, Xterm, Shell, Command Prompt ຫຼືຄ້າຍຄືກັນ. ໂດຍປົກກະຕິ, ທ່ານຈະພົບມັນຢູ່ໃນໂຟນເດີ Accessories ທີ່ຕັ້ງຢູ່ໃນແອັບພລິເຄຊັນ (ຫລືທຽບເທົ່າ)
ເປີດການໂຕ້ຕອບການຕັ້ງຄ່າ. ປະເພດ ifconfig -a ແລະກົດ ↵ປ້ອນ. ຖ້າທ່ານຖືກປະຕິເສດການເຂົ້າເຖິງ, ພິມ sudo ifconfig -a ແລະໃສ່ລະຫັດຜ່ານຂອງທ່ານ.
ຊອກຫາທີ່ຢູ່ MAC. ເລື່ອນລົງຈົນກວ່າທ່ານຈະພົບເຫັນການເຊື່ອມຕໍ່ທີ່ທ່ານຕ້ອງການ (ພອດ Ethernet Primary ຈະຖືກຕິດສະຫຼາກ). ຊອກຫາມັນ, ນີ້ແມ່ນທີ່ຢູ່ MAC ຂອງທ່ານ. ໂຄສະນາ
ວິທີ 7 ຂອງ 11: ລະບົບປະຕິບັດການ iOS
ເປີດການຕັ້ງຄ່າ. ທ່ານສາມາດຊອກຫາແອັບຕັ້ງຄ່າທີ່ Home Screen. ເລືອກ General.
ເລືອກຂໍ້ມູນຂອງເຄື່ອງ (ກ່ຽວກັບ). ໜ້າ ຈໍຈະສະແດງຂໍ້ມູນກ່ຽວກັບເຄື່ອງຈັກ. ເລື່ອນລົງຈົນກວ່າທ່ານຈະເຫັນທີ່ຢູ່ຂອງ Wi-Fi (Wi-Fi Address). ນີ້ແມ່ນທີ່ຢູ່ MAC ຂອງອຸປະກອນ.
- ຄູ່ມືນີ້ໃຊ້ໄດ້ກັບທຸກອຸປະກອນ iOS: iPhone, iPod ແລະ iPad
ຊອກຫາທີ່ຢູ່ MAC ຂອງການເຊື່ອມຕໍ່ບູທູດ. ຖ້າທ່ານຕ້ອງການທີ່ຢູ່ Bluetooth, ທ່ານສາມາດຊອກຫາມັນໂດຍກົງຢູ່ດ້ານລຸ່ມຂອງສ່ວນທີ່ຢູ່ Wi-Fi. ໂຄສະນາ
ວິທີທີ 8 ຂອງ 11: ລະບົບປະຕິບັດການ Android
ເປີດການຕັ້ງຄ່າ. ເປີດ ໜ້າ ຈໍຫຼັກ, ກົດປຸ່ມເມນູແລະເລືອກການຕັ້ງຄ່າ. ທ່ານຍັງສາມາດເປີດການຕັ້ງຄ່າໄດ້ໂດຍການເລືອກແອັບໃນ App Drawer.
ເລື່ອນລົງໄປທີ່ພາກກ່ຽວກັບອຸປະກອນ. ລາຍການນີ້ມັກຈະຢູ່ທາງລຸ່ມຂອງລາຍການການຕັ້ງຄ່າ. ໃນ About About category, ເລືອກສະຖານະ.
ເລືອກທີ່ຢູ່ MAC ເພື່ອຊອກຫາ. ເລື່ອນລົງຈົນກວ່າທ່ານຈະພົບຂໍ້ມູນທີ່ຢູ່ Wi-Fi MAC. ນີ້ແມ່ນທີ່ຢູ່ MAC ຂອງອຸປະກອນ.
ຊອກຫາທີ່ຢູ່ Bluetooth MAC. ທີ່ຢູ່ Bluetooth MAC ຈະສະແດງຢູ່ທາງລຸ່ມຂອງທີ່ຢູ່ Wi-Fi MAC. ຕ້ອງເປີດໃຊ້ Bluetooth ກ່ອນທີ່ທ່ານຈະສາມາດເບິ່ງຂໍ້ມູນທີ່ຢູ່ຂອງມັນ. ໂຄສະນາ
ວິທີທີ 9 ຂອງ 11: ລະບົບປະຕິບັດການ Windows Phone 7 ຫຼືລຸ້ນຕໍ່ໄປ
ເປີດການຕັ້ງຄ່າ. ທ່ານສາມາດເຂົ້າເບິ່ງລາຍການນີ້ໄດ້ໂດຍການເລືອກ ໜ້າ ຈໍຫຼັກແລະເລື່ອນທາງຊ້າຍ. ເລື່ອນລົງຈົນກວ່າທ່ານຈະເຫັນຕົວເລືອກການຕັ້ງຄ່າ.
ຊອກຫາຂໍ້ມູນກ່ຽວກັບອຸປະກອນ (ກ່ຽວກັບ). ໃນສ່ວນການຕັ້ງຄ່າ, ເລື່ອນລົງແລະເລືອກ About. ຢູ່ທີ່ນັ້ນ, ເລືອກຂໍ້ມູນເພີ່ມເຕີມ. ທີ່ຢູ່ MAC ທີ່ຈະຊອກຫາຈະຖືກສະແດງຢູ່ທາງລຸ່ມຂອງ ໜ້າ ຈໍ. ໂຄສະນາ
ວິທີທີ 10 ຂອງ 11: ລະບົບປະຕິບັດການ Chrome OS
ເລືອກສັນຍາລັກ Network. ຮູບສັນຍາລັກນີ້ແມ່ນຕັ້ງຢູ່ແຈເບື້ອງຂວາລຸ່ມຂອງ ໜ້າ ຈໍແລະຄ້າຍຄື 4 ແຖບລັງສີ.
ເປີດສະຖານະເຄືອຂ່າຍ. ໃນ ໝວດ ນີ້, ເລືອກຮູບສັນຍາລັກ "i", ຕັ້ງຢູ່ແຈເບື້ອງຂວາລຸ່ມ. ຂໍ້ຄວາມຈະປາກົດຂຶ້ນສະແດງທີ່ຢູ່ MAC ຂອງອຸປະກອນຂອງທ່ານ. ໂຄສະນາ
ວິທີ 11 ຂອງ 11: ອຸປະກອນຫຼີ້ນວີດີໂອ
- ຊອກຫາທີ່ຢູ່ MAC ຂອງອຸປະກອນ PlayStation 3. ຢູ່ໃນລາຍການຫລັກຂອງ PlayStation, ເລື່ອນໄປທາງຊ້າຍຈົນກວ່າທ່ານຈະເຫັນປະເພດການຕັ້ງຄ່າ. ສືບຕໍ່ເລື່ອນລົງຈົນກວ່າທ່ານຈະເຫັນລາຍການຂອງ System Settings.
- ເລື່ອນລົງແລະເລືອກຂໍ້ມູນລະບົບ. ທີ່ຢູ່ MAC ຈະຖືກສະແດງຢູ່ລຸ່ມ IP address.
- ຊອກຫາທີ່ຢູ່ MAC ຂອງອຸປະກອນ Xbox 360 ຂອງທ່ານ. ເປີດການຕັ້ງຄ່າລະບົບຈາກ Dashboard. ເປີດການຕັ້ງຄ່າເຄືອຂ່າຍແລະເລືອກການຕັ້ງຄ່າເຄືອຂ່າຍ.
- ເລືອກແຖບຕັ້ງຄ່າເພີ່ມແລະເລືອກ Advanced Settings. ເລືອກທີ່ຢູ່ MAC ສຳ ຮອງ.
- ທີ່ຢູ່ MAC ຈະຖືກລະບຸຢູ່ທີ່ນີ້. ມັນອາດຈະບໍ່ຖືກສະແດງແຍກຕ່າງຫາກໂດຍຈໍ້າສອງເມັດ.
ຊອກຫາທີ່ຢູ່ MAC ຂອງອຸປະກອນ Wii. ເລືອກຮູບສັນຍາລັກ Wii ຢູ່ແຈເບື້ອງຊ້າຍລຸ່ມຂອງລາຍການ Channel. ເລື່ອນໄປ ໜ້າ 2 ຂອງລາຍການຕັ້ງຄ່າແລະເລືອກ Internet. ເລືອກ "ຂໍ້ມູນ Console" ແລະທີ່ຢູ່ MAC ຈະຖືກສະແດງຢູ່ບ່ອນນີ້. ໂຄສະນາ
ຄຳ ແນະ ນຳ
- ທີ່ຢູ່ MAC ແມ່ນ ລຳ ດັບຂອງ 6 ລັກສະນະທີ່ແຍກກັນໂດຍ dash (ຫຼືຈໍ້າສອງເມັດທີ່ໄດ້ກ່າວມາຂ້າງເທິງ).
- ທ່ານສາມາດຊອກຫາທີ່ຢູ່ MAC ຂອງທ່ານໂດຍໃຊ້ປະໂຫຍດຂອງເຄືອຂ່າຍທີ່ສະ ໜອງ ໂດຍພາກສ່ວນທີສາມ, ຫຼືໂດຍການກວດສອບຂໍ້ມູນກ່ຽວກັບອຸປະກອນທີ່ເຊື່ອມຕໍ່ກັບເຄືອຂ່າຍໃນ Device Manager.
- ສຳ ລັບລະບົບປະຕິບັດການ MAC OS X, ທ່ານສາມາດ ນຳ ໃຊ້ວິທີການຂອງລະບົບປະຕິບັດການ Linux ໂດຍໃຊ້ software Terminal. ທ່ານສາມາດເຮັດສິ່ງນີ້ໄດ້ເພາະວ່າ MAC OS X ໃຊ້ຫຼັກ Darwin Kernel (BSD).
ຄຳ ເຕືອນ
- ທ່ານສາມາດປ່ຽນທີ່ຢູ່ MAC ຊົ່ວຄາວໂດຍໃຊ້ໂປແກຼມທີ່ ເໝາະ ສົມ - ຖ້າອຸປະກອນຂອງທ່ານອະນຸຍາດ (ອຸປະກອນເກົ່າອາດຈະມີທີ່ຢູ່ MAC ຂອງພວກມັນ). ນີ້ເອີ້ນວ່າ spoofing ທີ່ຢູ່ MAC. ນີ້ບໍ່ໄດ້ຖືກແນະ ນຳ ໃຫ້ຍົກເວັ້ນແຕ່ວ່າທ່ານຕ້ອງການແທ້ໆ. ເພື່ອຊອກຫາຄອມພິວເຕີຂອງທ່ານຢູ່ໃນເຄືອຂ່າຍ, ທ່ານຕ້ອງການທີ່ຢູ່ MAC. ການປ່ຽນທີ່ຢູ່ MAC ຈະເຮັດໃຫ້ router ສັບສົນ. ນີ້ຈະເປັນປະໂຫຍດເທົ່ານັ້ນເມື່ອທ່ານຕ້ອງການລໍ້ລວງ router ຂອງທ່ານໃຫ້ຄິດວ່າທ່ານ ກຳ ລັງໃຊ້ຄອມພິວເຕີ້ອື່ນ.



