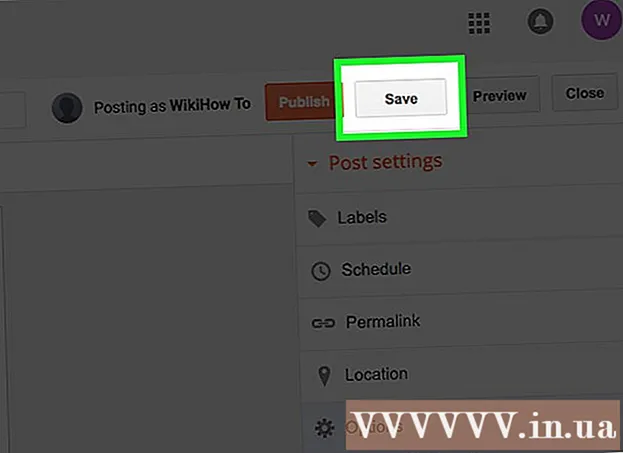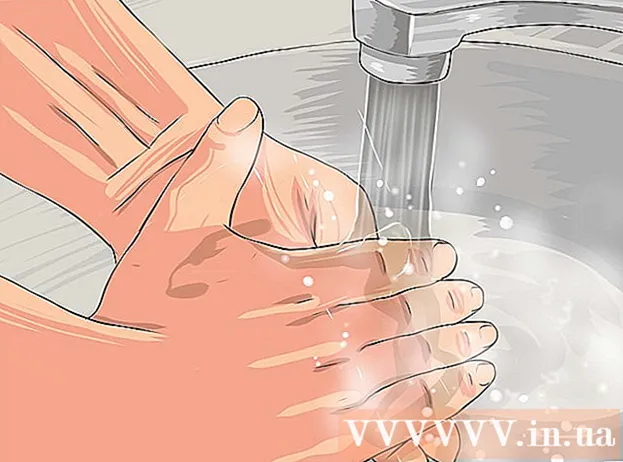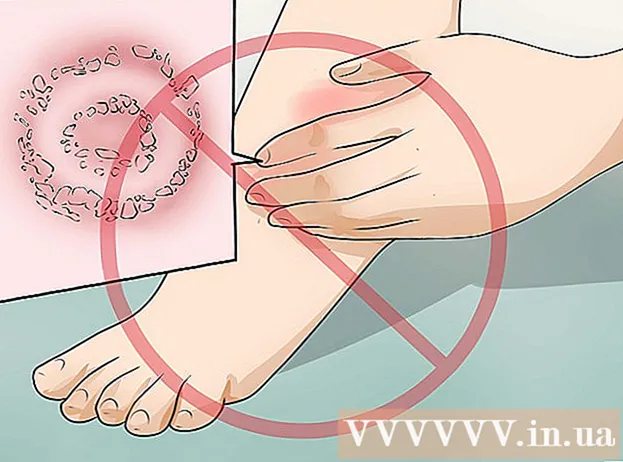ກະວີ:
Robert Simon
ວັນທີຂອງການສ້າງ:
15 ມິຖຸນາ 2021
ວັນທີປັບປຸງ:
1 ເດືອນກໍລະກົດ 2024
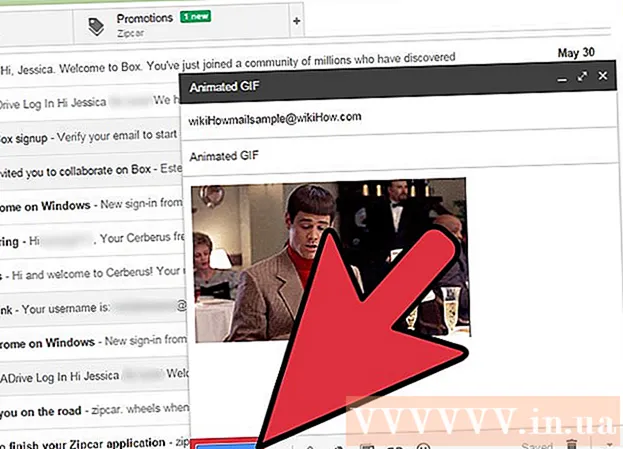
ເນື້ອຫາ
ຖ້າວັດທະນະ ທຳ ການເຮັດວຽກຫຼືຄວາມ ສຳ ພັນທາງສັງຄົມຂອງທ່ານຈະເລີນຮຸ່ງເຮືອງໂດຍການສົ່ງໄຟລ໌ GIF (ຮູບແບບທີ່ມີຮູບພາບເຄື່ອນໄຫວ) ໄປຫາເຊິ່ງກັນແລະກັນ, ຫຼັງຈາກນັ້ນທ່ານອາດຈະຕ້ອງການຕິດ GIFs ໃນອີເມວ Gmail ເຊັ່ນກັນ. ແຕ່ຖ້າທ່ານພຽງແຕ່ຄັດລອກແລະວາງມັນລົງໃນອີເມວ, ຮູບຈະບໍ່ມີພາບເຄື່ອນໄຫວ, ແລະຖ້າທ່ານເພີ່ມມັນເປັນເອກະສານຕິດຄັດ, ຜູ້ຮັບຕ້ອງເປີດມັນເພື່ອເບິ່ງມັນແລະໃຊ້ຫຼາຍຂັ້ນຕອນ. ດັ່ງນັ້ນ, ວິທີການຝັງພາບເຄື່ອນໄຫວເຂົ້າໃນອີເມວ Gmail?
ຂັ້ນຕອນ
ຂຽນອີເມວ. ຕາມທີ່ທ່ານເຄີຍເຮັດ; ລົງທະບຽນເຂົ້າໃນບັນຊີ Gmail ຂອງທ່ານ, ກົດ Compose or Reply, ແລະຂຽນອີເມວຂອງທ່ານຕາມທີ່ທ່ານຕ້ອງການ. ໃນທາງທິດສະດີ, ທ່ານສາມາດ ດຳ ເນີນຂັ້ນຕອນນີ້ໄດ້ຫຼັງຈາກທີ່ທ່ານໄດ້ພົບກັບ GIF; ແຕ່ໃນຄວາມເປັນຈິງແລ້ວມັນຂື້ນກັບທ່ານ!

ຊອກຫາ GIFs. ພາບເຄື່ອນໄຫວໄດ້ກາຍເປັນສ່ວນ ໜຶ່ງ ຂອງການແລກປ່ຽນຂໍ້ມູນຂ່າວສານທາງອິນເຕີເນັດ. ປະຊາຊົນຫຼາຍລ້ານຄົນໄດ້ໃຊ້ເວລາແລະຄວາມພະຍາຍາມໃນການເຮັດ GIFs ທີ່ ໜ້າ ສົນໃຈແລະມ່ວນຊື່ນ. ຖ້າທ່ານບໍ່ສາມາດຄິດເຖິງຮູບພາບທີ່ຈະຝັງ, ພຽງແຕ່ຄົ້ນຫາອິນເຕີເນັດ ສຳ ລັບ ຄຳ ຄົ້ນທີ່ຄ້າຍຄື gif ຕະຫລົກ (gif ຕະຫລົກ), gif ພັກ (party gif) ດີ gif ແມວ (cat gif) ແລະທ່ານຈະຮູ້ສຶກຕື່ນເຕັ້ນຫຼາຍທີ່ທ່ານຕ້ອງການທີ່ຈະຊອກຫາຜູ້ໃດຜູ້ ໜຶ່ງ ສົ່ງຂໍ້ຄວາມທີ່ທ່ານມັກ.
ບັນທຶກ GIF ໄວ້ໃນຄອມພິວເຕີຂອງທ່ານຫຼືຊອກຫາ URL ທີ່ແນ່ນອນ. ເພື່ອຝັງພາບເຄື່ອນໄຫວໃນອີເມວ Gmail, ທ່ານ ຈຳ ເປັນຕ້ອງບັນທຶກ, ບໍ່ພຽງແຕ່ເຮັດ ສຳ ເນົາແລະວາງໄວ້ເທົ່ານັ້ນ. ການຄັດລອກແລະຄັດຕິດຈະສ້າງພຽງແຕ່ຮູບພາບທີ່ຍັງຄ້າງຄາ, ແລະໃນເວລາດຽວກັນຫຼຸດຜ່ອນຄວາມບັນເທີງຂອງ GIF.- ທ່ານສາມາດຝັງພາບເຄື່ອນໄຫວໂດຍໃຊ້ URL ຂອງຮູບ, ແຕ່ວ່າມັນເຮັດວຽກໄດ້ພຽງແຕ່ເມື່ອທ່ານມີເສັ້ນທາງທີ່ຖືກຕ້ອງຂອງເອກະສານ (ບໍ່ພຽງແຕ່ເຊື່ອມຕໍ່ຂອງ ໜ້າ ທີ່ມີ GIF). ທ່ານສາມາດໄດ້ຮັບ URL ທີ່ແນ່ນອນໂດຍການກົດປຸ່ມຂວາໃສ່ຮູບແລະເລືອກ ສຳ ເນົາ URL ຂອງຮູບພາບ (ສຳ ເນົາ URL ຂອງຮູບພາບ). ຖ້າທ່ານປະສົບບັນຫາກັບສິ່ງນີ້, ທາງເລືອກທີ່ປອດໄພທີ່ສຸດແມ່ນການເກັບຮັກສາເອກະສານໄວ້ໃນຄອມພິວເຕີຂອງທ່ານ.
- ເພື່ອຊ່ວຍປະຢັດຮູບພາບລົງໃນຄອມພິວເຕີຂອງທ່ານ, ກົດຂວາໃສ່ຮູບແລະເລືອກມັນ ບັນທຶກຮູບພາບໃນຖານະເປັນ (ບັນທຶກຮູບເປັນ). ຫຼັງຈາກນັ້ນ, ບັນທຶກເອກະສານໄວ້ໃນສະຖານທີ່ທີ່ທ່ານສາມາດເຂົ້າເຖິງໄດ້ງ່າຍ (ຕົວຢ່າງຄອມພິວເຕີ້ຂອງທ່ານ). ເມື່ອທ່ານເຮັດແລ້ວ, ທ່ານສາມາດລຶບຮູບໄດ້.

ກົດປຸ່ມ "ໃສ່ຮູບ" ໃນ Gmail. ຕົວເລືອກແມ່ນພູເຂົາທີ່ມີແສງຕາເວັນຢູ່ເທິງສຸດ, ໃນແຖບເຄື່ອງມືຢູ່ດ້ານລຸ່ມຂອງກອບປະກອບ. ປ່ອງຢ້ຽມຂະຫນາດນ້ອຍກວ່າຈະໄປປາກົດບ່ອນທີ່ທ່ານສາມາດເລືອກເອົາຮູບພາບ.
ໃຫ້ແນ່ໃຈວ່າທາງເລືອກທີ່ຖືກຕິດສະຫຼາກ ໃນເສັ້ນ ສ່ວນ (ໃນເສັ້ນ) ໃສ່ຮູບພາບ ຢູ່ທາງລຸ່ມເບື້ອງຂວາຂອງ ໜ້າ ຕ່າງທີ່ເລືອກ. ຖ້າບໍ່ດັ່ງນັ້ນ, ຮູບຂອງທ່ານຈະຖືກເພີ່ມເປັນສິ່ງທີ່ແນບມາແລະຜູ້ຮັບຕ້ອງໄດ້ເປີດເພື່ອເບິ່ງມັນ.
ເລືອກຮູບພາບ GIF. ທ່ານມີສອງຕົວເລືອກຫລັກ ສຳ ລັບການຝັງພາບເຄື່ອນໄຫວ: ທ່ານສາມາດເລືອກໄດ້ ອັບໂຫລດ (ອັບໂຫລດ) ຖ້າ GIF ຖືກບັນທຶກໄວ້ໃນຄອມພີວເຕີ້, ຫລືເລືອກ ທີ່ຢູ່ເວັບໄຊທ໌ (URL) ຖ້າທ່ານຮູ້ທີ່ຢູ່ຂອງຮູບພາບ.
- ຖ້າທ່ານເລືອກທີ່ຈະອັບໂຫລດ, ລາກແລະວາງ GIF ລົງໃນກອບ, ຫຼືກົດເລືອກຮູບເພື່ອອັບໂຫລດ. ເລືອກເອກະສານ GIF ຂອງທ່ານແລະກົດເປີດ. ໄຟລ໌ຈະຖືກເພີ່ມໃສ່ອີເມວໂດຍອັດຕະໂນມັດ; ຖ້າບໍ່ດັ່ງນັ້ນ, ກົດປຸ່ມ Insert ເພື່ອຢືນຢັນ.
- ຖ້າທ່ານຕ້ອງການໃຊ້ທີ່ຢູ່ ໜ້າ ເວບໄຊທ໌, ໃຫ້ໃສ່ URL ຂອງຮູບທີ່ຢູ່ໃນປ່ອງຂໍ້ຄວາມ. ຖ້າການເຊື່ອມຕໍ່ຖືກຕ້ອງ, ການສະແດງຕົວຢ່າງຂອງພາບເຄື່ອນໄຫວຈະປາກົດຂຶ້ນ. ຈາກນັ້ນ, ກົດປຸ່ມ Insert ຢູ່ ໜ້າ ຕ່າງເພື່ອຝັງຮູບ.
ປັບຂະ ໜາດ ຫລືຍ້າຍ GIF ຕາມຄວາມຕ້ອງການ. ເມື່ອທ່ານກົດ, ຮູບພາບຈະຖືກເນັ້ນໃສ່ໃນກອບສີຟ້າ. ຈາກບ່ອນນີ້, ທ່ານສາມາດກົດແລະລາກຂອບຂອງກອບໄປຫາຂະ ໜາດ ທີ່ທ່ານຕ້ອງການ, ຫລືກົດເຂົ້າໄປໃນຕົວເລືອກຕ່າງໆທີ່ມີຢູ່ຂອງ Gmail ລວມທັງ "ຂະ ໜາດ ນ້ອຍ", "ເໝາະ ທີ່ສຸດ" ແລະ " ຂະ ໜາດ ເດີມ” (ຂະ ໜາດ ມາດຕະຖານ). ຖ້າ ຈຳ ເປັນ, ທ່ານຍັງສາມາດລຶບຮູບໂດຍການກົດປຸ່ມເຊື່ອມຕໍ່ຂ້າງລຸ່ມ GIF.
- ຖ້າທ່ານຕ້ອງການຍ້າຍພາບເຄື່ອນໄຫວ, ທ່ານສາມາດລາກແລະວາງ GIF ລົງໄປອີກສ່ວນ ໜຶ່ງ ຂອງອີເມວຫຼືຍ້າຍຂໍ້ຄວາມອ້ອມຮູບ.
ສົ່ງອີເມວ! ຫຼັງຈາກທີ່ປະກອບອີເມວ, ເພີ່ມຜູ້ຮັບແລະການຕິດພາບເຄື່ອນໄຫວ, ກົດສົ່ງເພື່ອສົ່ງຂໍ້ຄວາມ. ໝູ່ ເພື່ອນແລະເພື່ອນຮ່ວມງານຂອງທ່ານຈະຄ່ອຍໆຈົ່ມ! ໂຄສະນາ