ກະວີ:
Lewis Jackson
ວັນທີຂອງການສ້າງ:
9 ເດືອນພຶດສະພາ 2021
ວັນທີປັບປຸງ:
1 ເດືອນກໍລະກົດ 2024
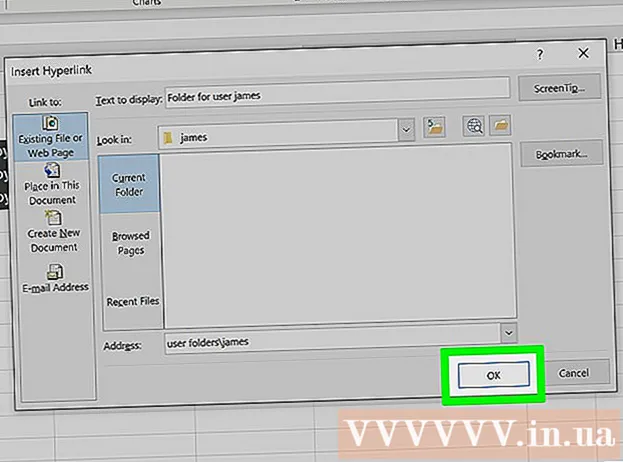
ເນື້ອຫາ
Microsoft Excel ແມ່ນໂປແກຼມສະເປຣດຊີດທີ່ເຕັມໄປດ້ວຍເຊິ່ງຊ່ວຍໃຫ້ຜູ້ໃຊ້ສາມາດຈັດການ, ຈັດເກັບແລະວິເຄາະຂໍ້ມູນທີ່ຫຼາກຫຼາຍ.ທ່ານສາມາດເພີ່ມລິ້ງເຂົ້າເວັບໄຊທ໌້, ເອກະສານອື່ນໆ, ຫຼືແມ້ກະທັ້ງຈຸລັງແລະ ໜ້າ ເວັບຕ່າງໆໃນຕາຕະລາງສະບັບດຽວກັນເມື່ອທ່ານຕ້ອງການອ້າງອີງເຖິງແຫລ່ງອື່ນ ສຳ ລັບຂໍ້ມູນເພີ່ມເຕີມ, ສຳ ຮອງແລະສະ ໜັບ ສະ ໜູນ ຂໍ້ມູນຂອງທ່ານ ເພື່ອນ.
ຂັ້ນຕອນ
ວິທີທີ່ 1 ຂອງ 4: ໃສ່ລິ້ງເຊື່ອມຕໍ່ໄປຫາທີ່ຢູ່ໃນແຜ່ນວຽກ
ເລືອກຫ້ອງທີ່ທ່ານຕ້ອງການສ້າງລິ້ງ. ທ່ານສາມາດສ້າງລິ້ງທາງລັດໃນຫ້ອງໃດກໍ່ໄດ້ໃນຕາຕະລາງສະເປຣດຊີດ.

ກົດປຸ່ມ "ຂຽນ" ຈາກນັ້ນກົດປຸ່ມ "hyperlink". ປ່ອງຢ້ຽມສ້າງລິ້ງຈະປາກົດຂຶ້ນ.
ກົດທີ່ "ສະຖານທີ່ໃນເອກະສານນີ້" ທາງເລືອກຢູ່ໃນເມນູດ້ານຊ້າຍ. ກັບມັນ, ທ່ານສາມາດເຊື່ອມຕໍ່ກັບຫ້ອງໃດກໍ່ຕາມໃນເອກະສານການເຮັດວຽກ.

ກະລຸນາໃສ່ຫ້ອງທີ່ທ່ານຕ້ອງການເຊື່ອມຕໍ່ກັບ. ທ່ານສາມາດເຮັດສິ່ງນີ້ໄດ້ໂດຍ:- ເພື່ອພິມສະຖານທີ່ຂອງຫ້ອງ, ເລືອກ ໜ້າ ທີ່ບັນຈຸຫ້ອງຈາກ "ລາຍການອ້າງອິງ Cell". ຫຼັງຈາກນັ້ນທ່ານສາມາດໃສ່ຫ້ອງສະເພາະ, ເຊັ່ນ "C23" ໃນ "ພິມເອກະສານອ້າງອີງຫ້ອງ".
- ຫຼືທ່ານສາມາດເລືອກຈາກຫ້ອງຫຼືຂອບເຂດທີ່ລະບຸໄວ້ໃນລາຍຊື່ "ຊື່ທີ່ຖືກ ກຳ ນົດ". ເມື່ອທ່ານເລືອກພວກມັນ, ທ່ານຈະບໍ່ສາມາດພິມທີ່ຢູ່ດ້ວຍຕົວທ່ານເອງ.

ປ່ຽນຫົວຂໍ້ (ເປັນທາງເລືອກ). ໂດຍໃນຕອນຕົ້ນ, ຫົວຂໍ້ຂອງການເຊື່ອມຕໍ່ຈະເປັນຊື່ຂອງແຕ່ລະຫ້ອງທີ່ທ່ານ ກຳ ລັງເຊື່ອມຕໍ່ຢູ່. ທ່ານສາມາດປ່ຽນມັນໄດ້ໂດຍການພິມຂໍ້ຄວາມຂອງທ່ານເຂົ້າໃນ "ຂໍ້ຄວາມທີ່ຈະສະແດງ".- ທ່ານສາມາດກົດປຸ່ມ "ScreenTip" (ScreenTip) ເພື່ອປ່ຽນຕົວ ໜັງ ສືທີ່ປາກົດຂຶ້ນເມື່ອຜູ້ໃຊ້ກົດປຸ່ມເຊື່ອມຕໍ່.
ວິທີທີ່ 2 ຂອງ 4: ໃສ່ລິ້ງເຂົ້າເວັບໄຊທ໌້
ຄັດລອກທີ່ຢູ່ເວັບໄຊທ໌້ທີ່ທ່ານຕ້ອງການເຊື່ອມຕໍ່. ທ່ານສາມາດເຊື່ອມໂຍງກັບທຸກ ໜ້າ ເວັບພຽງແຕ່ຄັດລອກທີ່ຢູ່ຂອງມັນ. ທີ່ຢູ່ສາມາດຄັດລອກໄດ້ຈາກແຖບທີ່ຢູ່ຂອງຕົວທ່ອງເວັບ. ເພື່ອ ສຳ ເນົາທີ່ຢູ່ຈາກລິງໃນເວັບໄຊທ໌, ກົດຂວາໃສ່ລິ້ງແລະເລືອກ "ທີ່ຢູ່ ສຳ ເນົາ" ຫຼືຄ້າຍຄືກັນ, ຂື້ນກັບ browser ຂອງທ່ານ.
ເລືອກຫ້ອງທີ່ຢູ່ໃນແຜ່ນວຽກ Excel ບ່ອນທີ່ທ່ານຕ້ອງການໃສ່ລິ້ງ. ທ່ານສາມາດໃສ່ຈຸລັງໃດ ໜຶ່ງ ຢູ່ໃນຕາຕະລາງນັ້ນ.
ກົດແຖບ "ຂຽນ" ແລະກົດປຸ່ມ "hyperlink". ປ່ອງຢ້ຽມທີ່ຊ່ວຍໃຫ້ການເຊື່ອມໂຍງເຂົ້າປະເພດຕ່າງໆຈະປາກົດຂຶ້ນ.
ເລືອກ "ເອກະສານທີ່ມີຢູ່ຫຼື ໜ້າ ເວບໄຊທ໌" ຢູ່ເບື້ອງຊ້າຍຂອງ ໜ້າ ຕ່າງ. ຕົວທ່ອງເວັບຂອງໄຟລ໌ຈະຖືກສະແດງ.
- ຖ້າທ່ານ ກຳ ລັງໃຊ້ Excel 2011, ເລືອກ“ ໜ້າ ເວບໄຊທ໌”.
ວາງລິ້ງຂອງເວັບໄຊທ໌້ໃນບ່ອນ "ທີ່ຢູ່" ຢູ່ທາງລຸ່ມຂອງປ່ອງຢ້ຽມ.
- ຖ້າທ່ານ ກຳ ລັງໃຊ້ Excel 2011, ວາງລິງທີ່ຢູ່ໃນຊ່ອງ "Link to" ຢູ່ທາງເທິງຂອງ ໜ້າ ຕ່າງ.
ປ່ຽນຫົວຂໍ້ຂອງລິ້ງ (ເປັນທາງເລືອກ). ໂດຍຄ່າເລີ່ມຕົ້ນ, ລິ້ງຈະສະແດງທີ່ຢູ່ເຕັມ. ທ່ານສາມາດປ່ຽນມັນໄປສູ່ສິ່ງທີ່ທ່ານຕ້ອງການເຊັ່ນ "ເວບໄຊທ໌ຂອງບໍລິສັດ". ກົດທີ່ "ຂໍ້ຄວາມເພື່ອສະແດງ" ແລະໃສ່ສິ່ງທີ່ທ່ານຕ້ອງການໃຊ້ເປັນຫົວຂໍ້ຂອງ link.
- ສຳ ລັບ Excel 2011, ນັ້ນອາດຈະແມ່ນເຂດ "ສະແດງ".
- ກົດປຸ່ມ "ScreenTip" ເພື່ອປ່ຽນຕົວ ໜັງ ສືທີ່ປາກົດຂຶ້ນເມື່ອຜູ້ໃຊ້ກົດປຸ່ມເມົ້າຂ້າມລິງ.
ກົດ "OK" ເພື່ອສ້າງລິ້ງ. ລິ້ງຂອງທ່ານຈະປາກົດຢູ່ໃນຫ້ອງທີ່ທ່ານເລືອກກ່ອນ ໜ້າ ນີ້. ທ່ານສາມາດທົດລອງໄດ້ໂດຍການກົດເຂົ້າມັນຫລືດັດແກ້ມັນໂດຍກົດລິ້ງແລະຫຼັງຈາກນັ້ນກົດປຸ່ມ "hyperlink" ອີກຄັ້ງ. ໂຄສະນາ
ວິທີທີ່ 3 ຂອງ 4: ໃສ່ລິ້ງເພື່ອສົ່ງອີເມວ
ກົດຫ້ອງທີ່ທ່ານຕ້ອງການໃສ່ລິ້ງ. ທ່ານສາມາດໃສ່ລິ້ງເພື່ອສົ່ງອີເມວມັນໃສ່ຫ້ອງໃດກໍ່ໄດ້ໃນຕາຕະລາງ. ກົດໃສ່ຊ່ອງໃດກໍ່ໄດ້ເພື່ອເລືອກມັນ.
ກົດປຸ່ມ "ຂຽນ". ລາຍການທີ່ທ່ານສາມາດໃສ່ເຂົ້າໃນຕາຕະລາງໄດ້ຖືກສະແດງ.
ກົດປຸ່ມ "hyperlink". ປ່ອງຢ້ຽມທີ່ອະນຸຍາດໃຫ້ທ່ານໃສ່ຫລາຍປະເພດຂອງການເຊື່ອມຕໍ່ຈະໄປປາກົດ.
ກະລຸນາໃສ່ທີ່ຢູ່ອີເມວທີ່ທ່ານຕ້ອງການເຊື່ອມຕໍ່ໃສ່ໃນ "ທີ່ຢູ່ອີເມວ". ພາກສະຫນາມ "ຂໍ້ຄວາມທີ່ຈະສະແດງ" ຈະເຕັມໄປໂດຍອັດຕະໂນມັດເມື່ອທ່ານເພີ່ມທີ່ຢູ່. "mailto:" (ການເຂົ້າມາ) ຈະຖືກເພີ່ມເຂົ້າໃນຕອນຕົ້ນຂອງທີ່ຢູ່ໂດຍອັດຕະໂນມັດ.
- ຖ້າທ່ານໄດ້ປ້ອນທີ່ຢູ່ກ່ອນ ໜ້າ ນີ້, ຕອນນີ້ທ່ານສາມາດເລືອກພວກມັນຈາກບັນຊີຢູ່ທາງລຸ່ມຂອງປ່ອງຢ້ຽມ.
ກະລຸນາໃສ່ຫົວຂໍ້ທີ່ເຮັດກ່ອນໃນ "ຫົວຂໍ້" ພາກສະຫນາມ - ທາງເລືອກ. ທ່ານສາມາດປ່ອຍໃຫ້ລິ້ງດັ່ງກ່າວເປັນຄ່າເລີ່ມຕົ້ນຖ້າທ່ານຕ້ອງການ, ຫຼືຕັ້ງຫົວຂໍ້ທີ່ເຮັດໄວ້ກ່ອນເພື່ອຄວາມສະດວກສະບາຍຂອງທ່ານ.
ຫົວຂໍ້ການປ່ຽນແປງຈະຖືກສະແດງ (ທາງເລືອກ). ໂດຍຄ່າເລີ່ມຕົ້ນ, ລິ້ງຈະສະແດງ "mailto:[email protected]"ແຕ່ທ່ານສາມາດປ່ຽນມັນໄດ້ໃນສິ່ງທີ່ທ່ານຕ້ອງການ, ເຊັ່ນວ່າ" ຕິດຕໍ່ພວກເຮົາ ". ກົດທີ່" ຂໍ້ຄວາມເພື່ອສະແດງ "ແລະປ່ຽນມັນໃສ່ສິ່ງທີ່ທ່ານຕ້ອງການ.
- ກົດປຸ່ມ "ScreenTip" ເພື່ອປ່ຽນຕົວ ໜັງ ສືທີ່ປາກົດຂຶ້ນເມື່ອຜູ້ໃຊ້ກົດປຸ່ມເຊື່ອມຕໍ່.
ກົດ "OK" ເພື່ອໃສ່ລິ້ງຂອງທ່ານ. ລິງອີເມວ ໃໝ່ ຈະຖືກສ້າງຂື້ນແລະເມື່ອທ່ານກົດມັນ, ເວບໄຊທ໌ຫລືເຄື່ອງແມ່ຂ່າຍເມລຂອງທ່ານຈະປາກົດມີອີເມວ ໃໝ່ ທີ່ສົ່ງໄປຫາທີ່ຢູ່ອີເມວທີ່ທ່ານເຂົ້າ. ໂຄສະນາ
ວິທີທີ່ 4 ຂອງ 4: ໃສ່ລິ້ງເຊື່ອມຕໍ່ໄປທີ່ສະຖານທີ່ໃດ ໜຶ່ງ ໃນຄອມພີວເຕີ້ຫຼື server
ກວດເບິ່ງຫ້ອງທີ່ທ່ານຕ້ອງການໃສ່ລິ້ງ. ທ່ານສາມາດໃສ່ລິ້ງເຂົ້າໄປໃນເອກະສານຫຼືທີ່ຕັ້ງຢູ່ໃນຄອມພິວເຕີ້ຫລືເຊີບເວີຂອງທ່ານເຂົ້າໄປໃນຫ້ອງໃດ ໜຶ່ງ ໃນຕາຕະລາງຂອງທ່ານ.
ກົດທີ່ປຸ່ມ "ຂຽນ" ແລະກົດ "hyperlink". ປ່ອງຢ້ຽມທີ່ຈະອະນຸຍາດໃຫ້ສ້າງລິ້ງໃນຕາຕະລາງຈະປາກົດຂຶ້ນ.
ເລືອກ "ເອກະສານຫຼື ໜ້າ ເວັບທີ່ມີຢູ່" ຈາກເມນູດ້ານຊ້າຍ. ຕົວເລືອກນີ້ຊ່ວຍໃຫ້ທ່ານສາມາດເຊື່ອມຕໍ່ກັບສະຖານທີ່ຫຼືເອກະສານຕ່າງໆໃນຄອມພິວເຕີຂອງທ່ານ (ຫຼື server).
- ສຳ ລັບ Excel 2011 ສຳ ລັບ OS X, ກົດປຸ່ມ "Document" ຈາກນັ້ນເລືອກ "ເລືອກ" ເພື່ອຄົ້ນຫາເອກະສານໃນຄອມພິວເຕີຂອງທ່ານ.
ໃຊ້ໂປແກຼມທ່ອງເວັບເພື່ອເລືອກໂຟນເດີຫຼືແຟ້ມເພື່ອເຊື່ອມຕໍ່. ວິທີທີ່ໄວທີ່ສຸດທີ່ຈະເຊື່ອມໂຍງກັບເອກະສານຫລືໄດເລກະທໍລີສະເພາະແມ່ນການ ນຳ ໃຊ້ໂປແກຼມທ່ອງເວັບຂອງເອກະສານເພື່ອ ນຳ ທາງໄປຫາແຟ້ມ / ໄດເລກະທໍລີທີ່ຕ້ອງການ ທ່ານສາມາດເຊື່ອມຕໍ່ໂຟນເດີເພື່ອເປີດມັນໃນການກົດຫລືເລືອກເອກະສານສະເພາະເພື່ອເປີດດ້ວຍການເຊື່ອມຕໍ່.
- ທ່ານສາມາດປ່ຽນລະຫວ່າງຮູບແບບການສະແດງເພື່ອເບິ່ງແຟ້ມທີ່ເປີດ ໃໝ່, ແລະເພື່ອປ່ຽນໂຟນເດີທີ່ທ່ານ ກຳ ລັງເບິ່ງ.
ພິມຫຼືໃສ່ທີ່ຢູ່ ສຳ ລັບເອກະສານຫລືໄດເລກະທໍລີ. ທ່ານສາມາດໃສ່ທີ່ຢູ່ ສຳ ລັບເອກະສານຫລືໂຟນເດີແທນທີ່ຈະໄປ ນຳ ໃຊ້ກັບໂປແກຼມທ່ອງເວັບຂອງທ່ານ. ນີ້ເປັນປະໂຫຍດໂດຍສະເພາະ ສຳ ລັບເນື້ອຫາໃນເຊີຟເວີອື່ນ.
- ເພື່ອຊອກຫາສະຖານທີ່ຕົວຈິງຂອງເອກະສານຫລືໂຟນເດີໃນທ້ອງຖິ່ນ, ເປີດ ໜ້າ ຈໍ Explorer ແລະ ນຳ ທາງໄປທີ່ໄດເລກະທໍລີນັ້ນ. ກົດທີ່ໂຟນເດີທີ່ຢູ່ທາງເທິງຂອງ ໜ້າ ຈໍ Explorer ເພື່ອທີ່ຢູ່ຈະປາກົດ: ພຽງແຕ່ຄັດລອກແລະວາງທີ່ຢູ່.
- ເພື່ອເຊື່ອມໂຍງກັບສະຖານທີ່ຂອງເຊີບເວີ, ວາງທີ່ຢູ່ ສຳ ລັບໂຟນເດີຫລືສະຖານທີ່ທີ່ຜູ້ອ່ານສາມາດເຂົ້າເຖິງໄດ້.
ປ່ຽນຫົວຂໍ້ທີ່ສະແດງ (ທາງເລືອກ). ໂດຍຄ່າເລີ່ມຕົ້ນ, ລິ້ງດັ່ງກ່າວສະແດງທີ່ຢູ່ທັງ ໝົດ ສຳ ລັບເອກະສານຫລືໂຟນເດີທີ່ເຊື່ອມໂຍງ. ທ່ານສາມາດປ່ຽນສິ່ງນີ້ໃນ "ຂໍ້ຄວາມເພື່ອສະແດງ".
ກົດ "OK" ເພື່ອສ້າງລິ້ງ. ການເຊື່ອມຕໍ່ຈະປາກົດຢູ່ໃນຫ້ອງທີ່ທ່ານເລືອກ. ເມື່ອທ່ານກົດໃສ່ກ່ອງນັ້ນ, ໄຟລ໌ / ໂຟນເດີທີ່ທ່ານລະບຸຈະຖືກເປີດ.
- ຜູ້ ນຳ ໃຊ້ສະເປຣດຊີດຂອງທ່ານຄວນຈະເຂົ້າເຖິງໄຟລ໌ລິ້ງຈາກສະຖານທີ່ທີ່ເອກະສານຖືກ ນຳ ໃຊ້ໃນລິ້ງຂອງທ່ານ. ໃນກໍລະນີທີ່ທ່ານຕັ້ງໃຈສົ່ງເອກະສານດັ່ງກ່າວໃຫ້ກັບຜູ້ໃຊ້ອື່ນ, ການຕິດເອກະສານດັ່ງກ່າວອາດຈະເປັນປະໂຫຍດຫຼາຍກ່ວາການເພີ່ມການເຊື່ອມຕໍ່ໃສ່ເອກະສານ.



