ກະວີ:
Laura McKinney
ວັນທີຂອງການສ້າງ:
8 ເດືອນເມສາ 2021
ວັນທີປັບປຸງ:
1 ເດືອນກໍລະກົດ 2024
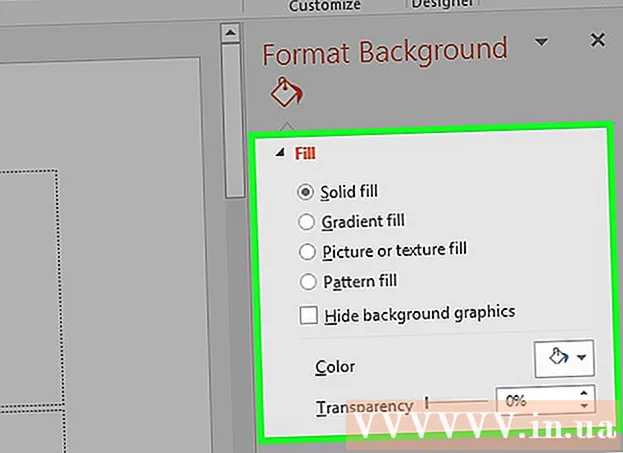
ເນື້ອຫາ
ຄຸນລັກສະນະຮູບແບບພື້ນຖານໃນ PowerPoint ຊ່ວຍໃຫ້ພວກເຮົາເລືອກຮູບພາບຈາກຄອມພິວເຕີ້ຫລືໃນເຄືອຂ່າຍແລະໃຊ້ເປັນພື້ນຫລັງຂອງແຜ່ນສະໄລ້ (ພາບສະໄລ). ທ່ານສາມາດ ກຳ ນົດພື້ນຫລັງນີ້ ສຳ ລັບແຜ່ນສະໄລ້ຫຼາຍໆຄັ້ງໃນເວລາດຽວກັນ, ຫຼື ນຳ ໃຊ້ມັນກັບການ ນຳ ສະ ເໜີ ທັງ ໝົດ. ນອກນັ້ນທ່ານຍັງສາມາດເພີ່ມຜົນກະທົບໃຫ້ກັບພາບພື້ນຫລັງ ສຳ ລັບການ ສຳ ພັດທີ່ມີຄວາມງາມຫຼາຍ. ຖ້າທ່ານບໍ່ສາມາດປ່ຽນອົງປະກອບພື້ນຫລັງ, ທ່ານອາດຈະຕ້ອງແກ້ບົດສະໄລ້.
ຂັ້ນຕອນ
ສ່ວນທີ 1 ຂອງ 3: ເພີ່ມຮູບພາບ
ເປີດການ ນຳ ສະ ເໜີ PowerPoint. ທ່ານສາມາດເພີ່ມພາບກາຟິກໃຫ້ກັບຄວາມເປັນມາຂອງແຜ່ນສະໄລໃດ ໜຶ່ງ ໃນບົດ ນຳ ສະ ເໜີ PowerPoint. ທຳ ອິດເປີດການ ນຳ ສະ ເໜີ ທີ່ທ່ານຕ້ອງການແກ້ໄຂໃນ PowerPoint.

ກົດແຖບ Design ທີ່ຢູ່ດ້ານເທິງຂອງ ໜ້າ ຕ່າງ. ເຄື່ອງມືອອກແບບຈະປາກົດຂຶ້ນ.
ກົດປຸ່ມ "Format Background" ຢູ່ເບື້ອງຂວາຂອງໂບ Design. ແຖບດ້ານຂ້າງຂອງ Format Background ຈະປາກົດຢູ່ເບື້ອງຂວາຂອງ ໜ້າ ຈໍ.

ເລືອກແຜ່ນສະໄລ້ທີ່ທ່ານຕ້ອງການ ນຳ ໃຊ້ພື້ນຫລັງ. ໂດຍຄ່າເລີ່ມຕົ້ນ, ພື້ນຫລັງໃຊ້ພຽງແຕ່ແຜ່ນສະໄລທີ່ເຄື່ອນໄຫວ. ທ່ານສາມາດຖືກຸນແຈ Ctrl / ⌘ ຄຳ ສັ່ງ ແລະກົດປຸ່ມ slide ແຕ່ລະອັນໃນລາຍຊື່ສະໄລ້ຢູ່ເບື້ອງຊ້າຍເພື່ອເລືອກມັນ.- ຖ້າທ່ານຕ້ອງການ ນຳ ໃຊ້ພື້ນຫລັງໃສ່ທຸກໆແຜ່ນສະໄລ້ໃນການ ນຳ ສະ ເໜີ ຂອງທ່ານ, ທ່ານສາມາດເຮັດໄດ້ໃນຕອນທ້າຍຂອງພາກນີ້.

ເລືອກ "ຕື່ມຂໍ້ມູນໃສ່ຮູບຫຼືໂຄງສ້າງ" (ຮູບພາບຫລືພື້ນຫລັງຂອງໂຄງສ້າງ). ນີ້ຈະຊ່ວຍໃຫ້ທ່ານເລືອກຮູບພື້ນຫລັງ.- ມີຕົວເລືອກຕື່ມຂໍ້ມູນທີ່ແຕກຕ່າງກັນເຊັ່ນ: ສີແຂງ, ສີ gradient ແລະຮູບແບບ. ຫຼັງຈາກທີ່ທ່ານກົດຕົວເລືອກ, ຕົວເລືອກການສະແດງເພີ່ມເຕີມກໍ່ຈະປາກົດເຊັ່ນດຽວກັນ. ບົດຂຽນນີ້ພຽງແຕ່ສຸມໃສ່ການເພີ່ມຮູບພາບແລະກາຟິກໃສ່ພື້ນຫລັງເທົ່ານັ້ນ.
ເລືອກຮູບທີ່ທ່ານຕ້ອງການໃສ່ເປັນພື້ນຫລັງ. ເພື່ອໃຫ້ພາບພື້ນຫລັງບໍ່ຍືດຫຼືສູນເສຍຄຸນນະພາບ, ຮູບພາບຕ້ອງມີຂະ ໜາດ 1280 x 720 ພິກະເຊນ.
- ກົດປຸ່ມ "ເອກະສານ" ເພື່ອເລືອກຮູບໃນຄອມພິວເຕີຂອງທ່ານ. ຕົວທ່ອງເວັບຂອງໄຟລ໌ຈະເປີດເພື່ອໃຫ້ທ່ານສາມາດ ນຳ ທາງໄປຫາຮູບພາບເພື່ອ ນຳ ໃຊ້.
- ກົດປຸ່ມ "Online" ເພື່ອຊອກຫາຮູບພາບຈາກແຫລ່ງຂໍ້ມູນ online. ທ່ານສາມາດຄົ້ນຫາໃນ Google, ເລືອກຮູບພາບທີ່ເກັບໄວ້ໃນ OneDrive ຫຼືເອົາຮູບຈາກບັນຊີ Facebook ຫຼື Flickr ຂອງທ່ານ.
- ກົດທີ່ເມນູ "Texture" ເພື່ອເລືອກໂຄງສ້າງພື້ນຫລັງທີ່ມີຢູ່. ທ່ານສາມາດໃຊ້ຕົວເລືອກທີ່ມີຢູ່ຖ້າທ່ານບໍ່ໃສ່ຕົວທ່ານເອງ.
ກົດປຸ່ມ "Apply to All" ເພື່ອ ກຳ ນົດຮູບພາບ ສຳ ລັບແຜ່ນສະໄລ້ທັງ ໝົດ. ປົກກະຕິແລ້ວຮູບພາບຈະຖືກເພີ່ມເປັນພື້ນຫລັງ ສຳ ລັບແຜ່ນສະໄລ້ທີ່ທ່ານເລືອກ. ຖ້າທ່ານຕ້ອງການ ນຳ ໃຊ້ກັບທຸກໆແຜ່ນສະໄລ້, ກົດທີ່ "Apply to All." ຮູບພາບພື້ນຫລັງ ໃໝ່ ຈະຖືກຕັ້ງຄ່າ ສຳ ລັບແຜ່ນສະໄລ້ທັງ ໝົດ, ລວມທັງຮູບທີ່ທ່ານສ້າງຕໍ່ມາ. ໂຄສະນາ
ພາກທີ 2 ຂອງ 3: ການ ນຳ ໃຊ້ຜົນກະທົບ
ໝາຍ ໃສ່ໃນປ່ອງ "ຮູບພາບກະເບື້ອງເປັນໂຄງສ້າງ" ເພື່ອສ້າງໂຄງສ້າງທີ່ຕິດຂັດໃສ່ຮູບ. ຕົວເລືອກນີ້ແມ່ນ ເໝາະ ສົມກັບຮູບພາບຂະ ໜາດ ນ້ອຍແລະຈະສ້າງຄວາມຕໍ່ເນື່ອງລະຫວ່າງຮູບພາບ.
ປັບປ່ຽນຜົນກະທົບທີ່ເຊື່ອມຕໍ່ກັນໂດຍໃຊ້ກະດານດ້ານລຸ່ມ. ທ່ານສາມາດໃຊ້ແຜງຄວບຄຸມເພື່ອປັບແຕ່ງສະຖານທີ່ລະຫວ່າງຮູບພາບທີ່ເຊື່ອມຕໍ່ກັນ, ເລືອກວ່າຈະຊ້ ຳ ກັນຫຼືບໍ່ແລະເຮັດໃຫ້ສອດຄ່ອງ.
ໃຊ້ແຖບເລື່ອນໂປ່ງໃສເພື່ອປັບຄວາມໂປ່ງໃສຂອງພາບ. ຕົວເລືອກນີ້ແມ່ນມີຜົນປະໂຫຍດໂດຍສະເພາະຖ້າທ່ານຕ້ອງການເພີ່ມເຄື່ອງ ໝາຍ (watermark) ໃສ່ແຜ່ນສະໄລ້. ການ ກຳ ນົດຮູບພື້ນຫລັງທີ່ມີຄວາມໂປ່ງໃສສູງຈະຊ່ວຍໃຫ້ທ່ານສາມາດ ນຳ ໃຊ້ຮູບຖ່າຍເພື່ອສະຫງວນລິຂະສິດໂດຍບໍ່ຕ້ອງປິດບັງຫລືສົ່ງຜົນກະທົບຕໍ່ຂໍ້ມູນໃນແຜ່ນສະໄລ້.
ກົດປຸ່ມ "ຜົນກະທົບ" ຢູ່ເທິງສຸດຂອງເມນູ "ຮູບແບບພື້ນຫລັງ" ເພື່ອ ນຳ ໃຊ້ຜົນກະທົບ. ເມນູນີ້ຊ່ວຍໃຫ້ທ່ານເລືອກຜົນກະທົບທີ່ແຕກຕ່າງກັນເພື່ອ ນຳ ໃຊ້ກັບຮູບພາບພື້ນຫລັງຂອງທ່ານ. ທ່ານຈະເຫັນການສະແດງຕົວຢ່າງເຊັ່ນດຽວກັນກັບຊື່ຂອງແຕ່ລະຕົວເລືອກໃນເມນູດັ່ງທີ່ທ່ານເລື່ອນໄປ.
- ກົດປຸ່ມ "ຜົນກະທົບດ້ານສິລະປະ" ແລະເລືອກຜົນທີ່ທ່ານຕ້ອງການໃຊ້.
- ເມື່ອທ່ານເລືອກຜົນກະທົບ, ຕົວເລືອກເພີ່ມເຕີມອາດຈະສະແດງຢູ່ດ້ານລຸ່ມ. ຕົວເລືອກເຫລົ່ານີ້ຈະແຕກຕ່າງກັນໄປຕາມຜົນທີ່ທ່ານເລືອກ.
ກົດທີ່ "Apply to All" ເພື່ອ ນຳ ໃຊ້ຜົນກະທົບຕໍ່ແຜ່ນສະໄລ້ທັງ ໝົດ. ແຜ່ນສະໄລ້ທັງ ໝົດ ໃນການ ນຳ ສະ ເໜີ ຈະໃຊ້ຮູບພາບພື້ນຫລັງແລະຜົນກະທົບຂອງການເລືອກຂອງທ່ານ. ໂຄສະນາ
ພາກທີ 3 ຂອງ 3: ການໃຊ້ມຸມມອງແບບ Master Master
ກົດປຸ່ມ View ໃນ PowerPoint. ຕົວເລືອກມຸມມອງຕ່າງໆຈະປາກົດຂຶ້ນ.
ກົດປຸ່ມ "Master Master". ບັນຊີລາຍຊື່ຂອງແຜ່ນສະໄລ້ໃຫຍ່ໆທັງ ໝົດ ຈະປະກົດຂຶ້ນຢູ່ແຖບເບື້ອງຊ້າຍ. ນີ້ແມ່ນແຜ່ນສະໄລ້ຫົວຂໍ້ ສຳ ລັບປະເພດຕ່າງໆຂອງເນື້ອຫາໃນການ ນຳ ສະ ເໜີ ຂອງທ່ານ. ຕົວເລືອກກາຟິກແລະຫົວຂໍ້ທີ່ຢູ່ເທິງແຜ່ນສະໄລ້ຕົ້ນຕໍລື່ນການຕັ້ງຄ່າພື້ນຫລັງປົກກະຕິ.
ເລືອກ slide slide ທີ່ທ່ານຕ້ອງການແກ້ໄຂ. ແຜ່ນສະໄລ້ເປີດໃນມຸມເບິ່ງຫລັກ. ທ່ານອາດຈະຕ້ອງເລື່ອນບັນຊີລາຍຊື່ເພື່ອເບິ່ງການສະແດງ slide slide Master.
- ແຜ່ນສະໄລ້ທີ່ແຕກຕ່າງກັນໃນລາຍຊື່ແມ່ບົດແມ່ນ ສຳ ລັບການຈັດວາງສະໄລ້ທີ່ແຕກຕ່າງກັນ. ການປ່ຽນແປງຂອງແຜ່ນສະໄລ້ຈະ ນຳ ໃຊ້ກັບທຸກໆແຜ່ນສະໄລ້ທີ່ມີຮູບແບບດຽວກັນ. ແຜ່ນສະໄລ້ບັນຊີຕົ້ນສະບັບຈະ ນຳ ໃຊ້ກັບທຸກໆສະໄລ້ໃນການ ນຳ ສະ ເໜີ.
ກົດປຸ່ມ "ຮູບແບບພື້ນຫລັງ" ແລະເລືອກ "ຮູບແບບຄວາມເປັນມາ.’ ແຖບຂ້າງຂອງ Background Background Format.
ປັບພື້ນຫລັງປະຕິບັດຕາມຂັ້ນຕອນໃນພາກກ່ອນ. ຫຼັງຈາກແຖບຂ້າງຂອງ Format Background ເປີດ, ທ່ານສາມາດປັບປ່ຽນຮູບພາບພື້ນຫລັງຕາມຂັ້ນຕອນທີ່ໄດ້ອະທິບາຍຂ້າງເທິງ. ໃຊ້ຕົວເລືອກ "ຮູບພາບຫຼືການຕື່ມຂໍ້ມູນໃສ່" ເພື່ອ ກຳ ນົດຮູບພາບ ໃໝ່ ເປັນພື້ນຖານຕົ້ນຕໍ. ຮູບພາບພື້ນຫລັງນີ້ຈະຖືກ ນຳ ໃຊ້ກັບທຸກໆສະໄລ້ໃນການ ນຳ ສະ ເໜີ. ໂຄສະນາ



