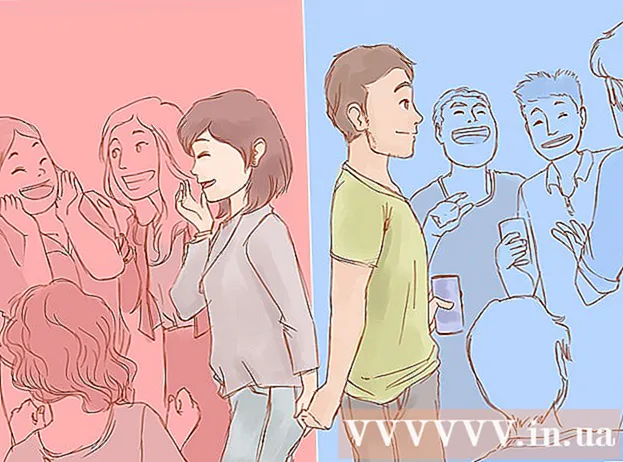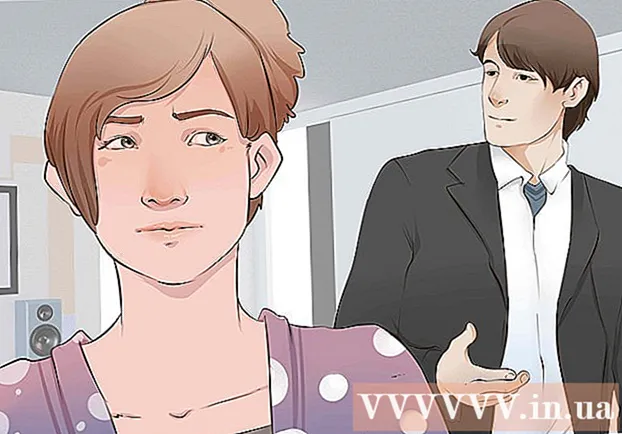ກະວີ:
Peter Berry
ວັນທີຂອງການສ້າງ:
13 ເດືອນກໍລະກົດ 2021
ວັນທີປັບປຸງ:
1 ເດືອນກໍລະກົດ 2024
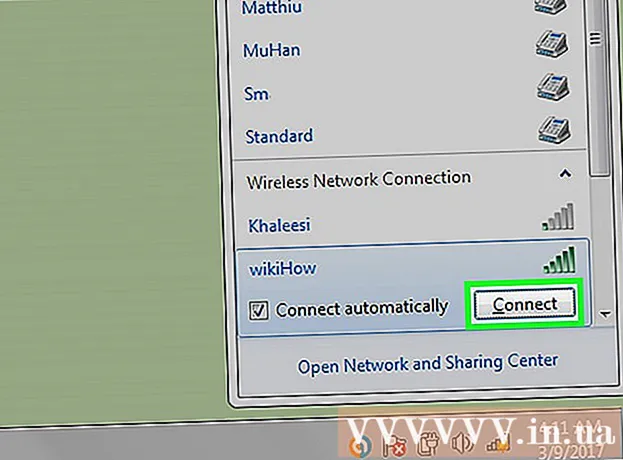
ເນື້ອຫາ
ໃນບົດຂຽນນີ້, wikiHow ສອນທ່ານກ່ຽວກັບວິທີສ້າງ LAN (Local Area Network), ໃຫ້ຄອມພິວເຕີແລະອຸປະກອນທີ່ເຊື່ອມຕໍ່ສາມາດສົນທະນາແລະເຂົ້າໃຊ້ອິນເຕີເນັດ.
ຂັ້ນຕອນ
ສ່ວນທີ 1 ຂອງ 3: ລະບຸເຄືອຂ່າຍທີ່ທ່ານຕ້ອງການ
ນັບ ຈຳ ນວນຄອມພິວເຕີ້ເຊື່ອມຕໍ່. ເມື່ອຕິດຕັ້ງ LAN ທ່ານ ຈຳ ເປັນຕ້ອງຮູ້ ຈຳ ນວນຄອມພິວເຕີ້ທີ່ເຊື່ອມຕໍ່ກັບເຄືອຂ່າຍຜ່ານ Ethernet. ນີ້ຈະ ກຳ ນົດ ຈຳ ນວນພອດທີ່ ຈຳ ເປັນ.
- ຖ້າ ຈຳ ນວນຄອມພິວເຕີ້ທີ່ຕ້ອງໃຊ້ສາຍໄຟແມ່ນ 4 ຫຼື ໜ້ອຍ ກວ່າ, ພຽງແຕ່ໃຊ້ router. ຖ້າທ່ານມີຫຼາຍກ່ວາ 4 ເຄື່ອງ, ທ່ານ ຈຳ ເປັນຕ້ອງມີການປ່ຽນແປງເພື່ອຂະຫຍາຍ ຈຳ ນວນພອດທີ່ມີຢູ່ໃນ router.

ຕັດສິນໃຈວ່າຈະສ້າງເຄືອຂ່າຍໄຮ້ສາຍຫລືບໍ່. ຖ້າທ່ານຕ້ອງການໃຫ້ອຸປະກອນຂອງທ່ານເຊື່ອມຕໍ່ແບບໄຮ້ສາຍ, ທ່ານຈະຕ້ອງມີ router ທີ່ສາມາດອອກອາກາດເຄືອຂ່າຍໄຮ້ສາຍ. routers ທີ່ສຸດໃນຕະຫຼາດມີຄວາມສາມາດນີ້.- ສະຫວິດບໍ່ອະນຸຍາດໃຫ້ເຊື່ອມຕໍ່ອຸປະກອນໄຮ້ສາຍ, ສາມາດໃຊ້ໄດ້ພຽງແຕ່ໃນ LAN ທີ່ມີສາຍ, ຫຼືຂະຫຍາຍ ຈຳ ນວນພອດທີ່ມີຢູ່ໃນ router.

ຕັດສິນໃຈວ່າອຸປະກອນຕ່າງໆໃນເຄືອຂ່າຍສາມາດເຂົ້າເຖິງອິນເຕີເນັດໄດ້ບໍ. ຖ້າທ່ານຕ້ອງການໃຫ້ທຸກໆອຸປະກອນທີ່ເຊື່ອມຕໍ່ສາມາດເຂົ້າເຖິງອິນເຕີເນັດ, ທ່ານຈະຕ້ອງມີ router ເພື່ອຈັດການການເຊື່ອມຕໍ່. ຖ້າບໍ່ ຈຳ ເປັນຕ້ອງມີການເຊື່ອມຕໍ່ເຄືອຂ່າຍ, ພຽງແຕ່ໃຊ້ switch.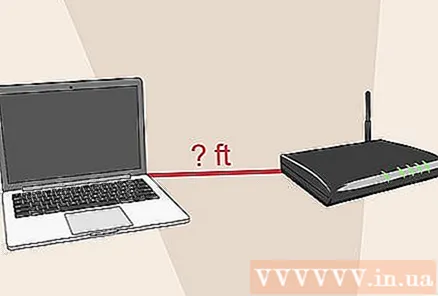
ຄິດໄລ່ໄລຍະຫ່າງລະຫວ່າງອຸປະກອນທີ່ມີສາຍ. ນີ້ບໍ່ແມ່ນບັນຫາຢູ່ໃນເຮືອນ, ແຕ່ສາຍເຄເບີນເຄືອຂ່າຍບໍ່ສາມາດຍາວກວ່າ 100 ແມັດ. ຖ້າທ່ານຕ້ອງການເຊື່ອມຕໍ່ສາຍໄຟຍາວກວ່າ 100 ແມັດ, ທ່ານ ຈຳ ເປັນຕ້ອງໃຊ້ຕົວປ່ຽນເປັນຕົວກາງ.
ພິຈາລະນາຄວາມຕ້ອງການໃນອະນາຄົດ. ຖ້າທ່ານໃຊ້ພອດທັງ ໝົດ ຢູ່ແລ້ວ, ທ່ານຄວນພິຈາລະນາຂະຫຍາຍທ່າເຮືອເພື່ອທ່ານຈະສາມາດເຊື່ອມຕໍ່ອຸປະກອນເພີ່ມເຕີມໃນອະນາຄົດ. ໂຄສະນາ
ພາກທີ 2 ຂອງ 3: ການຕັ້ງຄ່າ LAN ພື້ນຖານ
ກະກຽມອຸປະກອນຮາດແວ. ເພື່ອສ້າງ LAN, ທ່ານຕ້ອງການ router ຫລື switch ເຮັດ ໜ້າ ທີ່ເປັນສູນລວມຂອງເຄືອຂ່າຍ. ອຸປະກອນເຫຼົ່ານີ້ຈະ ນຳ ທາງຂໍ້ມູນໄປຍັງຄອມພິວເຕີທີ່ ເໝາະ ສົມ.
- Router ຈະ ກຳ ນົດທີ່ຢູ່ IP ໂດຍອັດຕະໂນມັດໃນແຕ່ລະອຸປະກອນໃນເຄືອຂ່າຍ. ນີ້ແມ່ນສິ່ງທີ່ ຈຳ ເປັນຖ້າທ່ານຕ້ອງການແບ່ງປັນການເຊື່ອມຕໍ່ອິນເຕີເນັດຂອງທ່ານກັບອຸປະກອນທີ່ເຊື່ອມຕໍ່. ຂໍແນະ ນຳ ໃຫ້ທ່ານຕັ້ງເຄືອຂ່າຍກັບ router ຂອງທ່ານເຖິງແມ່ນວ່າທ່ານບໍ່ຕັ້ງໃຈທີ່ຈະແບ່ງປັນການເຊື່ອມຕໍ່ອິນເຕີເນັດ.
- ສັບປ່ຽນ ແມ່ນລຸ້ນທີ່ງ່າຍກວ່າຂອງ router. ມັນຊ່ວຍໃຫ້ອຸປະກອນທີ່ເຊື່ອມຕໍ່ສາມາດສື່ສານ ນຳ ກັນ, ແຕ່ບໍ່ໄດ້ ກຳ ນົດທີ່ຢູ່ IP ໂດຍອັດຕະໂນມັດແລະບໍ່ແບ່ງປັນການເຊື່ອມຕໍ່ອິນເຕີເນັດ. ຕົວປ່ຽນແມ່ນ ເໝາະ ສົມທີ່ສຸດເມື່ອຖືກ ນຳ ໃຊ້ເພື່ອຂະຫຍາຍ ຈຳ ນວນພອດ LAN ທີ່ມີຢູ່ໃນເຄືອຂ່າຍ, ເພາະມັນສາມາດເຊື່ອມຕໍ່ກັບ router ໄດ້.
ຕັ້ງຄ່າ router. ທ່ານບໍ່ຕ້ອງການການຕັ້ງຄ່າທີ່ສັບສົນໃນ LAN ພື້ນຖານ. ພຽງແຕ່ສຽບໄຟ, ໃກ້ກັບໂມເດັມຖ້າທ່ານຕ້ອງການແບ່ງປັນການເຊື່ອມຕໍ່ອິນເຕີເນັດ.
ເຊື່ອມຕໍ່ໂມເດັມກັບ router (ຖ້າຕ້ອງການ). ຖ້າທ່ານວາງແຜນທີ່ຈະແບ່ງປັນການເຊື່ອມຕໍ່ອິນເຕີເນັດຜ່ານໂມເດັມ, ເຊື່ອມຕໍ່ໂມເດັມໄປທີ່ພອດ WAN / INTERNET ເທິງ router. ພອດນີ້ມັກຈະມີສີແຕກຕ່າງຈາກພອດອື່ນ.
ເຊື່ອມຕໍ່ສະຫວິດກັບ router (ຖ້າຈໍາເປັນ). ຖ້າທ່ານໃຊ້ສະຫວິດເພື່ອຂະຫຍາຍພອດທີ່ຢູ່ໃນ router ຂອງທ່ານ, ທ່ານ ຈຳ ເປັນຕ້ອງສຽບສາຍ Ethernet ໃສ່ທຸກພອດ LAN ໃນ router ຂອງທ່ານແລະປ່ຽນ. ນີ້ແມ່ນວິທີການຂະຫຍາຍເຄືອຂ່າຍໄປທຸກພອດ LAN ໃນເຄື່ອງຫຼັບ.
ເຊື່ອມຕໍ່ຄອມພິວເຕີກັບພອດ LAN. ໃຊ້ສາຍ Ethernet ເພື່ອເຊື່ອມຕໍ່ແຕ່ລະຄອມພິວເຕີກັບພອດ LAN ໃນ router ຫຼື switch. ທ່ານບໍ່ ຈຳ ເປັນຕ້ອງກັງວົນກ່ຽວກັບ ຄຳ ສັ່ງທີ່ທ່າເຮືອ ກຳ ລັງເຊື່ອມຕໍ່.
- ສາຍ Ethernet ບໍ່ສາມາດສົ່ງຂໍ້ມູນໄດ້ຢ່າງຖືກຕ້ອງຖ້າຄວາມຍາວຫຼາຍກວ່າ 100 ມ.
ຕັ້ງຄ່າຄອມພິວເຕີ້ເປັນ server DHCP ຖ້າໃຊ້ switch. ຖ້າທ່ານໃຊ້ສະຫຼັບຂອງທ່ານເປັນສູນເຄືອຂ່າຍ, ຕັ້ງຄອມພິວເຕີ້ ໜຶ່ງ ເຄື່ອງເປັນເຄື່ອງແມ່ຂ່າຍ DHCP (Dynamic Host Configuration Protocol) ເພື່ອໃຫ້ຄອມພິວເຕີ້ທັງ ໝົດ ໃນເຄືອຂ່າຍສາມາດຮັບທີ່ຢູ່ໄດ້ງ່າຍ. IP.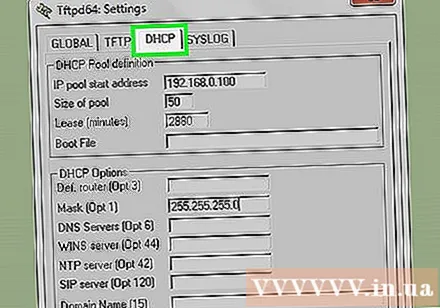
- ທ່ານສາມາດສ້າງ server DHCP ໃນຄອມພິວເຕີຂອງທ່ານໂດຍການຕິດຕັ້ງອຸປະກອນລະດັບກາງ.
- ຄອມພິວເຕີ້ທີ່ເຫລືອຢູ່ໃນເຄືອຂ່າຍຈະໄດ້ຮັບທີ່ຢູ່ IP ໂດຍອັດຕະໂນມັດເມື່ອເຄື່ອງແມ່ຂ່າຍ ກຳ ລັງແລ່ນຢູ່, ຕາບໃດທີ່ມັນຖືກຕັ້ງວິທີນັ້ນ.
ທົດສອບເຄືອຂ່າຍໃນແຕ່ລະຄອມພິວເຕີ. ຫຼັງຈາກຄອມພິວເຕີ້ໄດ້ຮັບທີ່ຢູ່ IP, ຄອມພິວເຕີສາມາດລົມກັນໄດ້ຜ່ານເຄືອຂ່າຍ. ຖ້າທ່ານໃຊ້ router ເພື່ອແບ່ງປັນອິນເຕີເນັດ, ແຕ່ລະເຄື່ອງຄອມພິວເຕີສາມາດເຂົ້າເຖິງອິນເຕີເນັດ.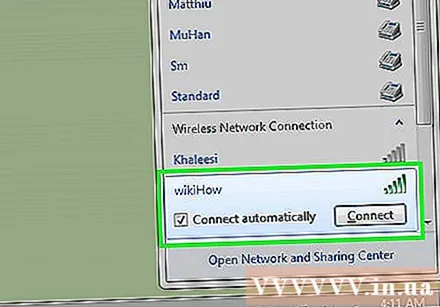
ຕັ້ງຄ່າເຄື່ອງພິມແລະແບ່ງປັນເອກະສານ. ຫຼັງຈາກຕັ້ງເຄືອຂ່າຍ, ທ່ານບໍ່ສາມາດເຫັນຂໍ້ມູນໃນຄອມພິວເຕີ້ອື່ນໄດ້ເວັ້ນເສຍແຕ່ວ່າເຄື່ອງເຫຼົ່ານັ້ນມີການເປີດໃຊ້ການແບ່ງປັນເອກະສານ. ທ່ານສາມາດຕັ້ງຄ່າການແບ່ງປັນເອກະສານ, ແຟ້ມ, ຂັບແລະເຄື່ອງພິມກັບອຸປະກອນຕ່າງໆໃນເຄືອຂ່າຍເພື່ອໃຫ້ທຸກຄົນໃນເຄືອຂ່າຍຫຼືຜູ້ໃຊ້ສະເພາະໃດ ໜຶ່ງ ສາມາດເຂົ້າເຖິງຂໍ້ມູນໄດ້. ໂຄສະນາ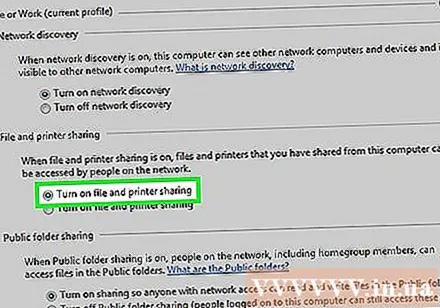
ພາກທີ 3 ຂອງ 3: ການຕັ້ງເຄືອຂ່າຍໄຮ້ສາຍ
ຕັ້ງຄ່າ router. ເມື່ອຕັ້ງ router ເຄືອຂ່າຍໄຮ້ສາຍຂອງທ່ານ, ມີບາງສິ່ງທີ່ຄວນຈື່:
- ສຳ ລັບການແກ້ໄຂບັນຫາງ່າຍໆ, ມັນແມ່ນຄວາມຄິດທີ່ດີທີ່ຈະວາງ router ຢູ່ໃກ້ໂມເດັມ.
- ມັນໄດ້ຖືກແນະນໍາໃຫ້ທ່ານວາງ router ຢູ່ໃນສະຖານທີ່ສູນກາງເພື່ອໃຫ້ມີການຄຸ້ມຄອງໃຫ້ສູງສຸດ.
- ທ່ານຈໍາເປັນຕ້ອງເຊື່ອມຕໍ່ຄອມພິວເຕີ້ກັບ router ຜ່ານສາຍ Ethernet ໃນລະຫວ່າງຂັ້ນຕອນການຕິດຕັ້ງ.
ເຊື່ອມຕໍ່ຄອມພິວເຕີກັບພອດ LAN ໃນ ໜຶ່ງ ພອດ LAN. ທ່ານຈະໃຊ້ໂປແກຼມທ່ອງເວັບຂອງຄອມພິວເຕີຂອງທ່ານເພື່ອ ກຳ ນົດເຄືອຂ່າຍໄຮ້ສາຍຂອງ router ຂອງທ່ານ.
ເປີດເວັບບຼາວເຊີໃນຄອມພິວເຕີຂອງທ່ານ. ທ່ານສາມາດໃຊ້ໂປແກຼມທ່ອງເວັບໃດກໍ່ໄດ້.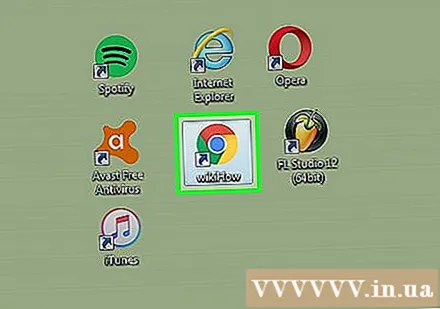
ໃສ່ທີ່ຢູ່ IP ຂອງ router. ທ່ານສາມາດເບິ່ງທີ່ຢູ່ IP ທີ່ພິມຢູ່ທາງລຸ່ມຂອງ router, ຫຼືໃນເອກະສານທີ່ມາພ້ອມ. ຖ້າທ່ານບໍ່ສາມາດຊອກຫາມັນ, ທ່ານສາມາດລອງສິ່ງດັ່ງຕໍ່ໄປນີ້: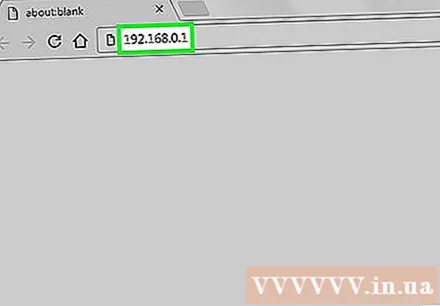
- ປ່ອງຢ້ຽມ - ກົດຂວາໃສ່ປຸ່ມ Network ໃນຖາດລະບົບ→ກົດ Open Network ແລະ Sharing Center →ກົດປຸ່ມ Ethernet →ກົດລາຍລະອຽດ→ ຊອກຫາສ່ວນ Default Gateway ເພື່ອເບິ່ງທີ່ຢູ່ IP ຂອງ router ຂອງທ່ານ.
- Mac - ກົດທີ່ເມນູ Apple ແລະເລືອກ System Preferences, ກົດ Network, ກົດເຊື່ອມຕໍ່ Ethernet →ຊອກຫາສ່ວນ Router ເພື່ອເບິ່ງທີ່ຢູ່ IP.
ເຂົ້າສູ່ລະບົບບັນຊີຜູ້ເບິ່ງແຍງລະບົບ. ທ່ານ ຈຳ ເປັນຕ້ອງເຂົ້າສູ່ບັນຊີ router ຂອງທ່ານ. ຂໍ້ມູນການເຂົ້າສູ່ລະບົບເລີ່ມຕົ້ນແມ່ນຂື້ນກັບຮູບແບບຜະລິດຕະພັນທີ່ທ່ານໃຊ້, ເຖິງຢ່າງໃດກໍ່ຕາມຊື່ຜູ້ໃຊ້ມັກຈະເປັນ "admin" ແລະລະຫັດຜ່ານແມ່ນ "admin", "ລະຫັດຜ່ານ" ຫຼືປະໄວ້ຫວ່າງ.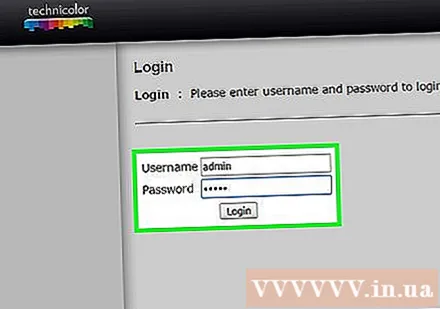
- ທ່ານສາມາດຊອກຫາປະເພດໂມເດັມຂອງທ່ານໄດ້ທີ່ https://portforward.com/router-password/ ເພື່ອຊອກຫາຂໍ້ມູນການເຂົ້າສູ່ລະບົບເລີ່ມຕົ້ນ.
ເປີດສິນຄ້າ ໄຮ້ສາຍ (ໄຮ້ສາຍ) ໃນການຕັ້ງຄ່າ router. ສະຖານທີ່ແລະ ຄຳ ສັບຂອງພາກນີ້ຈະແຕກຕ່າງກັນໄປໃນແຕ່ລະ router.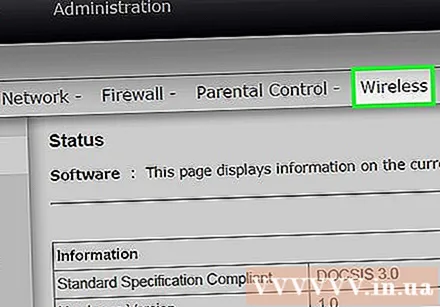
ປ່ຽນຊື່ເຄືອຂ່າຍໃນສະ ໜາມ SSID ຫຼື "ຊື່ເຄືອຂ່າຍ". ນີ້ແມ່ນຊື່ທີ່ສະແດງຢູ່ໃນລາຍຊື່ເຄືອຂ່າຍທີ່ມີຢູ່.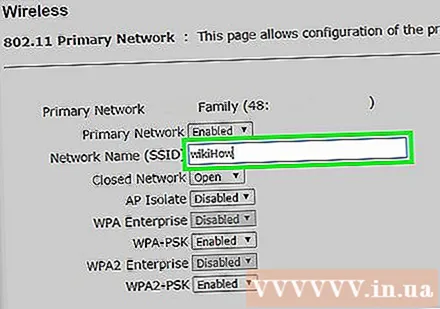
ເລືອກມາດຕະຖານຄວາມປອດໄພ WPA2- ສ່ວນຕົວ. ນີ້ແມ່ນມາດຕະຖານຄວາມປອດໄພທີ່ດີທີ່ສຸດໃນ router. ຫລີກລ້ຽງການໃຊ້ WPA ແລະ WEP ເວັ້ນເສຍແຕ່ວ່າທ່ານຕ້ອງເຊື່ອມຕໍ່ອຸປະກອນທີ່ເກົ່າກວ່າ, ບໍ່ເຂົ້າກັນ.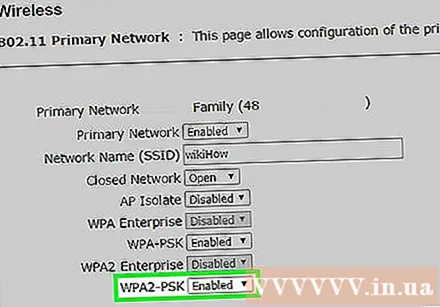
ສ້າງລະຫັດລັບທີ່ແຂງແຮງ. ນີ້ແມ່ນລະຫັດຜ່ານທີ່ໃຊ້ໃນການເຊື່ອມຕໍ່ເຄືອຂ່າຍ. ຊ່ອງຂໍ້ມູນນີ້ອາດຈະຖືກຕັ້ງຊື່ວ່າ "ກະເປົາລ່ວງ ໜ້າ".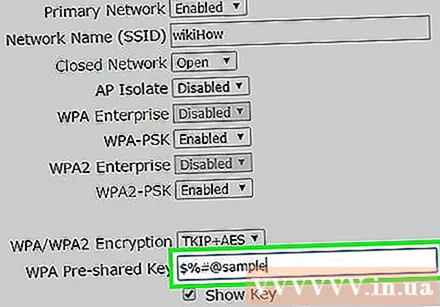
ຢ່າລືມເປີດໃຊ້ເຄືອຂ່າຍໄຮ້ສາຍ. ອີງຕາມ router ທີ່ທ່ານໃຊ້, ທ່ານອາດຈະຕ້ອງກວດເບິ່ງກ່ອງຫຼືກົດປຸ່ມທີ່ຢູ່ເທິງສຸດຂອງເມນູ Wireless ເພື່ອກະຕຸ້ນເຄືອຂ່າຍໄຮ້ສາຍ.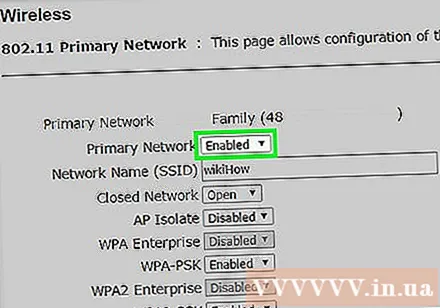
ກົດປຸ່ມ ບັນທຶກ (ບັນທຶກ) ຫລື ສະ ໝັກ (ສະ ໝັກ). ນີ້ແມ່ນການປະຕິບັດງານຂອງການປະຫຍັດການປ່ຽນແປງໃນ router.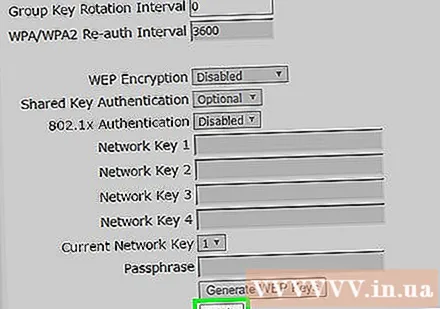
ລໍຖ້າໃຫ້ router ເລີ່ມຕົ້ນ ໃໝ່. ທ່ານຈະຕ້ອງໄດ້ລໍຖ້າສອງສາມນາທີເພື່ອໃຫ້ router ເລີ່ມຕົ້ນ ໃໝ່ ແລະເຊື່ອມຕໍ່ເຄືອຂ່າຍ.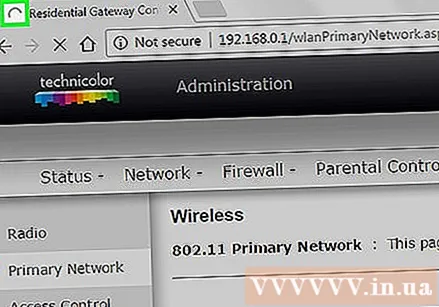
ເຊື່ອມຕໍ່ອຸປະກອນໄຮ້ສາຍກັບເຄືອຂ່າຍໄຮ້ສາຍ. ເມື່ອທ່ານມີເຄືອຂ່າຍ, ທ່ານຈະເຫັນຊື່ເຄືອຂ່າຍທີ່ສະແດງຢູ່ໃນລາຍຊື່ເຄືອຂ່າຍທີ່ມີຢູ່ໃນອຸປະກອນໄຮ້ສາຍໃນຂອບເຂດ. ເມື່ອເຊື່ອມຕໍ່ກັບເຄືອຂ່າຍ, ຜູ້ໃຊ້ຖືກຂໍໃຫ້ໃສ່ລະຫັດຜ່ານທີ່ທ່ານຕັ້ງໄວ້.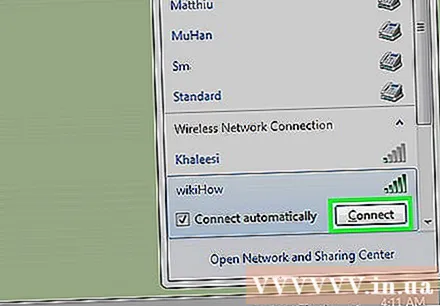
- ຄອມພິວເຕີທີ່ເຊື່ອມຕໍ່ກັບ router ຜ່ານ Ethernet ບໍ່ ຈຳ ເປັນຕ້ອງໃສ່ລະຫັດຜ່ານ.