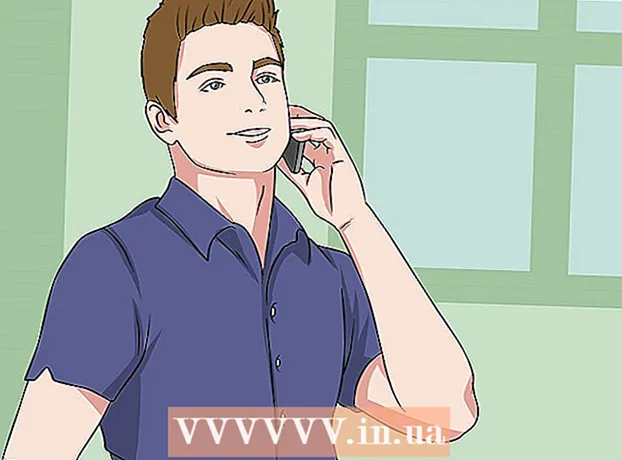ກະວີ:
Lewis Jackson
ວັນທີຂອງການສ້າງ:
7 ເດືອນພຶດສະພາ 2021
ວັນທີປັບປຸງ:
1 ເດືອນກໍລະກົດ 2024
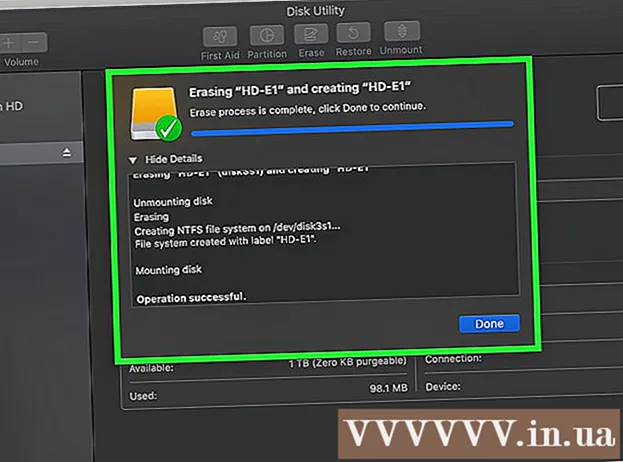
ເນື້ອຫາ
wikiHow ນີ້ສອນວິທີການເລືອກ, ການເຊື່ອມຕໍ່ແລະການຈັດຮູບແບບຮາດດິດພາຍນອກໃນຄອມພິວເຕີ Windows ຫລື Mac.
ຂັ້ນຕອນ
ສ່ວນທີ 1 ຂອງ 3: ການເລືອກຮາດດິດພາຍນອກ
. ກົດປຸ່ມ File Explorer ທີ່ມີໄອຄອນໂຟນເດີຢູ່ທາງລຸ່ມຂອງ ໜ້າ ຈໍຂອງທ່ານ.
- ຖ້າທ່ານບໍ່ເຫັນສັນຍາລັກຂອງ File Explorer app, ແຕະ ⊞ຊະນະ+ອີ ເພື່ອເປີດ File Explorer.

. ກົດປຸ່ມ Spotlight ທີ່ມີໄອຄອນແກ້ວຂະຫຍາຍຢູ່ແຈຂວາເທິງສຸດຂອງ ໜ້າ ຈໍ.
ເປີດ Disk Utility. ການ ນຳ ເຂົ້າ ຜົນປະໂຫຍດແຜ່ນ ຈາກນັ້ນກົດສອງຄັ້ງ Utility Utility ເມື່ອທາງເລືອກປາກົດຢູ່ໃນຜົນການຄົ້ນຫາ. ປ່ອງຢ້ຽມ Disk Utility ຈະປາກົດຂຶ້ນ.

ເລືອກຮາດດິດພາຍນອກ. ຢູ່ເບື້ອງຊ້າຍດ້ານເທິງຂອງ ໜ້າ ຕ່າງ Disk Utility, ກົດຊື່ຂອງຮາດດິດພາຍນອກຂອງທ່ານ.
ກົດບັດ ລົບລ້າງ ຢູ່ເທິງສຸດຂອງ ໜ້າ ຕ່າງ Disk Utility. ປ່ອງຢ້ຽມຈະປາກົດຂຶ້ນ.

ກົດປຸ່ມເລື່ອນລົງ "ຮູບແບບ" ຢູ່ເຄິ່ງກາງຂອງ ໜ້າ ຕ່າງທີ່ຂື້ນມາ.
ເລືອກລະບົບແຟ້ມເອກະສານ. ກົດ ໜຶ່ງ ໃນທາງເລືອກຕໍ່ໄປນີ້:
- Mac OS Extended (ມີວາລະສານ) ເລືອກຕົວເລືອກນີ້ຖ້າທ່ານຕ້ອງການໃຊ້ຮາດດິດພາຍນອກໃນ Mac ຂອງທ່ານເທົ່ານັ້ນ.
- ExFAT ເລືອກຕົວເລືອກນີ້ຖ້າທ່ານຕ້ອງການໃຊ້ຮາດດິດພາຍນອກໃນຄອມພິວເຕີ້ທັງ Windows ແລະ Mac.
ກົດ ລົບລ້າງ (ລົບ) ແມ່ນຢູ່ທາງລຸ່ມຂອງປ່ອງຢ້ຽມ.
ກົດ ລົບລ້າງ ໃນເວລາທີ່ກະຕຸ້ນ. ເຄື່ອງ Mac ຈະເລີ່ມຕົ້ນຈັດຮູບແບບ drive. ຫຼັງຈາກການສ້າງຮູບແບບ ສຳ ເລັດແລ້ວ, ທ່ານສາມາດສືບຕໍ່ ນຳ ໃຊ້ໄດຕາມທີ່ທ່ານຕ້ອງການ. ໂຄສະນາ
ຄຳ ແນະ ນຳ
- ອຸປະກອນອື່ນ (ນອກ ເໜືອ ຈາກຄອມພີວເຕີ້) ທີ່ອະນຸຍາດໃຫ້ເພີ່ມຮາດດິດພາຍນອກ (ເຊັ່ນເຄື່ອງຫຼີ້ນເກມ) ຈະສະ ໜອງ ຮູບແບບໃນສ່ວນເກັບຂອງເມນູການຕັ້ງຄ່າ.
- ຢ່າລືມທີ່ຈະຕັດຮາດດິດພາຍນອກຢ່າງປອດໄພກ່ອນທີ່ຈະຖອດສາຍໄຟຈາກຄອມພິວເຕີ. ການກະ ທຳ ນີ້ແມ່ນເພື່ອຮັບປະກັນວ່າຂໍ້ມູນໃນຮາດດິດຖືກບັນທຶກ.
ຄຳ ເຕືອນ
- ບໍ່ແມ່ນລະບົບເອກະສານທັງ ໝົດ ສາມາດໃຊ້ໄດ້ກັບຄອມພິວເຕີທຸກລຸ້ນ. ຖ້າທ່ານເລືອກທີ່ຈະໃຊ້ລະບົບແຟ້ມເອກະສານ (ຕົວຢ່າງ: NTFS ສຳ ລັບ Windows) ທ່ານຈະໄດ້ຮັບຂໍ້ຜິດພາດເມື່ອທ່ານພະຍາຍາມເພີ່ມຮາດດິດພາຍນອກນີ້ໃສ່ຄອມພິວເຕີ້ທີ່ໃຊ້ລະບົບປະຕິບັດການອື່ນ.
- ການຈັດຮູບແບບຈະລົບເນື້ອຫາທັງ ໝົດ ໃນໄດ.