ກະວີ:
John Stephens
ວັນທີຂອງການສ້າງ:
27 ເດືອນມັງກອນ 2021
ວັນທີປັບປຸງ:
1 ເດືອນກໍລະກົດ 2024
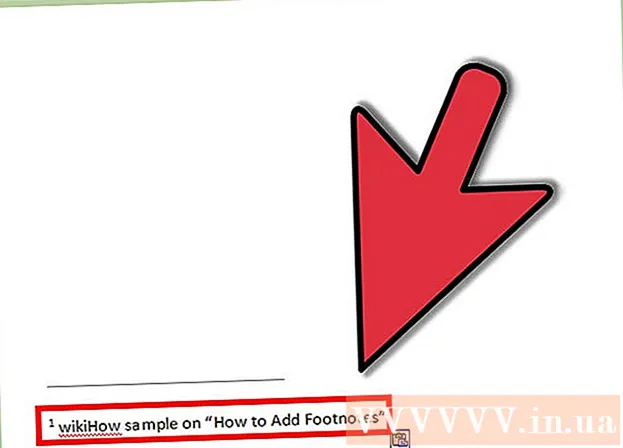
ເນື້ອຫາ
ໝາຍ ເຫດຊ່ວຍໃຫ້ທ່ານສາມາດອ້າງເຖິງແຫຼ່ງຂໍ້ມູນຫຼືອະທິບາຍແນວຄວາມຄິດໃນລາຍລະອຽດເພີ່ມເຕີມໂດຍບໍ່ຕ້ອງລົບກວນຂໍ້ຄວາມຫຼັກ. ດ້ວຍ Word, ທ່ານສາມາດຈັດແຈງ ຄຳ ເຫັນໄດ້ງ່າຍໆເພາະວ່າ ຄຳ ເຫັນ ໃໝ່ ຈະຖືກນັບເປັນອັດຕະໂນມັດ, ແລະພື້ນທີ່ ຕຳ ນານໄດ້ຂະຫຍາຍແລະຫຼຸດລົງແບບເຄື່ອນໄຫວຂື້ນຢູ່ກັບ ຈຳ ນວນຂໍ້ຄວາມ. ໃຫ້ການຂຽນຄວາມຮູ້ສຶກທີ່ເປັນມືອາຊີບຂອງທ່ານໂດຍການໃຊ້ ຄຳ ບັນຍາຍທີ່ມີເຫດຜົນເພື່ອຊີ້ແຈງຂໍ້ມູນແລະອ້າງອີງເຖິງແຫລ່ງທີ່ມາ.
ຂັ້ນຕອນ
ວິທີການທີ 1 ຂອງ 3: ຄຳ 2007/2010/2013/2016 (ລະບົບປະຕິບັດການ Windows)
ກົດປຸ່ມ "ເອກະສານອ້າງອີງ" ຢູ່ເທິງສຸດຂອງ ໜ້າ ຕ່າງ, ປົກກະຕິແລ້ວແມ່ນຢູ່ລະຫວ່າງແທັບ "ການຈັດວາງ ໜ້າ ເວັບ" ແລະ "ການສົ່ງຈົດ ໝາຍ". ການກະ ທຳ ຂອງກຸ່ມນີ້ຊ່ວຍໃຫ້ພວກເຮົາສາມາດໃສ່ເຄື່ອງມືອ້າງອີງຕ່າງໆເຊັ່ນ: ຕາຕະລາງເນື້ອໃນ, ບົດບັນຍາຍທ້າຍແລະ ຄຳ ບັນຍາຍ, ຄຳ ເວົ້າ, ຄຳ ບັນຍາຍ, ແລະອື່ນໆ.

ວາງຕົວກະພິບບ່ອນທີ່ທ່ານຕ້ອງການໃຫ້ຄວາມຫມາຍປະກົດຕົວ. ໂດຍຄ່າເລີ່ມຕົ້ນ, ຄຳ ເຫັນຈະຖືກສະແດງໂດຍການເພີ່ມ ຈຳ ນວນນ້ອຍໆ. ວາງລູກສອນເມົ້າບ່ອນທີ່ທ່ານຕ້ອງການໃຫ້ຕົວເລກປະກົດຕົວ.
ກົດປຸ່ມ "ໃສ່ຊື່ ໝາຍ ເຫດ" ທີ່ຢູ່ໃນສ່ວນ "ໝາຍ ເລກ" ຂອງແທັບ "ເອກະສານອ້າງອີງ". ຈຳ ນວນ ຄຳ ເຫັນຈະຖືກໃສ່, ໃນເວລາດຽວກັນ, ກອບຂໍ້ຄວາມຈະຖືກຖອດອອກແລະເພີ່ມໃສ່ໃນສ່ວນຂອງ footer. Word ຈະວາງຕົວຊີ້ເມົາຂອງທ່ານໂດຍອັດຕະໂນມັດເພື່ອໃຫ້ທ່ານສາມາດຕື່ມຂໍ້ຄວາມໄດ້.
- ເຄື່ອງ ໝາຍ ທ້າຍແມ່ນເຄື່ອງ ໝາຍ ທ້າຍ (ໝາຍ ເຖິງການອ້າງເຖິງ) ທີ່ປາກົດຢູ່ໃນຕອນທ້າຍຂອງເອກະສານ. ໂດຍຄ່າເລີ່ມຕົ້ນ, ເລກທ້າຍແມ່ນພາສາໂລມັນ (ຂ້ອຍ, II, III, ແລະອື່ນໆ).
- ໃນຖານະເປັນທາງເລືອກ, ທ່ານສາມາດກົດປຸ່ມ Ctrl + Alt + F ເພື່ອສ້າງຂໍ້ຄວາມ ໝາຍ, ຫຼື Ctrl + Alt + D ເພື່ອສ້າງບົດສະຫຼຸບ.

ປ່ຽນເງື່ອນໄຂ ສຳ ລັບ ຄຳ ເຫັນທີ່ຈະພິມຄືນ. ໂດຍໃນຕອນຕົ້ນ, ຈຳ ນວນ ຄຳ ເຫັນເພີ່ມຂື້ນໃນທົ່ວເອກະສານ. ທ່ານສາມາດປ່ຽນ ຈຳ ນວນທີ່ຕ້ອງໄດ້ເລີ່ມ ໃໝ່ ດ້ວຍແຕ່ລະ ໜ້າ ຫຼືສ່ວນທີ່ແຍກຢູ່ໃນເອກະສານຂອງທ່ານ.- ກົດປຸ່ມເມນູຢູ່ແຈເບື້ອງຊ້າຍຂອງສ່ວນ "ໝາຍ ເລກ" ເພື່ອເປີດ ໜ້າ ຕ່າງ "ໝາຍ ເຫດແລະສິ້ນສຸດ". ພາຍໃຕ້ "ຮູບແບບ", ໃຫ້ໃຊ້ເມນູເລື່ອນລົງ "ໝາຍ ເລກ" ເພື່ອເລືອກເງື່ອນໄຂທີ່ທ່ານຕ້ອງການໃຫ້ຕົວເລກສ່ວນຕົວ.
- ທ່ານສາມາດສະແດງການແບ່ງສ່ວນໃນເອກະສານຂອງທ່ານໂດຍການກົດປຸ່ມ "ແບບແຜນ ໜ້າ", ກົດປຸ່ມ "ການຢຸດພັກ" ໃນສ່ວນ "ການຕັ້ງ ໜ້າ" ແລະເລືອກຮູບແບບຂອງການແບ່ງເສັ້ນທີ່ທ່ານຕ້ອງການໃສ່. . ນອກ ເໜືອ ຈາກການປ່ຽນແປງຫົວຂໍ້ທີ່ຖືກນັບ, ການແບ່ງເສັ້ນແມ່ນຍັງເປັນວິທີທີ່ດີທີ່ຈະປ່ຽນຮູບແບບຂອງ ໜ້າ ເອກະສານຂອງທ່ານເປັນພາກສະເພາະ.

ປ່ຽນການຕັ້ງຄ່າ ຄຳ ບັນຍາຍ. ຖ້າທ່ານຕ້ອງການໃຫ້ ຄຳ ເຫັນທີ່ມີສັນຍາລັກແທນຕົວເລກ, ຕ້ອງການ ຄຳ ບັນຍາຍທີ່ປາກົດຢູ່ດ້ານລຸ່ມຂອງຂໍ້ຄວາມແທນທີ່ຈະເປັນ footer, ຫຼືເລີ່ມຕົ້ນ ໝາຍ ເລກຈາກເບີອື່ນ, ທ່ານສາມາດປັບແຕ່ງຕາມ ໜ້າ ຕ່າງ "Footnote ແລະ Endnote". ". ກົດປຸ່ມ Menu ຢູ່ແຈເບື້ອງຂວາລຸ່ມຂອງສ່ວນ "ໝາຍ ເຫດ" ເພື່ອເປີດ ໜ້າ ຕ່າງນີ້.- ກົດສັນຍາລັກ ... ເພື່ອເລືອກສັນຍາລັກຈາກເມນູສັນຍາລັກ. ໃນຂະນະທີ່ຕົວອັກສອນ "ສັນຍາລັກ" ແມ່ນເປີດໂດຍຄ່າເລີ່ມຕົ້ນ, ທ່ານສາມາດເລືອກຕົວອັກສອນໃດໆຂອງຕົວອັກສອນໃດໆ.
ວິທີທີ່ 2 ຂອງ 3: Word 2011 (ລະບົບປະຕິບັດການ Mac)
ປ່ຽນເປັນມຸມມອງການພິມແບບ Layout. ກົດ ເບິ່ງ (ເບິ່ງ) ຈາກນັ້ນເລືອກ ຮູບແບບການພິມ.
ວາງຕົວກະພິບຫນູຂອງທ່ານບ່ອນທີ່ທ່ານຕ້ອງການໃຫ້ ຄຳ ບັນຍາຍປາກົດ. ຄຳ ບັນຍາຍຈະປາກົດໃນທັນທີທີ່ຕົວກະພິບ, ສະນັ້ນວາງມັນໄວ້ໃນຕອນທ້າຍຂອງຂໍ້ຄວາມທີ່ທ່ານຕ້ອງການສ້າງເອກະສານອ້າງອີງ.
ຂຽນ ຄຳ ເຫັນ. ກົດທີ່ປຸ່ມ "ອົງປະກອບເອກະສານ", ຈາກນັ້ນກົດປຸ່ມ "ໝາຍ ເລກ" ພາຍໃຕ້ຫົວຂໍ້ "ການອ້າງອີງ". ຄຳ ເຫັນຈະຖືກໃສ່ລົງທີ່ ຕຳ ແໜ່ງ ຕົວກະພິບແລະທ່ານຈະຖືກ ນຳ ໄປທີ່ກ່ອງ ຄຳ ເຫັນເພື່ອໃສ່ເນື້ອຫາ. ປະກົດການຫຍໍ້ທໍ້ຈະປາກົດເປັນ ໝາຍ ເຫດແຍກຕ່າງຫາກຢູ່ດ້ານລຸ່ມຂອງ ໜ້າ.
- ເພື່ອເປັນທາງເລືອກ, ກົດປຸ່ມ Command + Option + F ເພື່ອສ້າງຂໍ້ຄວາມ ໝາຍ, ຫຼື Command + Option + E ເພື່ອສ້າງຂໍ້ຄວາມທ້າຍ.
ປ່ຽນການຕັ້ງຄ່າ ຄຳ ບັນຍາຍ. ຖ້າທ່ານຕ້ອງການເນັ້ນ ຄຳ ເຫັນດ້ວຍສັນຍາລັກແທນຕົວເລກ, ຕ້ອງການ ຄຳ ບັນຍາຍທີ່ປາກົດຢູ່ດ້ານລຸ່ມຂອງຂໍ້ຄວາມແທນທີ່ຈະເປັນ footer, ຫຼືເລີ່ມຕົ້ນ ໝາຍ ເລກຈາກເບີອື່ນ, ທ່ານສາມາດປັບແຕ່ງຕາມ ໜ້າ ຈໍ "Footnote ແລະ Endnote". ". ກົດ ໃສ່ (ແຊກ) ແລະເລືອກ ໝາຍ ເຫດ.
- ກົດສັນຍາລັກ ... ເພື່ອເລືອກສັນຍາລັກຈາກເມນູສັນຍາລັກ. ໃນຂະນະທີ່ຕົວອັກສອນ "ສັນຍາລັກ" ແມ່ນເປີດໂດຍຄ່າເລີ່ມຕົ້ນ, ທ່ານສາມາດເລືອກຕົວອັກສອນໃດໆໃນຕົວອັກສອນໃດກໍ່ໄດ້.

- ໂດຍໃນຕອນຕົ້ນ, ຈຳ ນວນ ຄຳ ເຫັນເພີ່ມຂື້ນໃນທົ່ວເອກະສານ. ທ່ານສາມາດປ່ຽນ ຈຳ ນວນທີ່ຕ້ອງໄດ້ເລີ່ມຕົ້ນ ໃໝ່ ໃນແຕ່ລະ ໜ້າ ຫຼືໃນແຕ່ລະໄລຍະໃນເອກະສານ. ພາຍໃຕ້ "ຮູບແບບ", ໃຫ້ໃຊ້ເມນູເລື່ອນລົງ "ໝາຍ ເລກ" ເພື່ອເລືອກເງື່ອນໄຂທີ່ທ່ານຕ້ອງການໃຫ້ຕົວເລກສ່ວນຕົວ.

- ທ່ານສາມາດ ນຳ ໃຊ້ການປ່ຽນແປງການຕັ້ງຄ່າຂອງທ່ານກັບຂໍ້ຄວາມທີ່ເລືອກເທົ່ານັ້ນ, ກັບຂໍ້ຄວາມທີ່ມີຢູ່, ຫຼືເອກະສານທັງ ໝົດ.

- ກົດສັນຍາລັກ ... ເພື່ອເລືອກສັນຍາລັກຈາກເມນູສັນຍາລັກ. ໃນຂະນະທີ່ຕົວອັກສອນ "ສັນຍາລັກ" ແມ່ນເປີດໂດຍຄ່າເລີ່ມຕົ້ນ, ທ່ານສາມາດເລືອກຕົວອັກສອນໃດໆໃນຕົວອັກສອນໃດກໍ່ໄດ້.
ວິທີທີ່ 3 ຂອງ 3: Word 2003 (ລະບົບປະຕິບັດການ Windows) ຫຼື Word 2004/2008 (ລະບົບປະຕິບັດການ Mac)
ປ່ຽນເປັນມຸມມອງການພິມແບບ Layout. ກົດ ເບິ່ງ (ເບິ່ງ) ຈາກນັ້ນເລືອກ ຮູບແບບການພິມ.
ວາງຕົວກະພິບຫນູຂອງທ່ານບ່ອນທີ່ທ່ານຕ້ອງການໃຫ້ ຄຳ ບັນຍາຍປາກົດ. ຄຳ ບັນຍາຍຈະປາກົດໃນທັນທີທີ່ຕົວກະພິບ, ສະນັ້ນວາງມັນໄວ້ໃນຕອນທ້າຍຂອງຂໍ້ຄວາມທີ່ທ່ານຕ້ອງການສ້າງເອກະສານອ້າງອີງ.
ຂຽນ ຄຳ ເຫັນ. ກົດ ໃສ່ → ເອກະສານອ້າງອີງ → ຮ່ອງຮອຍ ... ເພື່ອເປີດ ໜ້າ ຈໍ "Footnote ແລະ Endnote". ເລືອກ "ໝາຍ ເຫດ", ຈາກນັ້ນເລືອກຕົວເລືອກ ໝາຍ ເລກ. ທ່ານສາມາດ ໝາຍ ເລກຫົວຂໍ້ອັດຕະໂນມັດຫຼືເລືອກຮູບສັນຍາລັກເພື່ອໃສ່.
- ໃນ Word 2004/2008, ກົດ ໃສ່ → ຮ່ອງຮອຍ ....
- ໃນຖານະເປັນທາງເລືອກ, ທ່ານສາມາດກົດ Ctrl + Alt + F ເພື່ອສ້າງຂໍ້ຄວາມ ໝາຍ, ຫຼື Ctrl + Alt + D ເພື່ອສ້າງ endnote ໃນ Windows. ສຳ ລັບ Mac, ກົດ Command + Option + F ເພື່ອສ້າງ ໝາຍ ເຫດ, ຫຼື Command + Option + E ເພື່ອສ້າງຈຸດ ໝາຍ ທ້າຍ.
ໃສ່ຂໍ້ຄວາມ ຄຳ ບັນຍາຍ. ເມື່ອຂໍ້ຄວາມຂື້ນມາຖືກສ້າງຂື້ນ, Word ຈະເອົາຕົວຊີ້ເມົາຂອງທ່ານໄປວາງໄວ້ຢູ່ປ່ອງ ໝາຍ ເຫດ. ທ່ານສາມາດພິມຂໍ້ຄວາມຂອງ ຄຳ ເຫັນຂອງທ່ານແລະຈາກນັ້ນກົດມັນອີກຄັ້ງໃນເອກະສານເມື່ອທ່ານເຮັດແລ້ວ. ໂຄສະນາ



