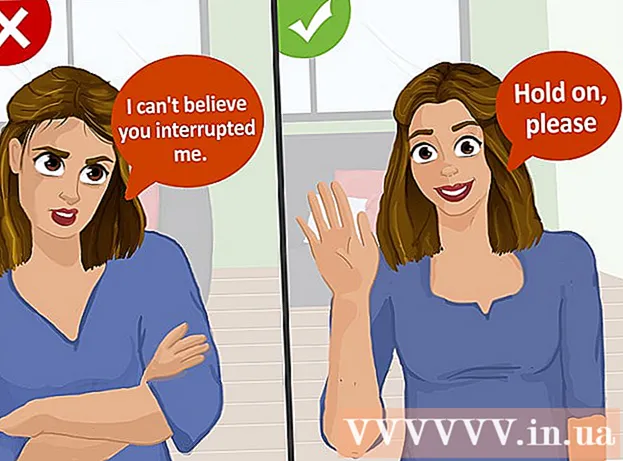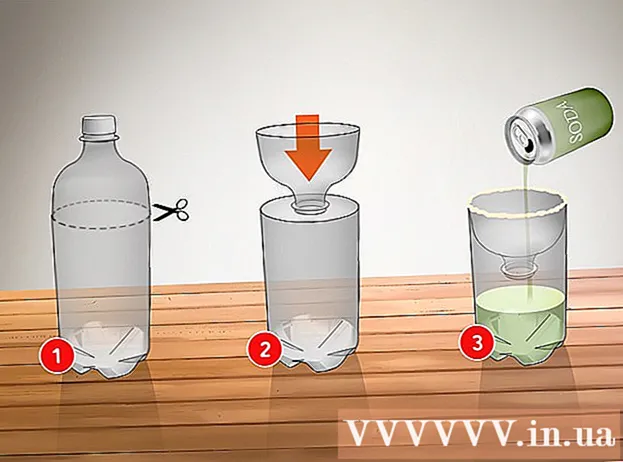ກະວີ:
Lewis Jackson
ວັນທີຂອງການສ້າງ:
12 ເດືອນພຶດສະພາ 2021
ວັນທີປັບປຸງ:
25 ມິຖຸນາ 2024
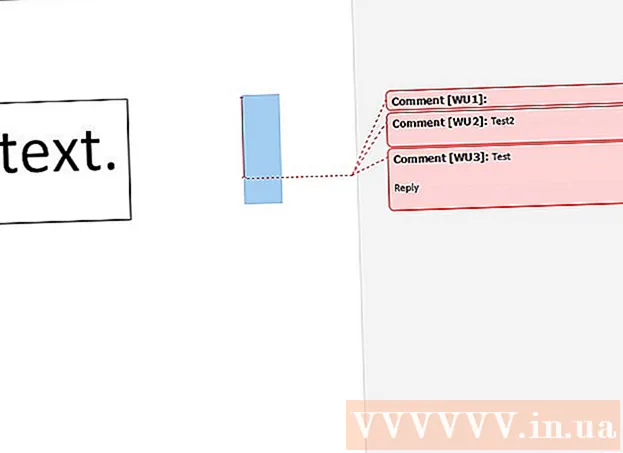
ເນື້ອຫາ
wikiHow ນີ້ສອນໃຫ້ທ່ານເພີ່ມ ຄຳ ເຫັນໃສ່ໃນເອກະສານຂອງ Microsoft Word ດ້ວຍຫຼາຍວິທີ.
ຂັ້ນຕອນ
ວິທີທີ່ 1 ຂອງ 4: ຕື່ມ ຄຳ ບັນຍາຍດ້ວຍການຄລິກຂວາ
ກົດສອງຄັ້ງຕໍ່ເອກະສານ Word ທີ່ທ່ານຕ້ອງການແກ້ໄຂ. ເອກະສານເປີດໃນ Microsoft Word.

ກົດແລະລາກເມົ້າໃສ່ຂໍ້ຄວາມ. ບົດເລື່ອງຈະສະຫວ່າງຂຶ້ນ. ຍົກໃຫ້ເຫັນທຸກສິ່ງທີ່ທ່ານຕ້ອງການຢາກໃຫ້ ຄຳ ເຫັນລົງໃສ່ (ເຊັ່ນວ່າປະໂຫຍກຫຼືວັກເຕັມ).
ກົດຂວາຫລືກົດສອງນິ້ວເພື່ອເລືອກຂໍ້ຄວາມ. ເມນູແບບເລື່ອນລົງຈະປາກົດຂຶ້ນ.

ກົດ ຄຳ ເຫັນ ໃໝ່ (ຄຳ ເຫັນ ໃໝ່) ຢູ່ທາງລຸ່ມຂອງເມນູຄລິກຂວາ.
ຂຽນ ຄຳ ເຫັນຂອງທ່ານ. ນິທານຈະປາກົດຢູ່ເບື້ອງຂວາຂອງ ໜ້າ ຕ່າງ Microsoft Word.

ກົດບ່ອນໃດກໍ່ຕາມໃນເອກະສານ. ຫົວຂໍ້ຈະຖືກສະ ເໜີ ຢູ່ບ່ອນເກົ່າ, ແລະທ່ານສາມາດສືບຕໍ່ເພີ່ມ ຄຳ ເຫັນ ສຳ ລັບພາກອື່ນ.- ທ່ານຕ້ອງບັນທຶກເອກະສານກ່ອນທີ່ທ່ານຈະປິດມັນຫຼືຫົວຂໍ້ຈະຫາຍໄປ.
ວິທີທີ່ 2 ຂອງ 4: ເພີ່ມ ຄຳ ບັນຍາຍໂດຍໃຊ້ຕິດຕາມການປ່ຽນແປງ
ກົດສອງຄັ້ງຕໍ່ເອກະສານ Word ທີ່ທ່ານຕ້ອງການແກ້ໄຂ. ເອກະສານເປີດໃນ Microsoft Word.
ກົດບັດ ການທົບທວນຄືນ (ທົບທວນ). ປ້າຍຊື່ແມ່ນຢູ່ໃນສ່ວນສີຟ້າຂອງດ້ານເທິງຂອງເອກະສານ. ຕົວເລືອກຊຸດ ໃໝ່ ທີ່ກ່ຽວຂ້ອງກັບການແກ້ໄຂເອກະສານຈະເປີດຂຶ້ນ.
ກົດ ຕິດຕາມການປ່ຽນແປງ (ຕິດຕາມການປ່ຽນແປງ). ຄຸນະລັກສະນະນີ້ຕັ້ງຢູ່ເທິງສຸດຂອງ ໜ້າ Word, ໃກ້ສູນກາງຂອງ ໜ້າ ຈໍ. ເມື່ອທ່ານກົດປຸ່ມນັ້ນ, ຄຸນລັກສະນະ "ຕິດຕາມການປ່ຽນແປງ" ໃນ Microsoft Word ຈະຖືກເປີດໃຊ້ງານ.
ກົດເມນູເລື່ອນລົງຂ້າງມັນ ຕິດຕາມການປ່ຽນແປງ. ຕົວເລືອກການແກ້ໄຂຕໍ່ໄປນີ້ຈະປາກົດ:
- Markup ງ່າຍດາຍ - ເນັ້ນໂດຍງ່າຍໆພຽງແຕ່ແຕ້ມເສັ້ນສີແດງຕັ້ງຢູ່ທາງເບື້ອງຊ້າຍຂອງຂໍ້ຄວາມທີ່ເພີ່ມຫຼືລຶບ (ບໍ່ມີການດັດແກ້ອື່ນໃດ).
- ທຸກ Markup - ຍົກໃຫ້ເຫັນການປ່ຽນແປງທັງ ໝົດ ທີ່ທ່ານເຮັດໃນເອກະສານຂອງທ່ານດ້ວຍຂໍ້ຄວາມສີແດງແລະສ່ວນທີ່ຢູ່ໃນເບື້ອງຊ້າຍຂອງ ໜ້າ.
- ບໍ່ມີ Markup ສະແດງການປ່ຽນແປງຂອງທ່ານຢູ່ຕິດກັບເອກະສານຕົ້ນສະບັບ, ແຕ່ບໍ່ໄດ້ຖືກເນັ້ນໃສ່ດ້ວຍຂໍ້ຄວາມສີແດງຫຼືປຸ່ມໂທ.
- ຕົ້ນສະບັບ - ຢ່າສະແດງການປ່ຽນແປງຂອງທ່ານ, ພຽງແຕ່ສະແດງຕົ້ນສະບັບ.
ກົດ ທຸກ Markup. ຕົວເລືອກນີ້ຊ່ວຍໃຫ້ທ່ານສາມາດອອກ ຄຳ ເຫັນ ສຳ ລັບຜູ້ໃຊ້ອື່ນໆເພື່ອເບິ່ງວ່າ ຈຳ ເປັນ.
ກົດແລະລາກເມົ້າໃສ່ຂໍ້ຄວາມ. ບົດເລື່ອງຈະສະຫວ່າງຂຶ້ນ. ຍົກໃຫ້ເຫັນທຸກສິ່ງທີ່ທ່ານຕ້ອງການຢາກໃຫ້ ຄຳ ເຫັນລົງໃສ່ (ເຊັ່ນວ່າປະໂຫຍກຫຼືວັກເຕັມ).
ກົດປຸ່ມ ຄຳ ເຫັນ ໃໝ່ ຢູ່ເຄິ່ງກາງຂອງແຖບເຄື່ອງມື "ການທົບທວນຄືນ" ຢູ່ເທິງສຸດຂອງປ່ອງຢ້ຽມ Word.
ຂຽນ ຄຳ ເຫັນຂອງທ່ານ. ນິທານຈະປາກົດຢູ່ເບື້ອງຂວາຂອງ ໜ້າ ຕ່າງ Microsoft Word.
ກົດບ່ອນໃດກໍ່ຕາມໃນເອກະສານ. ຫົວຂໍ້ຈະຖືກສະ ເໜີ ຢູ່ບ່ອນເກົ່າ, ແລະທ່ານສາມາດສືບຕໍ່ເພີ່ມ ຄຳ ເຫັນ ສຳ ລັບພາກອື່ນ.
- ທ່ານຕ້ອງບັນທຶກເອກະສານກ່ອນທີ່ທ່ານຈະປິດມັນຫຼືຫົວຂໍ້ຈະຫາຍໄປ.
ວິທີທີ 3 ຂອງ 4: ຕື່ມ ຄຳ ບັນຍາຍທີ່ຂຽນດ້ວຍມື
ກົດສອງຄັ້ງຕໍ່ເອກະສານ Word ທີ່ທ່ານຕ້ອງການແກ້ໄຂ. ເອກະສານເປີດໃນ Microsoft Word.
ກົດບັດ ການທົບທວນຄືນ (ທົບທວນ). ປ້າຍຊື່ແມ່ນຢູ່ໃນສ່ວນສີຟ້າຂອງດ້ານເທິງຂອງເອກະສານ. ຕົວເລືອກຊຸດ ໃໝ່ ທີ່ກ່ຽວຂ້ອງກັບການແກ້ໄຂເອກະສານຈະເປີດຂຶ້ນ.
ກົດ ຕິດຕາມການປ່ຽນແປງ. ຄຸນະລັກສະນະນີ້ຕັ້ງຢູ່ເທິງສຸດຂອງ ໜ້າ Word, ໃກ້ສູນກາງຂອງ ໜ້າ ຈໍ. ເມື່ອທ່ານກົດປຸ່ມນັ້ນ, ຄຸນລັກສະນະ "ຕິດຕາມການປ່ຽນແປງ" ໃນ Microsoft Word ຈະຖືກເປີດໃຊ້ງານ.
ກົດເມນູເລື່ອນລົງຂ້າງມັນ ຕິດຕາມການປ່ຽນແປງ. ຕົວເລືອກການແກ້ໄຂຕໍ່ໄປນີ້ຈະປາກົດ:
- Markup ງ່າຍດາຍ - ແຕ້ມເສັ້ນສີແດງຕັ້ງຢູ່ເບື້ອງຊ້າຍຂອງຂໍ້ຄວາມໃດ ໜຶ່ງ ທີ່ເພີ່ມຫຼືລຶບອອກ (ບໍ່ມີການດັດແກ້ອື່ນໃດ).
- ທຸກ Markup - ຍົກໃຫ້ເຫັນການປ່ຽນແປງທັງ ໝົດ ທີ່ທ່ານເຮັດໃນເອກະສານຂອງທ່ານດ້ວຍຂໍ້ຄວາມສີແດງແລະສ່ວນທີ່ຢູ່ໃນເບື້ອງຊ້າຍຂອງ ໜ້າ.
- ບໍ່ມີ Markup ສະແດງການປ່ຽນແປງຂອງທ່ານຢູ່ຕິດກັບເອກະສານຕົ້ນສະບັບ, ແຕ່ບໍ່ໄດ້ຖືກເນັ້ນໃສ່ດ້ວຍຂໍ້ຄວາມສີແດງຫຼືປຸ່ມໂທ.
- ຕົ້ນສະບັບ - ຢ່າສະແດງການປ່ຽນແປງຂອງທ່ານ, ພຽງແຕ່ສະແດງຕົ້ນສະບັບ.
ກົດ ທຸກ Markup. ຕົວເລືອກນີ້ຊ່ວຍໃຫ້ທ່ານສາມາດອອກ ຄຳ ເຫັນ ສຳ ລັບຜູ້ໃຊ້ອື່ນໆເພື່ອເບິ່ງວ່າ ຈຳ ເປັນ.
ກົດ ຄໍາຄິດຄໍາເຫັນຫມຶກ (ຄຳ ຄິດເຫັນ) ໃນແຈຂວາເທິງສຸດ "ຄຳ ເຫັນ" ໃນແຖບເຄື່ອງມືເທິງ.
ໃສ່ຫົວຂໍ້ຂອງທ່ານໃສ່ໃນປ່ອງທີ່ຢູ່ເບື້ອງຂວາຂອງ ໜ້າ.
- ຖ້າຄອມພິວເຕີຂອງທ່ານບໍ່ມີ ໜ້າ ຈໍ ສຳ ພັດ, ທ່ານສາມາດກົດແລະລາກເພື່ອແຕ້ມ.
- ສາຍແນວນອນໃນກອບຫາຍໄປເມື່ອທ່ານລົງ ຄຳ ເຫັນ.
ກົດຫລືກົດບ່ອນໃດກໍໄດ້ໃນເອກະສານ. ຫົວຂໍ້ຈະຖືກສະ ເໜີ ຢູ່ບ່ອນເກົ່າ, ແລະທ່ານສາມາດສືບຕໍ່ເພີ່ມ ຄຳ ເຫັນ ສຳ ລັບພາກອື່ນ.
- ທ່ານຕ້ອງບັນທຶກເອກະສານກ່ອນທີ່ທ່ານຈະປິດມັນຫຼືຫົວຂໍ້ຈະຫາຍໄປ.
ວິທີທີ 4 ຂອງ 4: ຕອບ ຄຳ ເຫັນ
ກົດສອງຄັ້ງຕໍ່ເອກະສານ Word ທີ່ຖືກດັດແກ້. ເອກະສານເປີດໃນ Microsoft Word.
ວາງລູກສອນເມົ້າໃສ່ຫົວຂໍ້. ສອງສາມທາງເລືອກຈະປາກົດຢູ່ລຸ່ມ ຄຳ ເຫັນ.
ກົດ ຕອບ (ຕອບ). ຕົວເລືອກແມ່ນຢູ່ເບື້ອງຊ້າຍທາງນອກ, ຢູ່ລຸ່ມຫົວຂໍ້ທີ່ທ່ານເລືອກ.
ກະລຸນາໃສ່ ຄຳ ຕິຊົມຂອງທ່ານ. ຄຳ ເຫັນຂອງທ່ານຈະຖືກລົງໃນ ຄຳ ເຫັນເບື້ອງຕົ້ນ.
ກົດບ່ອນໃດກໍ່ຕາມໃນເອກະສານ. ຄຳ ຕອບຂອງທ່ານຕໍ່ ຄຳ ເຫັນຈະຕິດຢູ່ກັບເອກະສານ. ໂຄສະນາ
ຄຳ ແນະ ນຳ
- ທ່ານສາມາດກົດ ແກ້ໄຂ (ການຕັ້ງຖິ່ນຖານ) ດ້ານລຸ່ມຫົວຂໍ້ເພື່ອເອົາ ຄຳ ເຫັນຈາກ ໜ້າ ເຈ້ຍແກ້ໄຂດ້ານຂວາມື.