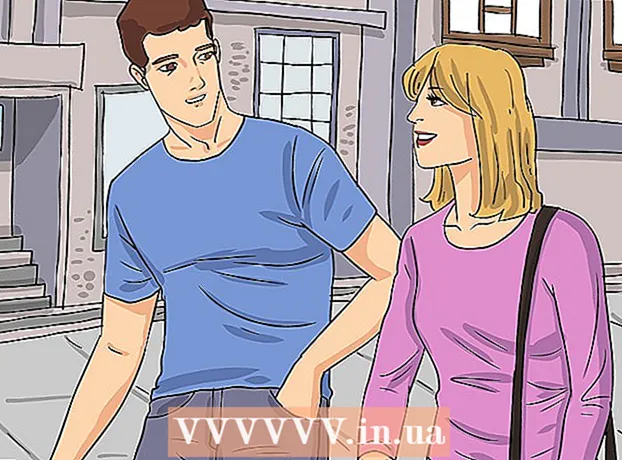ກະວີ:
Laura McKinney
ວັນທີຂອງການສ້າງ:
3 ເດືອນເມສາ 2021
ວັນທີປັບປຸງ:
1 ເດືອນກໍລະກົດ 2024

ເນື້ອຫາ
ບົດຂຽນນີ້ຈະແນະ ນຳ ວິທີການ ນຳ ໃຊ້ຄຸນສົມບັດການທົດແທນສີຂອງໂປແກມ Paint ໃນຄອມພິວເຕີ Windows. Microsoft Paint ບໍ່ສາມາດທົດແທນສີທີ່ສັບສົນເຊັ່ນ Photoshop, ແຕ່ທ່ານຍັງສາມາດໃຊ້ eraser ເພື່ອທົດແທນສີ monochrome ດ້ວຍສີອື່ນໂດຍບໍ່ລົບກວນສ່ວນທີ່ເຫຼືອຂອງໂຄງການ.
ຂັ້ນຕອນ
. ກົດໂລໂກ້ Windows ຢູ່ແຈເບື້ອງຊ້າຍລຸ່ມຂອງ ໜ້າ ຈໍ.
ເປີດທາສີ. ການ ນຳ ເຂົ້າ ທາສີ, ຈາກນັ້ນກົດເຂົ້າ ທາສີ ໃນເມນູເລີ່ມຕົ້ນ. ປ່ອງຢ້ຽມ Paint ຈະປາກົດຢູ່ ໜ້າ ຈໍ.
- ຖ້າທ່ານເຫັນໂປແກມທີ່ມີຊື່ວ່າ "Paint 3D", ຢ່າກົດມັນ - ເພາະວ່າ Paint 3D ບໍ່ແມ່ນ Microsoft Paint.

ເປີດຮູບເພື່ອແກ້ໄຂ. ໃນຂະນະທີ່ຄຸນລັກສະນະການປ່ຽນສີຂອງ Paint ບໍ່ສາມາດຈັດການກັບສີທີ່ສັບສົນໄດ້, ທ່ານຍັງສາມາດເປີດໂຄງການ Paint ຫລືຮູບພາບສິລະປະ clip ງ່າຍໆເພື່ອແກ້ໄຂຕາມຄວາມຕ້ອງການ:- ກົດ ແຟ້ມ (ໄຟລ໌) ຢູ່ແຈເບື້ອງຊ້າຍດ້ານເທິງຂອງ ໜ້າ ຕ່າງ Paint.
- ກົດ ເປີດ (ເປີດ) ຢູ່ໃນເມນູທີ່ສະແດງໃນປະຈຸບັນ.
- ໄປທີ່ໂຟນເດີທີ່ມີຮູບທີ່ທ່ານຕ້ອງການເປີດ
- ກົດທີ່ຮູບນັ້ນ.
- ກົດ ເປີດ.
- ຖ້າທ່ານບໍ່ຕ້ອງການເປີດເອກະສານທີ່ມີຢູ່, ສ້າງໂຄງການທາສີ ໃໝ່ ກ່ອນ ດຳ ເນີນການ.

ເລືອກເຄື່ອງມືທີ່ໃຊ້ Eyedropper. ກົດໄອຄອນແບບເລື່ອນລົງໃນສ່ວນ "ເຄື່ອງມື" ຂ້າງເທິງ ໜ້າ ຕ່າງ Paint.
ກົດສີທີ່ທ່ານຕ້ອງການປ່ຽນແທນ. ນີ້ເຮັດໃຫ້ສີທີ່ເລືອກໄດ້ສະແດງຢູ່ໃນສ່ວນ "ສີ 1" ຂ້າງເທິງ ໜ້າ ຕ່າງສີ.
- ທ່ານສາມາດຊູມເຂົ້າໄປເບິ່ງສີໄດ້ຢ່າງຈະແຈ້ງໂດຍການກົດໃສ່ເຄື່ອງ ໝາຍ + ຢູ່ແຈເບື້ອງຂວາລຸ່ມຂອງປ່ອງຢ້ຽມ.

ເລືອກເຄື່ອງມືໃສ່ຕາອີກຄັ້ງ. ກົດທີ່ໄອຄອນຂອງເຄື່ອງມືໃນສ່ວນ "ເຄື່ອງມື" ເພື່ອເຮັດສິ່ງນີ້.- ຂ້າມຂັ້ນຕອນນີ້ຖ້າສີທີ່ທ່ານຕ້ອງການໃຊ້ເພື່ອທົດແທນສີ ທຳ ອິດບໍ່ຢູ່ໃນຮູບ.
ກົດຂວາໃສ່ສີທີ່ທ່ານຕ້ອງການໃຊ້ເພື່ອທົດແທນສີ ທຳ ອິດ. ສິ່ງນີ້ຈະເພີ່ມສີໃຫ້ແກ່ກ່ອງ "ສີ 2"; ນັ້ນ ໝາຍ ຄວາມວ່າສີທີ່ຢູ່ໃນປ່ອງ "ສີ 1" ຈະຖືກປ່ຽນແທນດ້ວຍສີທີ່ຢູ່ໃນປ່ອງ "ສີ 2".
- ຖ້າທ່ານຂ້າມຂັ້ນຕອນກ່ອນ ໜ້າ ນີ້, ທ່ານຈະກົດປຸ່ມ ສີ 2 ຢູ່ເທິງສຸດຂອງ ໜ້າ ເວັບແລະກົດປຸ່ມສີທີ່ທ່ານຕ້ອງການໃຊ້ຈາກຮູບທີ່ຢູ່ເທິງສຸດຂອງ ໜ້າ ຕ່າງ.
ເລືອກເຄື່ອງມືລົບລ້າງ. ກົດທີ່ໄອຄອນລຶບສີບົວຂ້າງເທິງສ່ວນ "ເຄື່ອງມື".
ກົດຂວາແລະຍ້າຍ eraser ໃສ່ສ່ວນສີທີ່ທ່ານຕ້ອງການທົດແທນ. ນີ້ແມ່ນການກະ ທຳ ຂອງການປ່ຽນສີໃນກ່ອງ "ສີ 1" ໃຫ້ເປັນສີໃນກ່ອງ "ສີ 2" ໂດຍບໍ່ຕ້ອງປ່ຽນສີອື່ນໃສ່ຮູບ.
- ຢ່າໃຊ້ປຸ່ມຫນູຊ້າຍໃນຂັ້ນຕອນນີ້. ນີ້ເຮັດໃຫ້ເຄື່ອງມືລຶບລ້າງສິ່ງລົບລ້າງທຸກຢ່າງໃນຂະນະທີ່ທ່ານຍ້າຍມັນແທນທີ່ຈະພຽງແຕ່ລຶບສີທີ່ເລືອກໄວ້ເພື່ອທົດແທນມັນດ້ວຍສີອື່ນ.
ຄຳ ແນະ ນຳ
- ໃຫ້ແນ່ໃຈວ່າທ່ານໃຊ້ເຄື່ອງມືທີ່ໃຊ້ Eyedropper ເພື່ອເລືອກສີ ທຳ ອິດ. ໂດຍບໍ່ມີຂັ້ນຕອນນີ້, ເຄື່ອງມື ກຳ ຈັດສີດຈະເພີ່ມ "ສີ 2" ໃສ່ລາຍລະອຽດທີ່ມັນ ສຳ ພັດ.
ຄຳ ເຕືອນ
- ບາງຄັ້ງ, ຮູບຮ່າງສີຈະປາກົດຢູ່ອ້ອມວັດຖຸທີ່ທ່ານໄດ້ປ່ຽນແທນສີ. ທ່ານຕ້ອງຍ້າຍຊາຍແດນສີນັ້ນອອກດ້ວຍຕົນເອງ.
- ຂັ້ນຕອນເຫຼົ່ານີ້ມີຢູ່ໃນ MS Paint ລຸ້ນ 6.1 ແລະສູງກວ່າເທົ່ານັ້ນ.