ກະວີ:
Lewis Jackson
ວັນທີຂອງການສ້າງ:
14 ເດືອນພຶດສະພາ 2021
ວັນທີປັບປຸງ:
1 ເດືອນກໍລະກົດ 2024
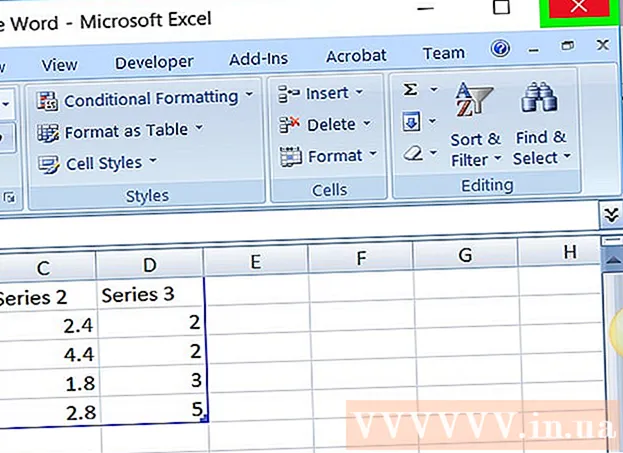
ເນື້ອຫາ
wikiHow ນີ້ສອນວິທີການເພີ່ມຕາຕະລາງຂໍ້ມູນໃສ່ເອກະສານ Microsoft Word.
ຂັ້ນຕອນ
ສ່ວນທີ 1 ຂອງ 2: ໃສ່ Chart ເຂົ້າໃນ Word
ເປີດເອກະສານ Microsoft Word. ເພື່ອ ດຳ ເນີນການ, ທ່ານສາມາດກົດເອກະສານ Word ທີ່ມີຢູ່ແລ້ວສອງຄັ້ງ, ຫຼືເປີດ Microsoft Word ແລະເລືອກເອົາເອກະສານຈາກພາກ ບໍ່ດົນມານີ້ (ບໍ່ດົນມານີ້).
- ດ້ວຍເອກະສານ ໃໝ່, ພຽງແຕ່ເປີດ Microsoft Word ແລ້ວກົດເຂົ້າ ເອກະສານເປົ່າຫວ່າງ (ເອກະສານແມ່ນເປົ່າ).

ກົດບ່ອນທີ່ທ່ານຕ້ອງການໃສ່ຕາຕະລາງໃນເອກະສານ. ຕົວຊີ້ຫນູຈະມົວບ່ອນທີ່ທ່ານກົດ; ຕໍ່ໄປນີ້ແມ່ນຕໍາແຫນ່ງທີ່ສະແດງຕາຕະລາງຈາກນັ້ນ.- ຕົວຢ່າງ: ຖ້າທ່ານກົດຢູ່ລຸ່ມວັກມັນຈະເປັນ ຕຳ ແໜ່ງ ທີ່ໃສ່ໃນຕາຕະລາງ.

ກົດບັດ ໃສ່ (ໃສ່) ຢູ່ເທິງສຸດຂອງ ໜ້າ Word, ຢູ່ເບື້ອງຂວາຂອງບັດ ເຮືອນ.
ກົດ ຕາຕະລາງ (ຕາຕະລາງ). ຕົວເລືອກນີ້ມີຮູບສັນຍາລັກທີ່ມີຫລາຍສີແລະຕັ້ງຢູ່ດ້ານລຸ່ມຂວາຂອງບັດ ໃສ່.

ກົດຮູບແບບຕາຕະລາງ. ຕົວເລືອກນີ້ຖືກລະບຸຢູ່ເບື້ອງຊ້າຍຂອງປ່ອງຢ້ຽມທີ່ມີຕາຕະລາງອອກມາ- ບາງຮູບແບບຕາຕະລາງທົ່ວໄປແມ່ນສາຍ (ສາຍ), ຖັນ (ຖັນ) ແລະວົງມົນ (ຕ່ອນ).
- ທ່ານສາມາດປັບແຕ່ງຮູບແບບຕາຕະລາງໄດ້ໂດຍການກົດຕົວເລືອກການສະແດງຢູ່ເທິງສຸດຂອງ ໜ້າ ຕ່າງການຈັດຮູບແບບ.
ກົດ ຕົກລົງ. ຕາຕະລາງຈະຖືກໃສ່ເຂົ້າໃນເອກະສານ.
- ປ່ອງຢ້ຽມ Excel ຂະ ໜາດ ນ້ອຍທີ່ມີຈຸລັງກໍ່ຈະປະກົດຂື້ນມາເພື່ອໃຫ້ທ່ານປ້ອນຂໍ້ມູນ.
ສ່ວນທີ 2 ຂອງ 2: ເພີ່ມຂໍ້ມູນໃສ່ຕາຕະລາງ
ກົດຫ້ອງໃນ ໜ້າ ຕ່າງ Excel. ຫ້ອງນີ້ຈະຖືກເລືອກແລະທ່ານສາມາດເພີ່ມຈຸດຂໍ້ມູນໃສ່ມັນ.
- ຄຸນຄ່າໃນຖັນ "A" ສະແດງຂໍ້ມູນໃນແກນ X ຂອງຕາຕະລາງ.
- ແຕ່ລະຄ່າໃນແຖວ "1" ເປັນຕົວແທນເສັ້ນຫຼືແຖບ (ຕົວຢ່າງ: "B1" ແມ່ນເສັ້ນຫຼືແຖບ, "C1" ເປັນຕົວແທນຂອງເສັ້ນຫຼືແຖບ, ແລະອື່ນໆ).
- ຄ່າຕົວເລກຢູ່ນອກຖັນ "A" ແລະແຖວ "1" ເປັນຕົວແທນຈຸດຂໍ້ມູນທີ່ແຕກຕ່າງກັນໃນແກນ Y.
- ຂໍ້ມູນທັງ ໝົດ ທີ່ທ່ານປ້ອນເຂົ້າໃນຈຸລັງ Excel ຈະຖືກ ນຳ ເຂົ້າ ໃໝ່ ເພື່ອສະທ້ອນຂໍ້ມູນຂອງຕາຕະລາງ.
ກະລຸນາໃສ່ຕົວເລກຫຼືຊື່.
ກົດ ↵ປ້ອນ ຫຼື ⏎ກັບຄືນ. ຂໍ້ມູນຈະຖືກໃສ່ເຂົ້າຫ້ອງ, ຫຼັງຈາກນັ້ນທ່ານຈະສາມາດສືບຕໍ່ກັບຫ້ອງອື່ນ.
ເຮັດເລື້ມຄືນຂະບວນການນີ້ສໍາລັບແຕ່ລະຈຸດຂໍ້ມູນ. ເມື່ອທ່ານປ້ອນຂໍ້ມູນ, ຕາຕະລາງປ່ຽນແປງໄປຕາມນັ້ນ.
ກົດປຸ່ມ X ຢູ່ແຈເບື້ອງຂວາເທິງຂອງ ໜ້າ ຕ່າງ Excel. ປ່ອງຢ້ຽມນີ້ຈະປິດແລະບັນທຶກການປ່ຽນແປງທີ່ເຮັດໃນຕາຕະລາງ.
- ທ່ານສາມາດເປີດ ໜ້າ ຕ່າງ Excel ໄດ້ທຸກເວລາໂດຍການກົດທີ່ຕາຕະລາງ.
ຄຳ ແນະ ນຳ
- ໃນ Word 2010 ແລະກ່ອນ ໜ້າ ນີ້, ໜ້າ ຕ່າງ Excel ຈະປາກົດຢູ່ນອກ Microsoft Word ເປັນເອກະສານ Excel ໃໝ່ ໝົດ.
ຄຳ ເຕືອນ
- ຢ່າລືມປະຫຍັດພາກປະຈຸບັນ!



