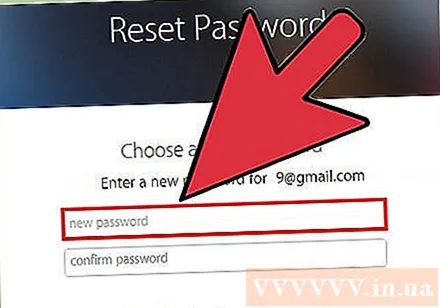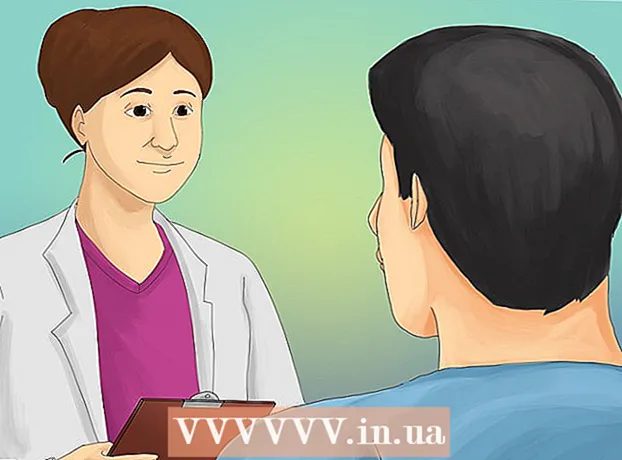ກະວີ:
Lewis Jackson
ວັນທີຂອງການສ້າງ:
13 ເດືອນພຶດສະພາ 2021
ວັນທີປັບປຸງ:
1 ເດືອນກໍລະກົດ 2024
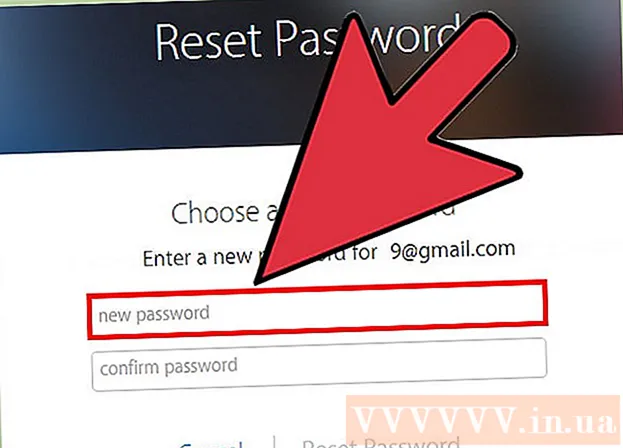
ເນື້ອຫາ
ລະຫັດຜ່ານຂອງ Apple ID ມີບົດບາດ ສຳ ຄັນຫຼາຍໃນການປົກປ້ອງຂໍ້ມູນສ່ວນຕົວ. ທ່ານຄວນປ່ຽນລະຫັດຜ່ານຂອງທ່ານເປັນປະ ຈຳ ຕາມ ຄຳ ແນະ ນຳ ຂອງບົດຄວາມຂ້າງລຸ່ມນີ້.
ຂັ້ນຕອນ
ວິທີທີ່ 1 ຂອງ 3: ໃຊ້ເວບໄຊທ໌ Apple ID
ເຂົ້າເບິ່ງເວັບໄຊທ໌ Apple ID. ທ່ານສາມາດປ່ຽນ Apple ID ໃນອຸປະກອນໃດກໍ່ຕາມທີ່ມີການເຊື່ອມຕໍ່ອິນເຕີເນັດໂດຍການເຂົ້າເບິ່ງເວັບໄຊທ໌ Apple ID ().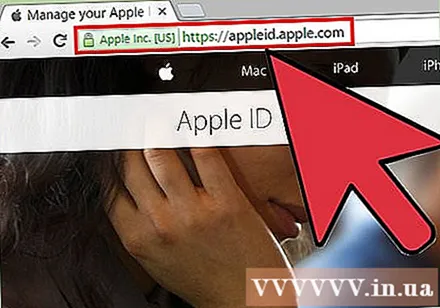
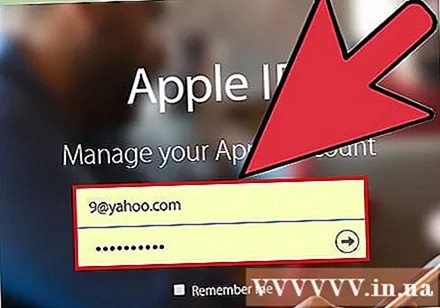
ກົດ "ຈັດການ Apple ID ຂອງທ່ານ" ແລະເຂົ້າສູ່ລະບົບ. ທ່ານຕ້ອງໃສ່ທີ່ຢູ່ອີເມວແລະລະຫັດຜ່ານຂອງ Apple ID ຂອງທ່ານ.- ຖ້າທ່ານບໍ່ຈື່ລະຫັດຜ່ານປະຈຸບັນຂອງທ່ານ, ກົດບ່ອນນີ້.
ກົດຕົວເລືອກ "ລະຫັດຜ່ານແລະຄວາມປອດໄພ". ທ່ານສາມາດຊອກຫາສິ່ງນີ້ໃນເມນູດ້ານຊ້າຍ.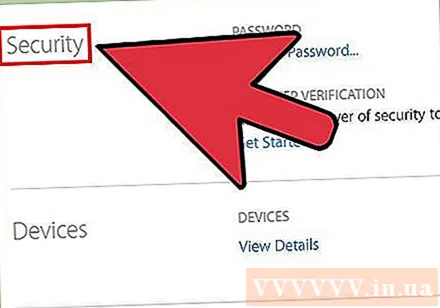
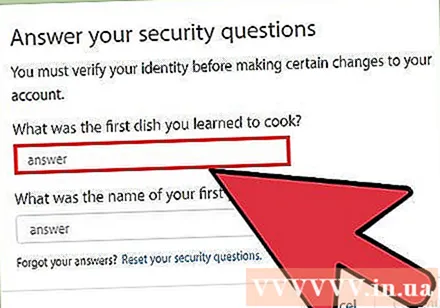
ການຢັ້ງຢືນຕົວຕົນ. ທ່ານ ຈຳ ເປັນຕ້ອງຕອບສອງ ຄຳ ຖາມກ່ຽວກັບຄວາມປອດໄພຫຼືໃສ່ລະຫັດທີ່ Apple ສົ່ງໃຫ້ກັບອຸປະກອນມືຖືຂອງທ່ານ.- ຖ້າທ່ານບໍ່ຈື່ ຄຳ ຖາມກ່ຽວກັບຄວາມປອດໄພຂອງທ່ານ, ທ່ານຕ້ອງຕິດຕໍ່ Apple Support ເພື່ອຂໍເອົາລະຫັດ PIN ຊົ່ວຄາວທີ່ຊ່ວຍໃຫ້ທ່ານສາມາດເຂົ້າເຖິງບັນຊີຂອງທ່ານ.
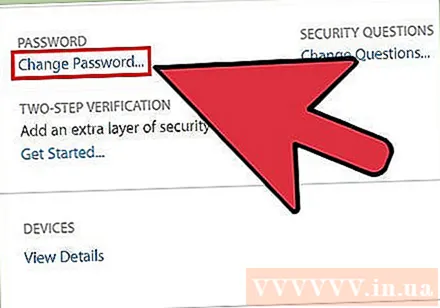
ກົດ "ປ່ຽນລະຫັດຜ່ານ" (ປ່ຽນລະຫັດຜ່ານ). ຂັ້ນຕອນນີ້ຈະເປີດ ໜ້າ Change Password.
ກະລຸນາໃສ່ລະຫັດຜ່ານປະຈຸບັນຂອງທ່ານແລະສ້າງລະຫັດລັບ ໃໝ່. ໃນ ໜ້າ ປ່ຽນລະຫັດຜ່ານ, ທ່ານຈະຕ້ອງໃສ່ລະຫັດຜ່ານຂອງທ່ານໃນປະຈຸບັນ, ພ້ອມທັງສ້າງລະຫັດ ໃໝ່. ທ່ານຕ້ອງໃສ່ມັນສອງຄັ້ງເພື່ອຢືນຢັນລະຫັດຜ່ານ. ໂຄສະນາ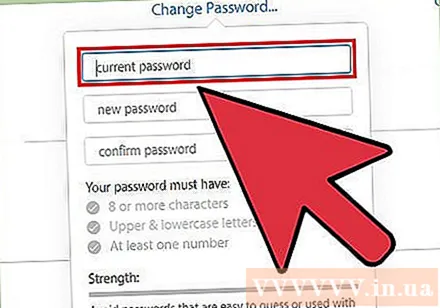
ວິທີທີ່ 2 ຂອງ 3: ໃຊ້ iPhone, iPad, ຫລື iPod
ເປີດແອັບຕັ້ງຄ່າແລະກົດປຸ່ມ "icloud.’ ທ່ານຄວນເບິ່ງ Apple ID ຂອງທ່ານຢູ່ເທິງສຸດຂອງ ໜ້າ ຈໍ.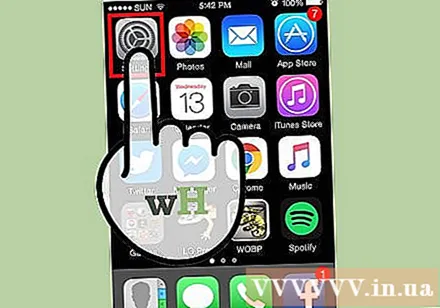
ກົດທີ່ Apple ID. ທ່ານຈະຖືກຮ້ອງຂໍໃຫ້ໃສ່ລະຫັດຜ່ານຂອງທ່ານແລະສືບຕໍ່ໄປ.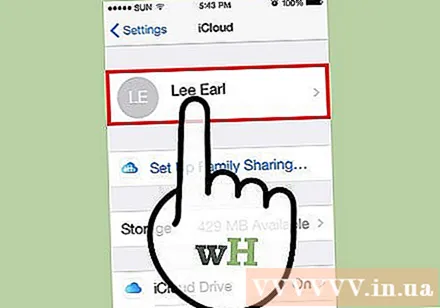
- ຖ້າທ່ານບໍ່ຈື່ລະຫັດຜ່ານປະຈຸບັນຂອງທ່ານ, ກົດບ່ອນນີ້.
ກົດ msgstr "ລະຫັດຜ່ານແລະຄວາມປອດໄພ.’ ຂັ້ນຕອນນີ້ຈະສະແດງຕົວເລືອກລະຫັດຜ່ານ.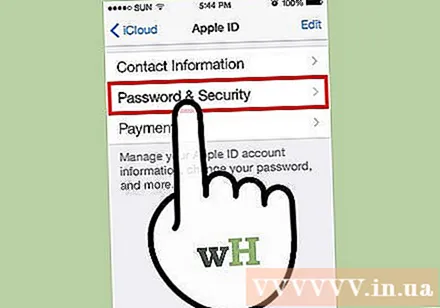
ກົດ "ປ່ຽນລະຫັດຜ່ານ.’ ໜ້າ ຈໍປ່ຽນລະຫັດຜ່ານຫຼັງຈາກນັ້ນຈະເປີດ.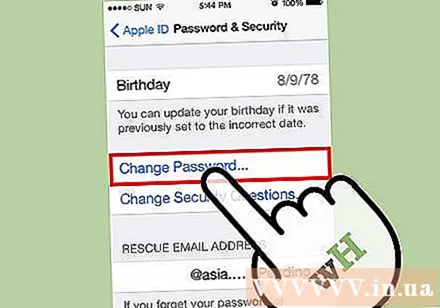
ຕອບ ຄຳ ຖາມຄວາມປອດໄພຂອງທ່ານ. ຄຳ ຖາມເຫຼົ່ານີ້ມີ ໜ້າ ທີ່ປົກປ້ອງບັນຊີ. ທ່ານຕ້ອງຕອບສອງ ຄຳ ຖາມເພື່ອປ່ຽນລະຫັດຜ່ານຂອງທ່ານ. ໃນກໍລະນີທີ່ມີການເປີດໃຊ້ງານການຢັ້ງຢືນສອງຂັ້ນຕອນ, ທ່ານຈະຕ້ອງເຂົ້າໄປທີ່ Apple ສົ່ງໄປຫາອຸປະກອນນັ້ນ.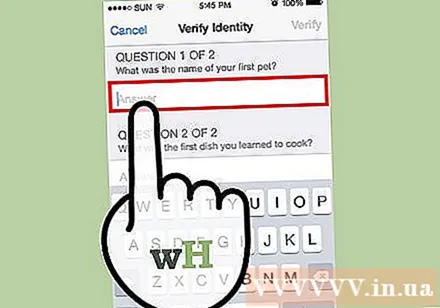
- ຖ້າທ່ານບໍ່ຈື່ ຄຳ ຖາມກ່ຽວກັບຄວາມປອດໄພ, ທ່ານສາມາດແກ້ໄຂມັນໄດ້ຖ້າທ່ານມີທີ່ຢູ່ອີເມວຫ້ອງທີ່ເຊື່ອມໂຍງກັບບັນຊີຂອງທ່ານ. ທ່ານສາມາດຕັ້ງທີ່ຢູ່ອີເມວຂອງທ່ານໃນ ໜ້າ ຈໍ "ລະຫັດຜ່ານແລະຄວາມປອດໄພ".
ກະລຸນາໃສ່ລະຫັດຜ່ານປະຈຸບັນຂອງທ່ານແລະສ້າງລະຫັດລັບ ໃໝ່. ໃນ ໜ້າ ປ່ຽນລະຫັດຜ່ານ, ທ່ານຈະຕ້ອງໃສ່ລະຫັດຜ່ານຂອງທ່ານພ້ອມທັງສ້າງລະຫັດ ໃໝ່. ທ່ານຕ້ອງໃສ່ມັນສອງຄັ້ງເພື່ອຢືນຢັນລະຫັດຜ່ານ. ໂຄສະນາ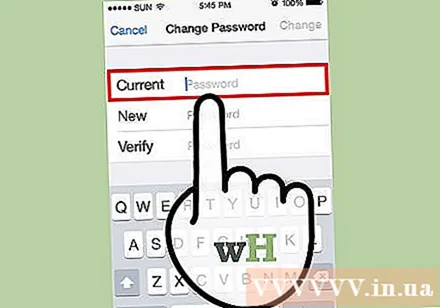
ວິທີທີ່ 3 ຂອງ 3: ກູ້ຄືນລະຫັດຜ່ານທີ່ຫາຍໄປ
ການເຂົ້າເຖິງ. ຖ້າທ່ານບໍ່ຈື່ລະຫັດຜ່ານແລະຕ້ອງການປັບປ່ຽນມັນ, ທ່ານສາມາດໃຊ້ເຄື່ອງມື iForgot ຢູ່. ທ່ານສາມາດເຂົ້າເບິ່ງເວັບໄຊທ໌ນີ້ໄດ້ໃນອຸປະກອນທີ່ເຊື່ອມຕໍ່ອິນເຕີເນັດ.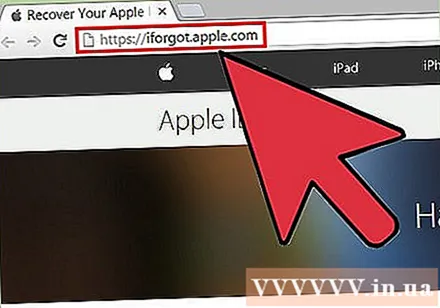
ໃສ່ Apple ID ຂອງທ່ານ. ກະລຸນາໃສ່ທີ່ຢູ່ອີເມວທີ່ກ່ຽວຂ້ອງກັບ Apple ID ຂອງທ່ານໃສ່ໃນປ່ອງທີ່ຢູ່ໃນ ໜ້າ iForgot ແລະກົດປຸ່ມ "Next".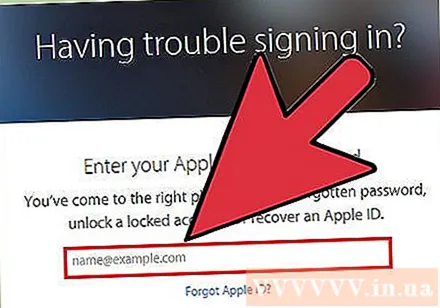
ເລືອກວິທີການຢັ້ງຢືນຕົວຕົນ. ອີງຕາມບາງການຕັ້ງຄ່າບັນຊີຂອງທ່ານ, ທ່ານສາມາດກວດສອບຕົວຕົນຂອງທ່ານດ້ວຍຫຼາຍຮູບແບບ. ຖ້າທ່ານບໍ່ສາມາດເຮັດ ສຳ ເລັດໃນ ໜຶ່ງ ວິທີເຫຼົ່ານີ້, ທ່ານ ຈຳ ເປັນຕ້ອງຕິດຕໍ່ Apple Support ເພື່ອໃຫ້ພວກເຂົາຢືນຢັນຕົວຕົນຂອງທ່ານແລະອະນຸຍາດໃຫ້ທ່ານຕັ້ງລະຫັດຜ່ານຂອງທ່ານ: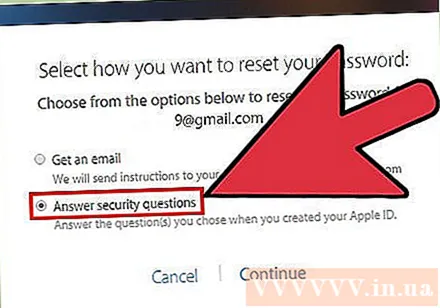
- ທ່ານອາດຈະໄດ້ຮັບຈົດ ໝາຍ ທີ່ສົ່ງໄປຫາທີ່ຢູ່ອີເມວທີ່ເຊື່ອມຕໍ່ກັບບັນຊີຂອງທ່ານ.
- ທ່ານສາມາດຕອບ ຄຳ ຖາມຄວາມປອດໄພທີ່ທ່ານຕັ້ງໃນເວລາສ້າງບັນຊີຂອງທ່ານ.
- ຖ້າທ່ານມີການພິສູດຢືນຢັນສອງຂັ້ນຕອນ, ທ່ານສາມາດໃສ່ລະຫັດທີ່ຖືກສົ່ງໄປຫາອຸປະກອນມືຖືຂອງທ່ານ.
ກະລຸນາໃສ່ວັນເດືອນປີເກີດຂອງທ່ານ. ທ່ານຈະຕ້ອງໃສ່ວັນເດືອນປີເກີດຂອງທ່ານຫຼັງຈາກເລືອກວິທີການຢັ້ງຢືນ. ຂັ້ນຕອນນີ້ຊ່ວຍຢືນຢັນຕົວຕົນຂອງທ່ານ.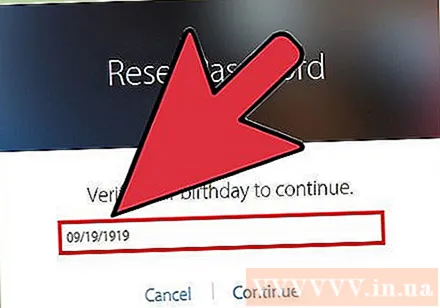
ການຢັ້ງຢືນຕົວຕົນ. ຫລັງຈາກເຂົ້າວັນເດືອນປີເກີດ, ທ່ານ ຈຳ ເປັນຕ້ອງຜ່ານວິທີການຢັ້ງຢືນຕົວຕົນທີ່ທ່ານເລືອກ.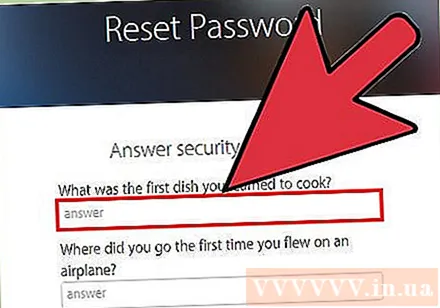
- ຖ້າທ່ານເລືອກທີ່ຈະໄດ້ຮັບຂໍ້ຄວາມທາງອີເມວ, ທ່ານຈະຕ້ອງກົດທີ່ລິ້ງ "Reset Now" ໃນອີເມວທີ່ສົ່ງໂດຍ Apple.
- ຖ້າທ່ານເລືອກທີ່ຈະຕອບ ຄຳ ຖາມຄວາມປອດໄພຂອງທ່ານ, ທ່ານຈະຕ້ອງຕອບສອງ ຄຳ ຖາມທີ່ທ່ານຕັ້ງຂື້ນເມື່ອສ້າງບັນຊີຂອງທ່ານ.
- ຖ້າທ່ານເລືອກທີ່ຈະໄດ້ຮັບລະຫັດ, ກະລຸນາໃສ່ລະຫັດກູ້ຂໍ້ມູນແລະຫຼັງຈາກນັ້ນໃສ່ລະຫັດທີ່ຖືກສົ່ງໄປຫາອຸປະກອນມືຖືຂອງທ່ານ.
ປ່ຽນລະຫັດຜ່ານ. ຫຼັງຈາກຢືນຢັນຕົວຕົນຂອງທ່ານ, ທ່ານສາມາດປ່ຽນລະຫັດຜ່ານ Apple ID ຂອງທ່ານ. ທ່ານຕ້ອງໃສ່ມັນສອງຄັ້ງເພື່ອຢືນຢັນ. ການປ່ຽນແປງຈະມີຜົນທັນທີ, ແລະທ່ານຈະຕ້ອງໃສ່ລະຫັດລັບ ໃໝ່ ໃສ່ອຸປະກອນ Apple ທີ່ເຊື່ອມຕໍ່ທັງ ໝົດ. ໂຄສະນາ