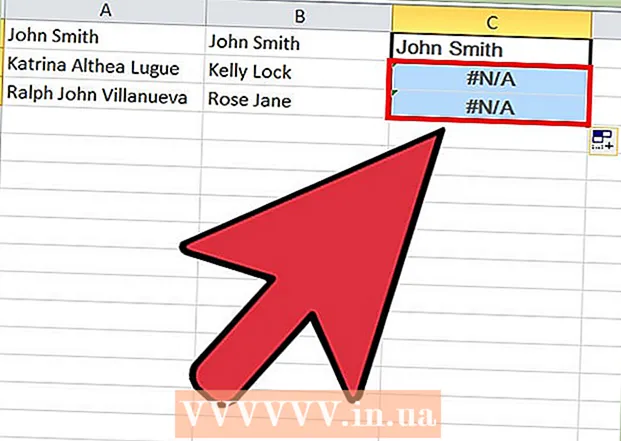ກະວີ:
Monica Porter
ວັນທີຂອງການສ້າງ:
16 ດົນໆ 2021
ວັນທີປັບປຸງ:
1 ເດືອນກໍລະກົດ 2024
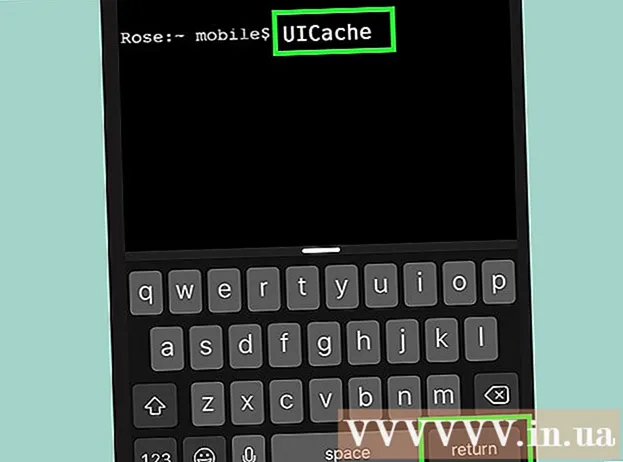
ເນື້ອຫາ
ນີ້ແມ່ນບົດຂຽນທີ່ຈະແນະ ນຳ ທ່ານໃຫ້ປ່ຽນໄອຄອນແອັບ app ທີ່ສະແດງໃນ iPhone ຂອງທ່ານ. ເພື່ອເຮັດສິ່ງນີ້, ທ່ານ ຈຳ ເປັນຕ້ອງດາວໂຫລດແອັບຈາກ App Store. ທ່ານສາມາດໃຊ້ໂທລະສັບ jailbroken ເພື່ອປ່ຽນຮູບສັນຍາລັກຂອງແອັບ,, ແຕ່ວ່າການຕິດຄຸກຈະເຮັດໃຫ້ທ່ານຂາດການຮັບປະກັນ.
ຂັ້ນຕອນ
ວິທີທີ່ 1 ຂອງ 3: ໃຊ້ໂປແກຼມ "ຮູບສັນຍາລັກ"
ເປີດໂລໂກ້ທີ່ມີເສັ້ນຂວາງສີຟ້າເທິງພື້ນສີເທົາ. ກ່ອນອື່ນ ໝົດ, ທ່ານ ຈຳ ເປັນຕ້ອງໄດ້ດາວໂຫລດ Iconical ຈາກ App Store ໃນລາຄາ $ 2.99 (ປະມານ 70,000 ດົ່ງ) ຖ້າທ່ານບໍ່ມີແອັບ app.

ແຕະ ເລືອກ App (ເລືອກແອັບ)) ແມ່ນຢູ່ໃກ້ດ້ານເທິງຂອງ ໜ້າ ຈໍ.
ແຕະໃສ່ແອັບທີ່ທ່ານຕ້ອງການປ່ຽນໄອຄອນ. ສິ່ງນີ້ຈະເປີດ ໜ້າ ເວັບດ້ວຍຕົວເລືອກຕໍ່ໄປນີ້ ສຳ ລັບແອັບ app ທີ່ເລືອກ:
- ໄອຄອນກ້ອງຖ່າຍຮູບ ດ້ວຍຕົວເລືອກນີ້, ທ່ານສາມາດຖ່າຍຮູບຫຼືອັບໂຫລດຮູບຈາກກ້ອງມ້ວນຂອງ iPhone ຂອງທ່ານ.
- ຮູບສັນຍາລັກຂອງດິນສໍ - ທ່ານໄດ້ຮັບອະນຸຍາດໃຫ້ແຕ້ມຮູບສັນຍາລັກຂອງແອັບພລິເຄຊັນ.
- ປັບຂະ ໜາດ ໄອຄອນ ຕົວເລືອກນີ້ແມ່ນຢູ່ແຈເບື້ອງຂວາລຸ່ມຂອງໄອຄອນແອັບ, ໃຫ້ທ່ານສາມາດປູກຫລືຂະຫຍາຍໄອຄອນແອັບໄດ້.
- ນອກນັ້ນທ່ານຍັງສາມາດເພີ່ມທີ່ຢູ່ເວັບໄຊຕ໌ຂອງຮູບພາບໃນພາກສະຫນາມໃກ້ກັບເທິງຂອງຫນ້າຈໍໄດ້.

ແຕະຕົວເລືອກທີ່ ເໝາະ ສົມທີ່ສຸດ ສຳ ລັບໄອຄອນທີ່ທ່ານມັກ. ຖ້າທ່ານຕ້ອງການໃສ່ URL, ໃສ່ບ່ອນທີ່ຢູ່ຂ້າງລຸ່ມຂອງລິ້ງ "Select App" ຢູ່ທາງເທິງຂອງ ໜ້າ ຈໍ.- ບາງຕົວເລືອກຈະຮຽກຮ້ອງໃຫ້ມີການ ໝູນ ໃຊ້ແບບພິເສດ; ສຳ ລັບການ ສຳ ພັດຕົວຢ່າງ ມ້ວນກ້ອງຖ່າຍຮູບ (ມ້ວນກ້ອງຖ່າຍຮູບ) ຂໍໃຫ້ທ່ານແຕະຮູບພາບຈາກນັ້ນເລືອກມັນ ບັນທຶກ (ບັນທຶກ) ຢູ່ມຸມຂວາເທິງຂອງ ໜ້າ ຈໍ.

ແຕະໃສ່ "ໃສ່ຫົວຂໍ້" ຢູ່ດ້ານລຸ່ມໄອຄອນຂອງແອັບ new ໃໝ່.
ພິມຊື່ ສຳ ລັບສັນຍາລັກໃນສະ ໜາມ ທີ່ສະແດງໃນປະຈຸບັນ. ທ່ານຄວນໃຊ້ຊື່ສະ ໝັກ ຕົ້ນສະບັບ ສຳ ລັບໄອຄອນນີ້ເພື່ອຫລີກລ້ຽງຄວາມສັບສົນ.
ແຕະທີ່ຕົວເລືອກຕ່າງໆ ສ້າງໄອຄອນຫນ້າຈໍເຮືອນ (ສ້າງໄອຄອນ ໜ້າ ຈໍເຮືອນຂອງທ່ານ) ຢູ່ລຸ່ມ "Enter Title" ພາກສະຫນາມ.
ແຕະປຸ່ມ "ແບ່ງປັນ" ທີ່ມີລູກສອນຂຶ້ນຢູ່ທາງລຸ່ມຂອງ ໜ້າ ຈໍ.
ແຕະທີ່ໄອຄອນແອັບ ໃໝ່. ທ່ານຈະເຫັນ ໜ້າ ຕ່າງທີ່ຢູ່ທາງລຸ່ມຂອງ ໜ້າ ຈໍ.
ແຕະ ບັນທຶກ (ບັນທຶກ) ຢູ່ມຸມຂວາເທິງຂອງ ໜ້າ ຈໍ. ນີ້ຈະຊ່ວຍປະຢັດຮູບສັນຍາລັກ app ໃຫມ່ໃນຫນ້າຈໍຫນຶ່ງຂອງ iPhone. ເມື່ອທ່ານແຕະໄອຄອນ ໃໝ່, ໜ້າ Safari ຈະສະແດງຢ່າງວ່ອງໄວກ່ອນທີ່ຈະເປີດໂປແກຼມ.
- ຂະບວນການນີ້ຈະບໍ່ປ່ຽນແທນແອັບ original ເດີມດ້ວຍຮູບສັນຍາລັກ ໃໝ່, ແຕ່ທ່ານສາມາດເລືອກແລະລາກແອັບ original ຕົ້ນສະບັບໃສ່ໃນໂຟນເດີເພື່ອເຊື່ອງມັນ.
ວິທີທີ່ 2 ຂອງ 3: ການ ນຳ ໃຊ້ໂປແກຼມ "App Icon Free"
ເປີດ App Icon ຟຣີດ້ວຍຮອຍຍິ້ມສີເຫຼືອງ. ຖ້າທ່ານຍັງບໍ່ມີແອັບ yet ເທື່ອ, ທ່ານ ຈຳ ເປັນຕ້ອງໄດ້ເອົາຈາກ App Store ກ່ອນ.
- App Icon Free ຈັດການກັບແອັບ apps ທີ່ນ້ອຍກວ່າ Iconical.
ແຕະ ຕໍ່ມາ (ສຳ ລັບຕໍ່ມາ) ເມື່ອຖືກຖາມ. ປ່ອງຢ້ຽມນີ້ຈະຖາມວ່າທ່ານຕ້ອງການຊື້ແບບເຕັມຮູບແບບໃນລາຄາ 4,99 ໂດລາສະຫະລັດ (ປະມານ 120,000 ດົ່ງ); ການຄັດເລືອກ ຕໍ່ມາ ຈະປິດ ໜ້າ ຕ່າງແລະສືບຕໍ່ເປີດແອັບ.
ແຕະ ສ້າງ Icon (ສ້າງໄອຄອນ) ຢູ່ແຈເບື້ອງຊ້າຍລຸ່ມຂອງ ໜ້າ ຈໍ.
ແຕະ ໄອຄອນ App (ໄອຄອນແອັບ App) ຂ້າງເທິງ ໜ້າ ຕ່າງພຽງແຕ່ປະກົດຢູ່ທາງລຸ່ມຂອງ ໜ້າ ຈໍ. ນີ້ຈະເປີດບັນຊີລາຍຊື່ຂອງແອັບ installed ທີ່ຕິດຕັ້ງພ້ອມດ້ວຍຮູບສັນຍາລັກທີ່ປ່ຽນແປງໄດ້.
ແຕະໃສ່ແອັບທີ່ທ່ານຕ້ອງການປ່ຽນໄອຄອນ. ແອັບ selected ທີ່ເລືອກຕ້ອງຖືກຕິດຕັ້ງໃສ່ iPhone.
ປັບແຕ່ງຮູບສັນຍາລັກຂອງແອັບພລິເຄຊັນ. ທ່ານສາມາດເຮັດສິ່ງນີ້ໄດ້ໂດຍການແຕະແທັບຢູ່ທາງລຸ່ມຂອງ ໜ້າ ຈໍແລະເລືອກຄຸນສົມບັດທີ່ແຕກຕ່າງກັນ:
- ຜິວຫນັງ - ສ້າງສີພື້ນຫລັງ ສຳ ລັບໄອຄອນແອັບ app.
- ກອບ - ສ້າງກອບສີອ້ອມຮອບສີພື້ນຫລັງຂອງການສະ ໝັກ.
- ອອກແບບ - ວາງໄອຄອນສີຢູ່ເຄິ່ງກາງຂອງກອບ ຄຳ ຮ້ອງ
- ຮູບພາບ - ອະນຸຍາດໃຫ້ທ່ານໂພດຮູບ (ແຕະ ນີ້ (ຮູບພາບ)) ຫລືຖ່າຍຮູບ (ແຕະ ກ້ອງຖ່າຍຮູບ).
- ການເລືອກທີ່ຈະໃຊ້ຫລືໃຊ້ຮູບຖ່າຍເຮັດໃຫ້ App Icon ຮ້ອງຂໍການເຂົ້າເຖິງກ້ອງຖ່າຍຮູບແລະຮູບຖ່າຍ; ສະນັ້ນກະລຸນາແຕະ ອະນຸຍາດ (ອະນຸຍາດ) ເມື່ອຖືກຖາມ.
ແຕະ ສ້າງ Icon (ສ້າງໄອຄອນ) ຢູ່ແຈຂວາເທິງສຸດຂອງ ໜ້າ ຈໍເພື່ອບັນທຶກໄອຄອນທີ່ສ້າງຂື້ນມາ ໃໝ່ ໃນ ໜ້າ ທຳ ອິດຂອງ App Icon.
ແຕະ ຕິດຕັ້ງໄອຄອນ (ໄອຄອນການຕັ້ງຄ່າ) ຢູ່ແຈເບື້ອງຂວາລຸ່ມຂອງ ໜ້າ ຈໍ.
ແຕະ ຕິດຕັ້ງ (ຕັ້ງຄ່າ) ຢູ່ແຈຂວາເທິງສຸດຂອງ ໜ້າ ຈໍ.
ແຕະ ອະນຸຍາດ ເມື່ອຖືກຖາມ. ສິ່ງນີ້ຊ່ວຍໃຫ້ການຕັ້ງຄ່າຄວາມຕ້ອງການຂອງ App Icon ຖືກລວມເຂົ້າໃນແອັບຕັ້ງຄ່າຂອງ iPhone.
ຈົ່ງເຮັດສໍາເລັດການຕິດຕັ້ງໄອຄອນຄໍາຮ້ອງສະຫມັກ. ທ່ານຈະເຮັດມັນໂດຍການແຕະ ຕິດຕັ້ງ ຫຼາຍຄັ້ງ - ສອງຄັ້ງຢູ່ແຈເບື້ອງຂວາມືຂ້າງເທິງຂອງ ໜ້າ ຈໍແລະ ໜຶ່ງ ຄັ້ງຢູ່ທາງລຸ່ມຂອງ ໜ້າ ຈໍ. ເມື່ອການຕິດຕັ້ງ ສຳ ເລັດແລ້ວ, ໄອຄອນແອັບ ໃໝ່ ຈະສະແດງຢູ່ ໜ້າ ຈໍ ໜຶ່ງ ຂອງ iPhone ຂອງທ່ານ. ເມື່ອທ່ານແຕະໄອຄອນ ໃໝ່, ໜ້າ Safari ຈະສະແດງຢ່າງວ່ອງໄວກ່ອນທີ່ຈະເປີດໂປແກຼມ.
- ຂະບວນການນີ້ຈະບໍ່ທົດແທນແອັບ original ເດີມດ້ວຍຮູບສັນຍາລັກ ໃໝ່, ແຕ່ທ່ານສາມາດເລືອກແລະລາກແອັບ original ຕົ້ນສະບັບໃສ່ໂຟນເດີເພື່ອເຊື່ອງມັນ.
ວິທີທີ່ 3 ຂອງ 3: ໃຊ້ໄອໂຟນ jailbroken
ຄຳ ເຕືອນ: ວິທີການນີ້ຮຽກຮ້ອງໃຫ້ຕິດຄຸກ iPhone ຂອງທ່ານກ່ອນ, ເຮັດໃຫ້ທ່ານຂາດການຮັບປະກັນ. ນອກນັ້ນ, ການ jailbreak ອາດຈະບໍ່ເປັນໄປໄດ້ໃນທຸກລຸ້ນ iOS.
ໃຫ້ແນ່ໃຈວ່າທ່ານໄດ້ jailbroken iPhone ຂອງທ່ານ. ຖ້າທ່ານໄດ້ປິດ iPhone ຂອງທ່ານ, ທ່ານສາມາດໃຊ້ເຄື່ອງມືຈາກ Cydia ເພື່ອປ່ຽນໄອຄອນຂອງແອັບ of ໃດ ໜຶ່ງ ໃນອຸປະກອນ, ລະບົບຫຼືອົງປະກອບອື່ນໆ.
ດາວໂຫລດເຄື່ອງມືທີ່ ຈຳ ເປັນຈາກ Cydia. ທ່ານພຽງແຕ່ສາມາດໃຊ້ Cydia ໃນອຸປະກອນທີ່ຖືກຄຸກ. ຖ້າທ່ານບໍ່ມີອຸປະກອນ jailbroken, ທ່ານສາມາດລອງໃຊ້ ໜຶ່ງ ໃນວິທີການອື່ນໆໃນບົດຄວາມນີ້. ດາວໂຫລດເຄື່ອງມືຕໍ່ໄປນີ້ຈາກ Cydia, ເຊິ່ງທ່ານຈະພົບໃນຫໍສະມຸດຫລັກ:
- iFile
- IconMaker
- ສະຖານີ
ສຳ ເນົາຮູບທີ່ທ່ານຕ້ອງການໃຊ້ເປັນໄອຄອນຂອງທ່ານໃສ່ iPhone ຂອງທ່ານ. ຄັດລອກຮູບຖ່າຍໃສ່ iPhone ໂດຍການສົ່ງອີເມວຫາພວກເຂົາຫລືໃຊ້ iFile. ທ່ານຍັງສາມາດຖ່າຍຮູບໂດຍໃຊ້ກ້ອງຖ່າຍຮູບຂອງ iPhone.
- ທ່ານສາມາດດາວໂຫລດໄອຄອນ ສຳ ຮອງຈາກຫລາຍໆເວັບໄຊທ໌ອື່ນເຊັ່ນ DeviantArt ຫລືອອກແບບເອງ.
- ທ່ານພຽງແຕ່ຕ້ອງການເລືອກຮູບທີ່ທ່ານມັກແລະ IconMaker ຈະປ່ຽນຮູບເປັນຂະ ໜາດ ທີ່ ເໝາະ ສົມ.
ເປີດ IconMaker ແລະດາວໂຫລດໄຟລ໌ຮູບພາບ. ຄໍາຮ້ອງສະຫມັກນີ້ຈະປ່ຽນໄຟລ໌ຮູບພາບໃຫ້ເປັນຂະ ໜາດ ແລະຮູບແບບທີ່ຖືກຕ້ອງ. ແຕະປຸ່ມ Camera ເພື່ອເລືອກຮູບໃນ Camera Roll. ຖ້າຮູບຖ່າຍຖືກບັນທຶກຢູ່ບ່ອນອື່ນໃນ iPhone ຂອງທ່ານ, ໃຫ້ໃຊ້ iFile ເພື່ອຊອກຫາແລະຫຼັງຈາກນັ້ນເລືອກ "IconMaker" ຫຼັງຈາກເປີດຮູບພາບ.
ເປີດ "ເປີດໃນ iFile" ແລະ "Save as .png file.’ ການຕັ້ງຄ່າທັງສອງຢ່າງນີ້ແມ່ນ ຈຳ ເປັນເພື່ອສ້າງເອກະສານຮູບພາບທີ່ຖືກຕ້ອງ.
ແຕະ ສ້າງໄອຄອນ (ສ້າງໄອຄອນ) ເພື່ອສ້າງແຟ້ມເອກະສານ. ນີ້ຈະສ້າງໄອຄອນເອກະສານຫ້າຢ່າງ.
ແຕະ ແກ້ໄຂ (ແກ້ໄຂ), ແຕະທັງ ໝົດ ຫ້າແຟ້ມແລະເລືອກ Clipboard. ສິ່ງນີ້ຈະເຮັດ ສຳ ເນົາເອກະສານໄອຄອນທີ່ສ້າງຂື້ນມາ ໃໝ່ ໃສ່ຄລິບບອດ.
ເປີດໂຟນເດີສະ ໝັກ ໃນ iFile ເພື່ອຊອກຫາໂປແກຼມທີ່ທ່ານຕ້ອງການປ່ຽນໄອຄອນ. ສະຖານທີ່ຈະແຕກຕ່າງກັນໄປຂື້ນຢູ່ກັບວ່າ App ຖືກດາວໂຫລດມາຈາກ App Store ຫຼືວ່າມັນແມ່ນແອັບ from ຈາກ Stock ຫລື Cydia. ໄປທີ່ ໜຶ່ງ ຂອງແຟ້ມຕໍ່ໄປນີ້ໃນ iFile ແລະເລືອກໃບສະ ໝັກ ທີ່ທ່ານຕ້ອງການປ່ຽນໄອຄອນ:
- ຫຸ້ນ / Cydia - /var/stash/Applications.XXXXXX
- App Store - / var / mobile / Application
ລຶບແຟ້ມໄອຄອນທີ່ມີຢູ່ແລ້ວ. ຮູບສັນຍາລັກເອກະສານທີ່ຫຼາກຫຼາຍຈະສະແດງຢູ່ບ່ອນນີ້. ທ່ານສາມາດປ່ຽນຊື່ໄຟລ໌ເຫຼົ່ານີ້ຫຼືລຶບອອກໄດ້. ໃຫ້ສັງເກດວ່າບາງຄັ້ງເອກະສານຈະມີຊື່ app ແທນທີ່ຈະເປັນພຽງແຕ່ "ຮູບສັນຍາລັກ" ໃນຊື່ filename:
- icon.png
- [email protected]
- ຮູບສັນຍາລັກ ~ ipad.png
- icon@2x~ipad.png
- iconClassic.png
ແຕະ ແກ້ໄຂ (ແກ້ໄຂ), ກົດປຸ່ມ Clipboard, ຈາກນັ້ນເລືອກ ວາງ (ວາງ). ນີ້ຈະເອົາເອກະສານໂລໂກ້ທີ່ຖືກຄັດລອກມາ ໃໝ່ ໃສ່ໃນໂຟນເດີ. ຊື່ filename ສາມາດຕັ້ງຄ່າໄດ້ຖືກຕ້ອງຂໍຂອບໃຈກັບ IconMaker.
ເປີດ Ternimal. ຢູ່ປາຍທາງຈະຊ່ວຍໃຫ້ທ່ານປັບ UI ຂອງທ່ານຄືນ ໃໝ່ ສະນັ້ນທ່ານບໍ່ ຈຳ ເປັນຕ້ອງເປີດ ໃໝ່ ເພື່ອເບິ່ງການປ່ຽນແປງ.
ປະເພດ UICache ໄປທີ່ Terminal ແລະກົດ ເຂົ້າ. ຫຼັງຈາກທີ່ໃຊ້ເວລາ, ອິນເຕີເຟດຂອງທ່ານຈະສົດຊື່ນແລະທ່ານຄວນຈະສາມາດເຫັນສັນຍາລັກໃຫມ່. ໂຄສະນາ
ຄຳ ແນະ ນຳ
- ທ່ານສາມາດໃຊ້ຕົວປ່ຽນຮູບສັນຍາລັກຂອງແອັບພລິເຄຊັນທີ່ແຕກຕ່າງກັນກ່ວາສອງລາຍຊື່ທີ່ຢູ່ໃນບົດຄວາມນີ້ຖ້າທ່ານຕ້ອງການ.
ຄຳ ເຕືອນ
- ການລຶບໂປຣແກຣມທີ່ໃຊ້ໃນການສ້າງໄອຄອນແອັບ ໃໝ່ ກໍ່ຈະເຮັດໃຫ້ໄອຄອນລຶບອອກຫລືເຮັດໃຫ້ມັນບໍ່ມີປະໂຫຍດ.