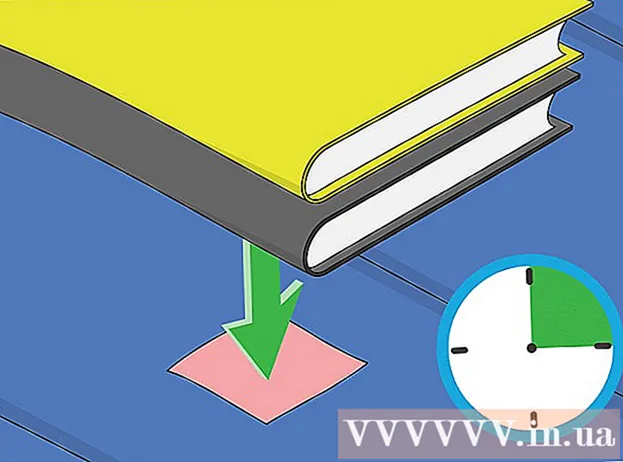ກະວີ:
Monica Porter
ວັນທີຂອງການສ້າງ:
16 ດົນໆ 2021
ວັນທີປັບປຸງ:
1 ເດືອນກໍລະກົດ 2024
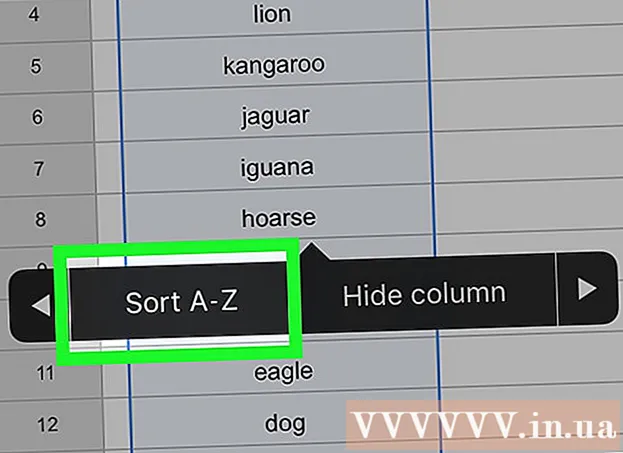
ເນື້ອຫາ
wikiHow ນີ້ຈະສອນທ່ານກ່ຽວກັບວິທີການຈັດລາຍຊື່ຂໍ້ມູນຂອງທ່ານເປັນຕົວອັກສອນໃນ Google Docs (Google Docs) ແລະ Google Sheets (Google Sheets). ການປະຕິບັດການຈັດຮຽງຕາມແບບຕົວອັກສອນຂອງ Google Docs ຮຽກຮ້ອງໃຫ້ມີການຕິດຕັ້ງສ່ວນຂະຫຍາຍຂອງ Google ເຊິ່ງ ໝາຍ ຄວາມວ່າພວກເຮົາສາມາດເຮັດມັນໄດ້ໃນຄອມພີວເຕີ້ເທົ່ານັ້ນ. ເພື່ອຈັດຕັ້ງເອກະສານ Google Sheets ຂອງທ່ານເປັນຕົວອັກສອນ, ທ່ານຕ້ອງການການເຂົ້າເຖິງການຕັ້ງຄ່າສະເປຣດຊີດຂອງທ່ານ, ເຊິ່ງສາມາດເຮັດໄດ້ທັງສອງແບບຄອມພິວເຕີ້ແລະແບບມືຖືຂອງ Google Sheets.
ຂັ້ນຕອນ
ວິທີທີ່ 1 ໃນ 3: ໃຊ້ Google Docs
, ເລືອກ ຕາຕະລາງ ໃໝ່ (ຕາຕະລາງ ໃໝ່) ແລະປ້ອນຂໍ້ມູນໃສ່ຕາຕະລາງກ່ອນການ ດຳ ເນີນການ.
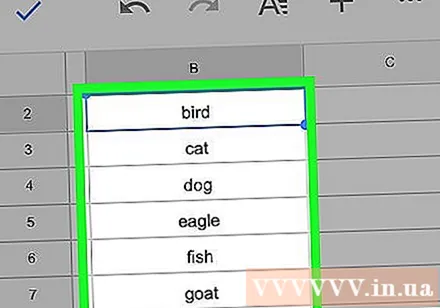
ຊອກຫາຖັນເພື່ອຈັດຮຽງ. ທ່ານອາດຈະຕ້ອງເລື່ອນຊ້າຍຫລືຂວາເພື່ອຊອກຫາຖັນທີ່ມີຂໍ້ມູນທີ່ທ່ານຕ້ອງການຈັດຮຽງຕາມ ລຳ ດັບອັກສອນ.
ກົດທີ່ຈົດ ໝາຍ ທີ່ຢູ່ເທິງສຸດຂອງຖັນ. ເນື້ອໃນໃນຖັນຈະຖືກຄັດເລືອກ.
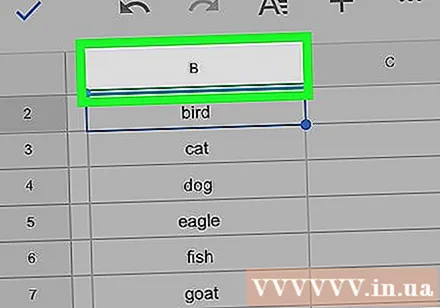
ກົດໃສ່ຈົດ ໝາຍ ຂອງຊື່ຖັນອີກຄັ້ງ. ເມນູນ້ອຍໆຈະປະກົດຂຶ້ນໃກ້ຈົດ ໝາຍ ຂອງຊື່ຖັນ.
ເລື່ອນຂວາຫາຕົວເລືອກ "Sort A-Z". ກົດລູກສອນ "ເພີ່ມເຕີມ" ► (ຕື່ມໃສ່) ຢູ່ເບື້ອງຂວາຂອງເມນູຈະໄປປາກົດຈົນກວ່າທ່ານຈະພົບຕົວເລືອກ "Sort A-Z".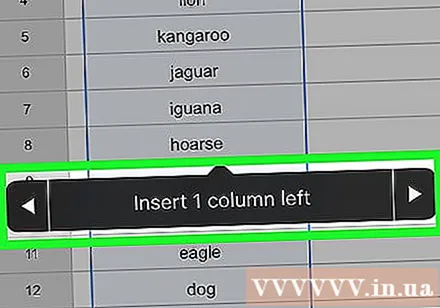
- ໃນ Android, ກົດປຸ່ມຮູບ ⋮ ຫຼື ⋯ ຢູ່ເບື້ອງຂວາຂອງລາຍການທີ່ຂຶ້ນມາ, ຫຼັງຈາກນັ້ນເລື່ອນລົງໄປເພື່ອຊອກຫາຕົວເລືອກ "Sort A-Z".
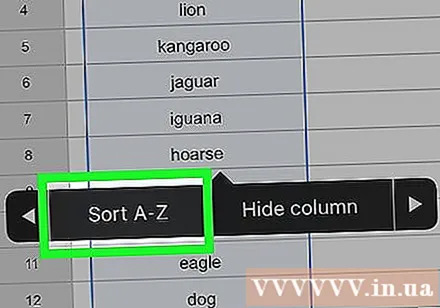
ກົດ ຄັດ A - Z. ເນື້ອໃນຂອງຖັນທີ່ທ່ານເລືອກຈະຖືກຈັດລຽງຕາມ ລຳ ດັບຕົວອັກສອນ. ໂຄສະນາ
ຄຳ ແນະ ນຳ
- ຢູ່ໃນຄອມພີວເຕີ້, ທ່ານສາມາດຈັດຮຽງຂໍ້ມູນຕາມ ລຳ ດັບຕົວອັກສອນທີ່ລີ້ຊ້ອນໂດຍການເລືອກຕົວເລືອກ Z → A (ໃນ Google Sheets) ທັງ Z ເຖິງ A (ກັບ Google Docs).
ຄຳ ເຕືອນ
- ຖ້າທ່ານ ກຳ ລັງໃຊ້ບັນຊີຂອງຜູ້ອື່ນເພື່ອດັດແກ້ເອກະສານ Google Doc, ໃຫ້ແນ່ໃຈວ່າໄດ້ຮັບການອະນຸຍາດກ່ອນທີ່ຈະຕິດຕັ້ງສ່ວນຂະຫຍາຍ.