ກະວີ:
Monica Porter
ວັນທີຂອງການສ້າງ:
13 ດົນໆ 2021
ວັນທີປັບປຸງ:
27 ມິຖຸນາ 2024
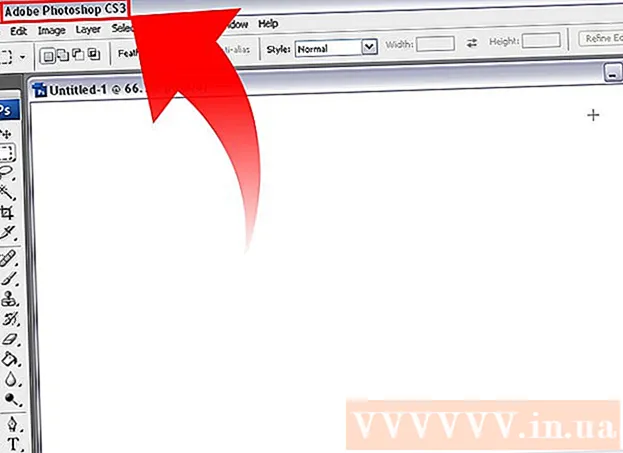
ເນື້ອຫາ
ເຄື່ອງສະແກນແມ່ນອຸປະກອນທີ່ ຈຳ ເປັນໃນໂລກດິຈິຕອນທີ່ມີການປ່ຽນແປງໃນປະຈຸບັນ. ບໍ່ວ່າຈະເປັນທຸລະກິດຫລືຄວາມສຸກ, ການໃຊ້ເຄື່ອງສະແກນເປັນສິ່ງ ສຳ ຄັນທີ່ສຸດໃນສະພາບແວດລ້ອມການເຮັດວຽກທີ່ທັນສະ ໄໝ, ແລະໂຊກດີທີ່ໃຊ້ເຄື່ອງສະແກນເນີແມ່ນງ່າຍ. ຖ້າທ່ານບໍ່ເປັນເຈົ້າຂອງເຄື່ອງສະແກນເນີ, ທ່ານສາມາດຊອກຫາມັນຢູ່ໃນຫໍສະມຸດບ່ອນທີ່ທ່ານອາໄສຢູ່, ຫລືຢູ່ໃນຮ້ານຂາຍ ສຳ ເນົາແລະສູນສົ່ງສິນຄ້າເຊັ່ນ Kinko. ການສະແກນແມ່ນພື້ນຖານການຫັນເອກະສານເຈ້ຍເປັນຮູບດິຈິຕອນ. ມັນໃຊ້ເຕັກໂນໂລຢີຄືກັບເຄື່ອງ ສຳ ເນົາໂດຍການຖ່າຍຮູບເອກະສານ. ແທນທີ່ຈະພິມອອກ ສຳ ເນົາສະແກນ, ເຖິງແມ່ນວ່າ, ເຄື່ອງສະແກນຈະປ່ຽນມັນໃຫ້ເປັນຄອມພິວເຕີ້ເພື່ອໃຊ້ໃນຫຼາຍໆຈຸດປະສົງ.
ຂັ້ນຕອນ
ວິທີທີ່ 1 ໃນ 3: ກະກຽມສະແກນ
ກະກຽມເຄື່ອງສະແກນ. ເພື່ອສະແກນເອກະສານ, ກ່ອນອື່ນ ໝົດ ທ່ານຕ້ອງຊື້ເຄື່ອງສະແກນ. ທ່ານສາມາດຊື້ເຄື່ອງທີ່ມີພຽງແຕ່ຟັງຊັ່ນການສະແກນຫລືເຄື່ອງກໍ່ສ້າງທີ່ການສະແກນແມ່ນ ໜ້າ ທີ່ (ປະກອບກັບເຄື່ອງແຟັກ, ເຄື່ອງພິມຫຼືເຄື່ອງ ສຳ ເນົາ). ທ່ານສາມາດຊື້ເຄື່ອງເຫຼົ່ານີ້ຈາກຮ້ານຂາຍເຄື່ອງຂຽນແລະຮ້ານຂາຍເຄື່ອງອີເລັກໂທຣນິກເຊັ່ນດຽວກັນຈາກແຫຼ່ງອີນເຕີເນັດຫຼາຍ.
- ຫຼັງຈາກຊື້ເຄື່ອງແລ້ວ, ທ່ານ ຈຳ ເປັນຕ້ອງເຊື່ອມຕໍ່ກັບຄອມພິວເຕີ້ຂອງທ່ານແລະຕິດຕັ້ງໂປແກຼມທີ່ຕິດຕັ້ງໄວ້. ໂດຍປົກກະຕິແລ້ວເຄື່ອງສະແກນຈະເຊື່ອມຕໍ່ກັບຄອມພິວເຕີ້ດ້ວຍສາຍ USB (ລວມທັງເຄື່ອງ). ທ່ານຍັງຕ້ອງໄດ້ສຽບອຸປະກອນເຂົ້າໃນແຫຼ່ງພະລັງງານ. ຢ່າລືມສຽບໄຟຟ້າ. ການຕິດຕັ້ງຊອບແວມັກຈະບໍ່ສັບສົນ. ປະຕິບັດຕາມ ຄຳ ແນະ ນຳ ໃນປື້ມຄູ່ມືຫລືແຜ່ນຕິດຕັ້ງ.

- ຫຼັງຈາກຊື້ເຄື່ອງແລ້ວ, ທ່ານ ຈຳ ເປັນຕ້ອງເຊື່ອມຕໍ່ກັບຄອມພິວເຕີ້ຂອງທ່ານແລະຕິດຕັ້ງໂປແກຼມທີ່ຕິດຕັ້ງໄວ້. ໂດຍປົກກະຕິແລ້ວເຄື່ອງສະແກນຈະເຊື່ອມຕໍ່ກັບຄອມພິວເຕີ້ດ້ວຍສາຍ USB (ລວມທັງເຄື່ອງ). ທ່ານຍັງຕ້ອງໄດ້ສຽບອຸປະກອນເຂົ້າໃນແຫຼ່ງພະລັງງານ. ຢ່າລືມສຽບໄຟຟ້າ. ການຕິດຕັ້ງຊອບແວມັກຈະບໍ່ສັບສົນ. ປະຕິບັດຕາມ ຄຳ ແນະ ນຳ ໃນປື້ມຄູ່ມືຫລືແຜ່ນຕິດຕັ້ງ.
ມີຊອບແວທີ່ເຂົ້າກັນໄດ້. ທ່ານຈະຕ້ອງການຊອບແວທີ່ຈະໃຊ້ງານເຄື່ອງສະແກນ. ຊອບແວມັກຈະຖືກລວມເຂົ້າກັບເຄື່ອງຈັກ, ເວັ້ນເສຍແຕ່ວ່າທ່ານຊື້ເຄື່ອງທີ່ໃຊ້ແລ້ວ (ດັ່ງນັ້ນຖ້າທ່ານ ກຳ ລັງຊື້ມືສອງ, ໃຫ້ແນ່ໃຈວ່າຈະຖາມຜູ້ຂາຍໂປແກຼມໂປແກຼມນີ້). ທ່ານຍັງຈະຕ້ອງມີຊອບແວເພື່ອແກ້ໄຂການສະແກນຂອງທ່ານ, ຖ້າທ່ານຕ້ອງການແກ້ໄຂດ້ວຍ ຄຳ ສັ່ງສັບຊ້ອນ.
- ບັນດາໂປແກຼມຕ່າງໆເຊັ່ນ Adobe Acrobat ຈະຊ່ວຍໃຫ້ທ່ານສາມາດປ່ຽນຂໍ້ຄວາມທີ່ສະແກນເປັນເອກະສານທີ່ສາມາດອ່ານໄດ້ງ່າຍ, ມີຫລາຍ ໜ້າ. ບັນດາໂປແກຼມຕ່າງໆເຊັ່ນ Adobe Photoshop ຈະຊ່ວຍໃຫ້ທ່ານສາມາດແກ້ໄຂແລະບັນທຶກຮູບພາບທີ່ສະແກນຫລືປ່ຽນເອກະສານທີ່ສະແກນມາເປັນ ໜ້າ ທີ່ພິມກວ້າງ.

- ບັນດາໂປແກຼມຕ່າງໆເຊັ່ນ Adobe Acrobat ຈະຊ່ວຍໃຫ້ທ່ານສາມາດປ່ຽນຂໍ້ຄວາມທີ່ສະແກນເປັນເອກະສານທີ່ສາມາດອ່ານໄດ້ງ່າຍ, ມີຫລາຍ ໜ້າ. ບັນດາໂປແກຼມຕ່າງໆເຊັ່ນ Adobe Photoshop ຈະຊ່ວຍໃຫ້ທ່ານສາມາດແກ້ໄຂແລະບັນທຶກຮູບພາບທີ່ສະແກນຫລືປ່ຽນເອກະສານທີ່ສະແກນມາເປັນ ໜ້າ ທີ່ພິມກວ້າງ.
ກະກຽມເອກະສານທີ່ສະແກນ. ທ່ານຈະຕ້ອງການເອກະສານທີ່ທ່ານຕ້ອງການສະແກນ, ເພາະວ່າທ່ານ ຈຳ ເປັນຕ້ອງໃສ່ໃນເຄື່ອງສະແກນ (ມັນຄ້າຍຄືກັບເຄື່ອງ ສຳ ເນົາ). ທ່ານຍັງຕ້ອງຮັບປະກັນວ່າເອກະສານຂອງທ່ານຖືກສະແກນ. ຖ້າມັນບໍ່ແປ, ກວ້າງກວ່າ ໜ້າ ຈໍສະແກນ, ຫຼືຕ້ອງການຄຸນລັກສະນະຄວາມປອດໄພບາງຢ່າງເຊັ່ນ: ວັດສະດຸສະທ້ອນພິເສດໃນການກວດ, ເອກະສານເຫຼົ່ານີ້ບໍ່ສາມາດສະແກນໄດ້. ໂຄສະນາ
ວິທີທີ່ 2 ຂອງ 3: ສະແກນເອກະສານ

ເປີດເຄື່ອງສະແກນ. ເມື່ອທ່ານມີເຄື່ອງສະແກນຂອງທ່ານແລ້ວເຊື່ອມຕໍ່ກັບຄອມພິວເຕີ້ຂອງທ່ານ, ທ່ານສາມາດເລີ່ມຕົ້ນສະແກນເອກະສານ. ເປີດຝາສະແກນເນີ, ຄືກັບການເປີດຝາປິດຂອງເຄື່ອງອັດເພື່ອເບິ່ງ ໜ້າ ຈໍສະແກນໃນແກ້ວ.
ວາງເອກະສານໃສ່ຖາດເຄື່ອງສະແກນຫລືແກ້ວ. ວາງເອກະສານທີ່ທ່ານຕ້ອງການສະແກນໃບ ໜ້າ ລົງເທິງແກ້ວ. ນີ້ຈະຊ່ວຍໃຫ້ກ້ອງຖ່າຍຮູບດ້ານລຸ່ມສາມາດເບິ່ງເອກະສານໄດ້. ວາງເອກະສານໄວ້ໃນ ຕຳ ແໜ່ງ ທີ່ ເໝາະ ສົມ; ແກ້ວຈະ ໝາຍ ໃສ່ຊ່ອງຫວ່າງ ສຳ ລັບເຈ້ຍຂະ ໜາດ ມາດຕະຖານ, ເຊັ່ນດຽວກັນກັບບາງຂະ ໜາດ ທົ່ວໄປອື່ນໆຕາມແຄມຂອງແກ້ວ. ສ່ວນໃດສ່ວນ ໜຶ່ງ ຂອງເອກະສານທີ່ບໍ່ຢູ່ໃນແກ້ວຈະບໍ່ຖືກສະແກນ. ຫຼັງຈາກໃສ່ເອກະສານແລ້ວ, ປິດຝາປິດສະແກນເນີ.
ເປີດຊອບແວສະແກນ. ຫຼັງຈາກວາງເອກະສານທີ່ຈະສະແກນ, ໃຫ້ເປີດໂປແກຼມສະແກນເນີໃນຄອມພິວເຕີຂອງທ່ານ. ທ່ານສາມາດເປີດໂປແກຼມນີ້ດ້ວຍຫຼາຍວິທີ. ພະຍາຍາມຕິດຕັ້ງໂປແກຼມໂປແກຼມເພື່ອໃຫ້ໄອຄອນຊອບແວສາມາດໃຊ້ໄດ້ສະ ເໝີ.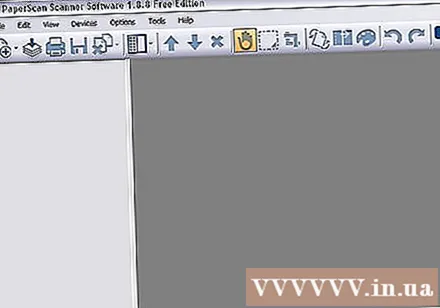
ປັບລາຍການຕັ້ງຄ່າ. ປັບການຕັ້ງຄ່າຕາມຄວາມຕ້ອງການ ສຳ ລັບເອກະສານທີ່ທ່ານຕັ້ງໃຈສະແກນ. ເອກະສານຂໍ້ຄວາມມັກຈະຖືກສະແກນເປັນສີ ດຳ ແລະຂາວ, ໃນຂະນະທີ່ເຄື່ອງສະແກນບາງເຄື່ອງສາມາດສະແກນພາບແຕ່ບໍ່ແມ່ນໂປສເຕີ. ຊອບແວສະແກນແຕກຕ່າງກັນຫຼາຍລະຫວ່າງຍີ່ຫໍ້ແລະອຸປະກອນ, ສະນັ້ນທ່ານ ຈຳ ເປັນຕ້ອງທົດລອງໃຊ້ກ່ອນ.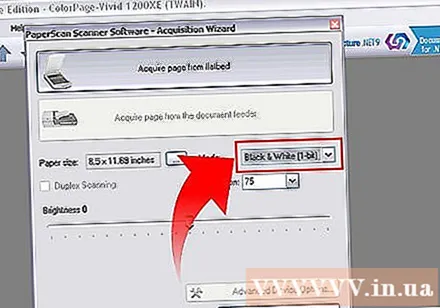
- ເລື້ອຍໆເວລາທີ່ການຕັ້ງຄ່າທີ່ທ່ານຕ້ອງການປ່ຽນແປງຈະກ່ຽວຂ້ອງກັບຄຸນນະພາບຂອງການສະແກນ. ຄຸນະພາບສູງກວ່າຂອງການສະແກນ, ປະລິມານເອກະສານທີ່ມີຂະ ໜາດ ໃຫຍ່ກໍ່ຈະຖືກຜະລິດ. ສະແກນເອກະສານພຽງແຕ່ຄຸນນະພາບທີ່ທ່ານຕ້ອງການ. ຮູບພາບຕ່າງໆອາດຈະຕ້ອງການຄຸນນະພາບສູງໃນຂະນະທີ່ເອກະສານມັກຈະຖືກສະແກນດ້ວຍຄຸນນະພາບຕ່ ຳ. ບາງໂປແກຼມຈະຕິດຕັ້ງສິນຄ້ານີ້ກ່ອນ.

- ເລື້ອຍໆເວລາທີ່ການຕັ້ງຄ່າທີ່ທ່ານຕ້ອງການປ່ຽນແປງຈະກ່ຽວຂ້ອງກັບຄຸນນະພາບຂອງການສະແກນ. ຄຸນະພາບສູງກວ່າຂອງການສະແກນ, ປະລິມານເອກະສານທີ່ມີຂະ ໜາດ ໃຫຍ່ກໍ່ຈະຖືກຜະລິດ. ສະແກນເອກະສານພຽງແຕ່ຄຸນນະພາບທີ່ທ່ານຕ້ອງການ. ຮູບພາບຕ່າງໆອາດຈະຕ້ອງການຄຸນນະພາບສູງໃນຂະນະທີ່ເອກະສານມັກຈະຖືກສະແກນດ້ວຍຄຸນນະພາບຕ່ ຳ. ບາງໂປແກຼມຈະຕິດຕັ້ງສິນຄ້ານີ້ກ່ອນ.
ເລືອກ "ສະແກນ". ຫຼັງຈາກປັບການຕັ້ງຄ່າຂອງທ່ານ, ທ່ານກໍ່ ຈຳ ເປັນຕ້ອງ“ ສັ່ງ” ໂປແກຼມຫຼືເຄື່ອງສະແກນເພື່ອເລີ່ມການສະແກນເອກະສານ. ມັນສາມາດເປັນປຸ່ມ "ສະແກນ" ໃນຊອບແວຫລືປຸ່ມ "ສະແກນ" ຢູ່ເທິງເຄື່ອງສະແກນ. ອ່ານຄູ່ມືຖ້າທ່ານບໍ່ແນ່ໃຈ.
ປັບເພີ່ມເຕີມຖ້າ ຈຳ ເປັນ. ຫຼັງຈາກເອກະສານຖືກສະແກນແລ້ວ, ຊອບແວຈະເຮັດໃຫ້ທ່ານມີທາງເລືອກໃນການປັບຕົວຕື່ມອີກເຊັ່ນ: ການປ່ຽນທິດທາງຂອງຮູບພາບ. ເຮັດການດັດປັບໃດກໍ່ຕາມທີ່ທ່ານເຫັນວ່າມີຄວາມ ຈຳ ເປັນແລະຈາກນັ້ນສັ່ງໃຫ້ຊອຟແວເພື່ອບັນທຶກເອກະສານ.
- ຈົ່ງຮູ້ວ່າຮູບພາບທີ່ສະແກນມັກຈະມີຂະ ໜາດ ໃຫຍ່ຫຼາຍ, ໂດຍສະເພາະຖ້າທ່ານເລືອກທີ່ຈະສະແກນດ້ວຍຄຸນນະພາບສູງ. ປ່ຽນການຕັ້ງຄ່າແລະຍົກເລີກຮູບພາບ ໃໝ່ ຖ້າຂະ ໜາດ ຂອງເອກະສານໃຫຍ່ເກີນໄປ ສຳ ລັບຈຸດປະສົງຂອງທ່ານ.

- ເອົາໃຈໃສ່ກັບຮູບແບບເອກະສານເມື່ອປະຢັດເອກະສານ.ທ່ານອາດຈະຕ້ອງການເລືອກຮູບແບບເອກະສານທີ່ບໍ່ແມ່ນຮູບແບບເລີ່ມຕົ້ນ.

- ຈົ່ງຮູ້ວ່າຮູບພາບທີ່ສະແກນມັກຈະມີຂະ ໜາດ ໃຫຍ່ຫຼາຍ, ໂດຍສະເພາະຖ້າທ່ານເລືອກທີ່ຈະສະແກນດ້ວຍຄຸນນະພາບສູງ. ປ່ຽນການຕັ້ງຄ່າແລະຍົກເລີກຮູບພາບ ໃໝ່ ຖ້າຂະ ໜາດ ຂອງເອກະສານໃຫຍ່ເກີນໄປ ສຳ ລັບຈຸດປະສົງຂອງທ່ານ.
ວິທີທີ 3 ຂອງ 3: ການແກ້ໄຂເອກະສານ
ແກ້ໄຂຂໍ້ຄວາມ. ຫຼັງຈາກເອກະສານໄດ້ຖືກສະແກນແລ້ວ, ທ່ານອາດຈະຕ້ອງການໃຊ້ໂປແກຼມເຊັ່ນ Adobe Acrobat ເພື່ອປ່ຽນເອກະສານເປັນ PDF ຫຼືຮວມເອກະສານເຂົ້າໃນເອກະສານວີຜົນປະໂຫຍດ. ທ່ານຍັງສາມາດຕັ້ງ Acrobat ເພື່ອຮັບຮູ້ເອກະສານທີ່ສະແກນແລະປ່ຽນເອກະສານທີ່ສະແກນເປັນເອກະສານທີ່ສາມາດຄົ້ນຫາຫລືດັດແກ້ໄດ້.
- ຖ້າເອກະສານຖືກບັນທຶກເປັນຮູບພາບ, ທ່ານສາມາດເພີ່ມຄວາມຄົມຊັດຂອງພາບໂດຍການໃຊ້ໂປແກຼມແກ້ໄຂຮູບພາບເພື່ອເຮັດໃຫ້ຂໍ້ຄວາມສາມາດອ່ານໄດ້ງ່າຍຂື້ນ.

- ຖ້າເອກະສານຖືກບັນທຶກເປັນຮູບພາບ, ທ່ານສາມາດເພີ່ມຄວາມຄົມຊັດຂອງພາບໂດຍການໃຊ້ໂປແກຼມແກ້ໄຂຮູບພາບເພື່ອເຮັດໃຫ້ຂໍ້ຄວາມສາມາດອ່ານໄດ້ງ່າຍຂື້ນ.
ແກ້ໄຂຮູບພາບ. ເປີດຮູບພາບໂດຍໃຊ້ໂປແກຼມຄອມພິວເຕີ້ຮູບພາບພື້ນຖານຫລືຊອບແວທີ່ສັບສົນຫຼາຍເຊັ່ນ Photoshop. ຈາກນັ້ນທ່ານສາມາດປ່ຽນຄວາມແຕກຕ່າງ, ລະດັບແລະຄຸນສົມບັດອື່ນໆຂອງຮູບ. ໂຄສະນາ



