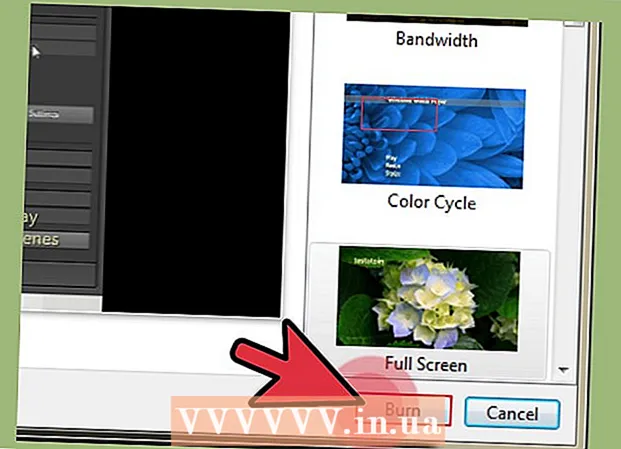ກະວີ:
John Stephens
ວັນທີຂອງການສ້າງ:
26 ເດືອນມັງກອນ 2021
ວັນທີປັບປຸງ:
1 ເດືອນກໍລະກົດ 2024
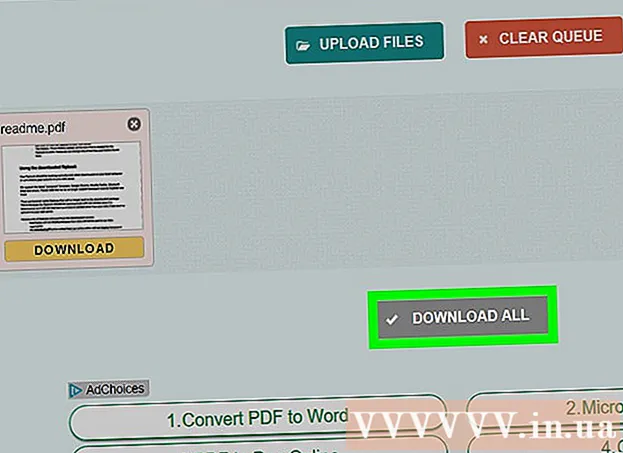
ເນື້ອຫາ
ບົດຂຽນນີ້ສະແດງໃຫ້ທ່ານຮູ້ວິທີການຄັດລອກເນື້ອຫາຂອງເອກະສານ PDF ແລະຕິດໃສ່ເອກະສານ Microsoft Word (ຫຼືຄ້າຍຄືກັນ). ຖ້າເອກະສານ PDF ຖືກສ້າງຂື້ນຈາກເອກະສານໃນຄອມພິວເຕີຂອງທ່ານ, ທ່ານສາມາດໃຊ້ໂປແກຼມ Acrobat Reader ຟຣີເພື່ອຄັດລອກເນື້ອຫາ; ເຖິງຢ່າງໃດກໍ່ຕາມ, ຖ້າເອກະສານ PDF ຖືກສະແກນ (ສະແກນ) ໃສ່ຄອມພິວເຕີ້ຈາກເອກະສານເຈ້ຍຫຼືມີການຕ້ານການ ສຳ ເນົາ, ທ່ານ ຈຳ ເປັນຕ້ອງໃຊ້ Google Drive ເພື່ອຮັບຮູ້ແລະປ່ຽນຂໍ້ຄວາມ ທ່ານສາມາດໃຊ້ຕົວແປງອິນເຕີເນັດເພື່ອປ່ຽນເອກະສານ PDF ເປັນເອກະສານ Microsoft Word ໂດຍກົງຖ້າທາງເລືອກຂ້າງເທິງນັ້ນບໍ່ມີປະສິດຕິຜົນ.
ຂັ້ນຕອນ
ວິທີທີ່ 1 ໃນ 3: ໃຊ້ Adobe Acrobat Reader
ເປີດ Acrobat Reader. Adobe Acrobat Reader DC ແມ່ນໂປແກຼມເບິ່ງໂປແກຼມ PDF ທີ່ບໍ່ເສຍຄ່າຂອງ Adobe. ອີງຕາມປະເພດຂອງ PDF ທີ່ດາວໂຫລດມາ, ທ່ານສາມາດເລືອກແລະຄັດລອກເນື້ອໃນຂອງເອກະສານ PDF ໂດຍໃຊ້ໂປແກຼມນີ້.
- ຖ້າທ່ານບໍ່ມີ Adobe Reader, ທ່ານສາມາດດາວໂຫລດແລະຕິດຕັ້ງມັນໂດຍບໍ່ເສຍຄ່າ.

ເປີດເອກະສານ PDF. ກົດ ແຟ້ມ (ເອກະສານ), ເລືອກ ເປີດ (ເປີດ) ຢູ່ໃນເມນູປpopອບອັບ, ເລືອກເອົາເອກະສານ PDF ຂອງທ່ານແລະກົດ ເປີດ ຢູ່ແຈເບື້ອງຂວາລຸ່ມຂອງປ່ອງຢ້ຽມ.- ຖ້າ Adobe Reader ບໍ່ແມ່ນໂປແກຼມ PDF ໃນຕອນຕົ້ນ, ພຽງແຕ່ກົດທີ່ PDF ທີ່ທ່ານຕ້ອງການເບິ່ງເພື່ອເປີດມັນດ້ວຍ Acrobat Reader.

ກົດ ແກ້ໄຂ (ແກ້ໄຂ) ຢູ່ແຈເບື້ອງຊ້າຍດ້ານເທິງຂອງ ໜ້າ ຈໍ Acrobat Reader (ຢູ່ເທິງ Windows) ຫລືໃນເບື້ອງຊ້າຍດ້ານເທິງຂອງ ໜ້າ ຈໍ (ເທິງ Mac). ໜ້າ ຈໍຈະສະແດງລາຍຊື່ຂອງຕົວເລືອກຕ່າງໆ.
ກົດ ເລືອກທັງຫມົດ (ເລືອກ All) ໃນເມນູ ແກ້ໄຂ (ດັດແກ້). ນີ້ແມ່ນການກະ ທຳ ຂອງການຄັດເລືອກຂໍ້ຄວາມທັງ ໝົດ ໃນ ໜ້າ ເວັບຍົກເວັ້ນຮູບພາບ.- ຖ້າຂໍ້ຄວາມທັງ ໝົດ ຖືກເນັ້ນເປັນສີຟ້າ, ທ່ານບໍ່ສາມາດຄັດລອກແລະວາງຂໍ້ຄວາມເປັນຂໍ້ຄວາມ. ທ່ານ ຈຳ ເປັນຕ້ອງໃຊ້ Google Drive.
ກົດ ແກ້ໄຂ (ດັດແກ້) ອີກຄັ້ງ, ແລະຈາກນັ້ນກົດ ສຳ ເນົາ (ສຳ ເນົາ) ເພື່ອຄັດລອກຂໍ້ຄວາມທີ່ເລືອກ.
- ຖ້າເອກະສານ PDF ມີຫລາຍ ໜ້າ, ທ່ານຈະຕ້ອງກັບຄືນໄປບ່ອນແລະຄັດລອກເຊິ່ງກັນແລະກັນຫຼັງຈາກໄດ້ຄັດລອກເນື້ອໃນຂອງ ໜ້າ ນີ້.
ເປີດເອກະສານ ໃໝ່. ໂດຍປົກກະຕິແລ້ວ, ທ່ານ ຈຳ ເປັນຕ້ອງເປີດໂປແກຼມເຊັ່ນ Microsoft Word, Pages, ຫຼື Google Docs.
- ທ່ານສາມາດໃຊ້ຕົວແກ້ໄຂຕົວ ໜັງ ສືເຊັ່ນ Notepad ຫຼື TextEdit, ແຕ່ຮູບແບບຂອງ PDF ຈະຖືກປ່ຽນຖ້າທ່ານໃຊ້ຕົວເລືອກນີ້.
ວາງເນື້ອໃນທີ່ຖືກຄັດລອກໂດຍການກົດ Ctrl+ວ (ໃນ Windows) ຫລື ⌘ ຄຳ ສັ່ງ+ວ (ໃນ Mac). ທ່ານຈະເຫັນເນື້ອໃນທີ່ຖືກຄັດລອກຈາກ PDF ທີ່ສະແດງຢູ່ໃນຂໍ້ຄວາມ.
- ຖ້າທາງລັດແປ້ນພິມບໍ່ໄດ້ຜົນ, ທ່ານສາມາດກົດເຂົ້າໄປໃນ ໜ້າ ເປົ່າຂອງຂໍ້ຄວາມແລະລອງ ໃໝ່ ອີກຄັ້ງ.
- ທ່ານຍັງສາມາດກົດຂວາໃສ່ ໜ້າ ແລະເລືອກ ວາງ (ວາງ) ໃນເມນູທີ່ສະແດງໃນປະຈຸບັນ.
ວິທີທີ່ 2 ຂອງ 3: ໃຊ້ Google Drive
ໃຊ້ວິທີນີ້ເມື່ອເອກະສານ PDF ບັນຈຸຂໍ້ຄວາມເຂົ້າລະຫັດລົງໃນພາບ. ເອກະສານ PDF ທີ່ສະແກນມັກຈະຖືກສະແດງເປັນແຟ້ມຮູບພາບແທນເອກະສານຂໍ້ຄວາມ. ທ່ານ ຈຳ ເປັນຕ້ອງໃຊ້ Optical Character Recognition (OCR) ເພື່ອປ່ຽນຮູບເປັນຂໍ້ຄວາມທີ່ເລືອກໄດ້. Google Drive ມາພ້ອມກັບບໍລິການ OCR ທີ່ສ້າງຂຶ້ນໂດຍບໍ່ເສຍຄ່າເມື່ອປະກາດເອກະສານ PDF, ແລະປົກກະຕິແລ້ວມັນມີປະສິດຕິຜົນໃນກໍລະນີຫຼາຍທີ່ສຸດ
- ຖ້າເອກະສານ PDF ມີຄຸນລັກສະນະປົກປ້ອງ ສຳ ເນົາ, Google Drive ບໍ່ສາມາດ ກຳ ຈັດການຕັ້ງຄ່າປົກປ້ອງເອກະສານ PDF ໃນຂະນະທີ່ ດຳ ເນີນຂັ້ນຕອນ OCR.
ເປີດ Google Drive ໂດຍການເຂົ້າເບິ່ງ https://drive.google.com/ ຈາກໂປແກຼມທ່ອງເວັບທີ່ທ່ານມັກ. ສິ່ງນີ້ຈະເປີດ ໜ້າ Google Drive ຖ້າທ່ານເຂົ້າສູ່ລະບົບ.
- ຖ້າທ່ານບໍ່ໄດ້ເຂົ້າໃຊ້ບັນຊີ Google ຂອງທ່ານ, ກະລຸນາໃສ່ທີ່ຢູ່ອີເມວແລະລະຫັດຜ່ານຂອງທ່ານກ່ອນທີ່ຈະ ດຳ ເນີນການ.
ກົດປຸ່ມ ໃຫມ່ (ໃໝ່) ເປັນສີຟ້າຢູ່ແຈເບື້ອງຊ້າຍດ້ານເທິງຂອງ ໜ້າ Drive. ໜ້າ ຈໍຈະສະແດງລາຍຊື່ຂອງຕົວເລືອກຕ່າງໆ.
ກົດ ການອັບໂຫລດເອກະສານ (ດາວໂຫລດເອກະສານ) ຢູ່ເທິງສຸດຂອງ ໜ້າ ຕ່າງທີ່ເປີດຂື້ນມາເພື່ອເປີດ ໜ້າ ຕ່າງ ໃໝ່.
ເລືອກເອກະສານ PDF ໂດຍການກົດທີ່ໄຟລ໌ທີ່ທ່ານຕ້ອງການ.
- ທຳ ອິດທ່ານຕ້ອງກົດທີ່ໂຟນເດີທີ່ມີເອກະສານ PDF ຢູ່ເບື້ອງຊ້າຍຂອງ ໜ້າ ຕ່າງ.
ກົດ ເປີດ (ເປີດ) ຢູ່ແຈເບື້ອງຂວາລຸ່ມຂອງ ໜ້າ ຕ່າງເພື່ອອັບໂຫລດເອກະສານ PDF ໃສ່ Google Drive.
ເລືອກໄຟລ໌ PDF ທີ່ຖືກອັບໂຫລດ. ເມື່ອເອກະສານ PDF ຖືກອັບໂຫລດໄປໃນ Google Drive, ທ່ານຈະກົດເຂົ້າໄປເພື່ອເລືອກມັນ.
ກົດ ⋮ ຢູ່ເທິງສຸດຂອງ ໜ້າ ເພື່ອເປີດບັນຊີລາຍຊື່ການຄັດເລືອກ.
ເລືອກ ເປີດກັບ (ເປີດກັບ) ໃກ້ໆສຸດຍອດຂອງລາຍການ. ທ່ານຈະເຫັນເມນູອື່ນສະແດງຢູ່ຂ້າງທາງເລືອກນີ້.
ກົດ Google Docs ໃນເມນູ. ສິ່ງນີ້ຈະຮຽກຮ້ອງໃຫ້ Drive ສາມາດສະແກນຂໍ້ຄວາມຂອງເອກະສານ PDF ລົງໃນ Google Doc ໄດ້ - ມັນອາດຈະໃຊ້ເວລາ ໜ້ອຍ ໜຶ່ງ ໂດຍອີງຕາມຄວາມຍາວຂອງຕົວ ໜັງ ສື.
ກວດເບິ່ງວ່າຂໍ້ຄວາມໃດໄດ້ຖືກປ່ຽນໃຈເຫລື້ອມໃສ. ໂປແກຼມ Google Drive OCR ບໍ່ສົມບູນແບບແລະອາດຈະເຮັດໃຫ້ເກີດຂໍ້ຜິດພາດຫຼືບໍ່ປ່ຽນຂໍ້ຄວາມທັງ ໝົດ. ທ່ານຈະເຫັນພື້ນທີ່ສີຂາວຫຼາຍລະຫວ່າງພາກ; ສະນັ້ນໃຫ້ກວດເບິ່ງເພື່ອໃຫ້ແນ່ໃຈວ່າຂໍ້ຄວາມທັງ ໝົດ ໄດ້ຖືກປ່ຽນແລ້ວ.
- ຖ້າທ່ານມີຂໍ້ຜິດພາດ, ທ່ານສາມາດແກ້ໄຂມັນໃນ Google Docs ກ່ອນທີ່ຈະເຮັດ ສຳ ເນົາຂໍ້ຄວາມ.
ເລືອກຂໍ້ຄວາມ. ກົດ ແກ້ໄຂ (ແກ້ໄຂ) ຢູ່ແຈເບື້ອງຊ້າຍດ້ານເທິງຂອງ ໜ້າ, ຈາກນັ້ນເລືອກ ເລືອກທັງຫມົດ (ເລືອກ All) ໃນເມນູ.
ສຳ ເນົາຂໍ້ຄວາມໂດຍການກົດປຸ່ມ ແກ້ໄຂ ອີກເທື່ອ ໜຶ່ງ ແລະເລືອກ ສຳ ເນົາ (ສຳ ເນົາ).
ເປີດເອກະສານ ໃໝ່. ໂດຍປົກກະຕິແລ້ວ, ທ່ານ ຈຳ ເປັນຕ້ອງເປີດໂປແກຼມເຊັ່ນ Microsoft Word, Pages, ຫຼື Google Docs.
- ທ່ານສາມາດໃຊ້ຕົວແກ້ໄຂຕົວ ໜັງ ສືເຊັ່ນ Notepad ຫຼື TextEdit, ແຕ່ຮູບແບບຂອງ PDF ຈະຖືກປ່ຽນຖ້າທ່ານໃຊ້ຕົວເລືອກນີ້.
ວາງຂໍ້ຄວາມທີ່ຖືກຄັດລອກໂດຍການກົດ Ctrl+ວ (ໃນ Windows) ຫລື ⌘ ຄຳ ສັ່ງ+ວ (ໃນ Mac). ທ່ານຈະເຫັນເນື້ອຫາ PDF ທີ່ສະແດງຢູ່ໃນຂໍ້ຄວາມ.
- ຖ້າທາງລັດແປ້ນພິມບໍ່ໄດ້ຜົນ, ທ່ານສາມາດກົດເຂົ້າໄປໃນ ໜ້າ ເປົ່າໃນຂໍ້ຄວາມແລະລອງ ໃໝ່ ອີກຄັ້ງ.
- ທ່ານຍັງສາມາດກົດຂວາໃສ່ ໜ້າ ແລະເລືອກ ວາງ (ວາງ) ໃນເມນູທີ່ສະແດງໃນປະຈຸບັນ.
ວິທີທີ່ 3 ຂອງ 3: ແປງ PDF ເປັນ Word
ເປີດ ໜ້າ PDF ເພື່ອປ່ຽນ ໜ້າ ເຈ້ຍໂດຍການເຂົ້າເບິ່ງ http://pdf2doc.com/ ຈາກໂປແກຼມທ່ອງເວັບທີ່ທ່ານມັກ.
- ໜ້າ ນີ້ພຽງແຕ່ປ່ຽນເອກະສານ PDF ເປັນ Word ແລະບໍ່ສະ ໜັບ ສະ ໜູນ ການຄັດລອກແລະຄັດຕິດຂໍ້ຄວາມ.
ກົດປຸ່ມ ເອກະສານອັບໂຫລດ (ດາວໂຫລດເອກະສານ) ຢູ່ໃຈກາງຂອງ ໜ້າ ເພື່ອເປີດ ໜ້າ ຕ່າງ ໃໝ່.
ເລືອກເອກະສານ PDF ໂດຍການກົດປຸ່ມທີ່ທ່ານຕ້ອງການໃຊ້.
- ທຳ ອິດທ່ານຕ້ອງກົດທີ່ໂຟນເດີທີ່ມີເອກະສານ PDF ຢູ່ເບື້ອງຊ້າຍຂອງ ໜ້າ ຕ່າງ.
ກົດ ເປີດ (ເປີດ) ຢູ່ແຈລຸ່ມຂວາຂອງ ໜ້າ ຕ່າງເພື່ອອັບໂຫລດເອກະສານ PDF ໃສ່ ໜ້າ ທີ່ປ່ຽນໃຈເຫລື້ອມໃສ.
ກົດປຸ່ມ ດາວໂລດ ສີເຫຼືອງ (ດາວໂຫລດ) ປະກົດຢູ່ຂ້າງລຸ່ມຂອງຊື່ໄຟລ໌ PDF ຫຼັງຈາກດາວໂຫລດແລະປ່ຽນແລ້ວ. ນີ້ຈະດາວໂຫລດເອກະສານ PDF ເປັນຮູບແບບ Word.
- ທ່ານສາມາດເປີດເອກະສານ Word ໄດ້ໂດຍການກົດທີ່ເອກະສານສອງຄັ້ງແລະດັດແກ້ເນື້ອຫາທີ່ຄັດລອກມາຈາກເອກະສານ PDF.
- ໝາຍ ເຫດ, ໄຟລ໌ PDF ທີ່ສະແກນໃສ່ຄອມພິວເຕີຂອງທ່ານຈະເປັນຮູບແບບຮູບພາບເມື່ອດາວໂຫລດມາ. ທ່ານຈະຕ້ອງໃຊ້ Google Drive ເພື່ອປະມວນຜົນເອກະສານເຫຼົ່ານີ້.
ຄຳ ແນະ ນຳ
- ເມື່ອປ່ຽນຂໍ້ຄວາມໂດຍໃຊ້ Google Drive, ຕົວອັກສອນຂອງເອກະສານ PDF ອາດຈະສົ່ງຜົນກະທົບຕໍ່ການຮັບຮູ້ຕົວອັກສອນ. ທ່ານຈະປ່ຽນຕົວ ໜັງ ສືໄດ້ຢ່າງ ສຳ ເລັດຜົນເມື່ອເອກະສານ PDF ມີຕົວອັກສອນທີ່ງ່າຍແລະງ່າຍຕໍ່ການອ່ານ.
ຄຳ ເຕືອນ
- ທຸກເອກະສານ PDF ບໍ່ໄດ້ອະນຸຍາດໃຫ້ທ່ານຄັດລອກຂໍ້ຄວາມ, ຍ້ອນວ່າບາງຂໍ້ຄວາມມີຄວາມປອດໄພ (ໝາຍ ຄວາມວ່າທ່ານຕ້ອງການລະຫັດຜ່ານເພື່ອເຂົ້າຫາມັນ).