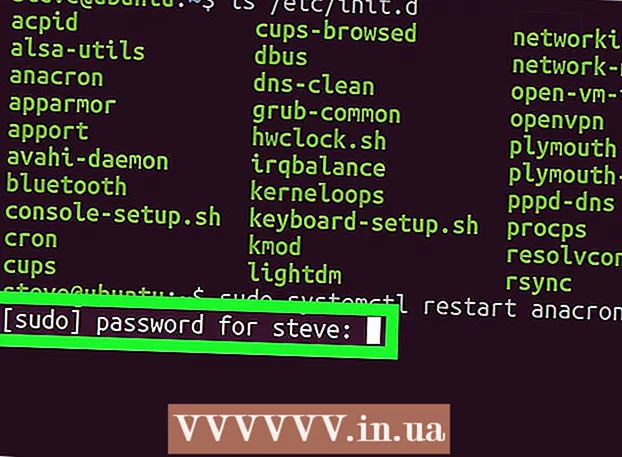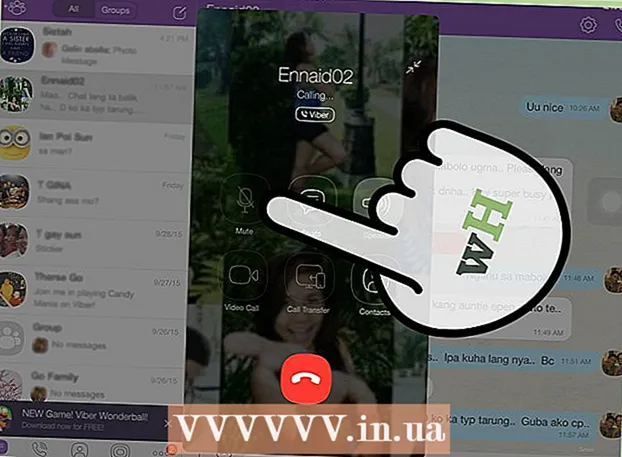ກະວີ:
John Stephens
ວັນທີຂອງການສ້າງ:
1 ເດືອນມັງກອນ 2021
ວັນທີປັບປຸງ:
1 ເດືອນກໍລະກົດ 2024
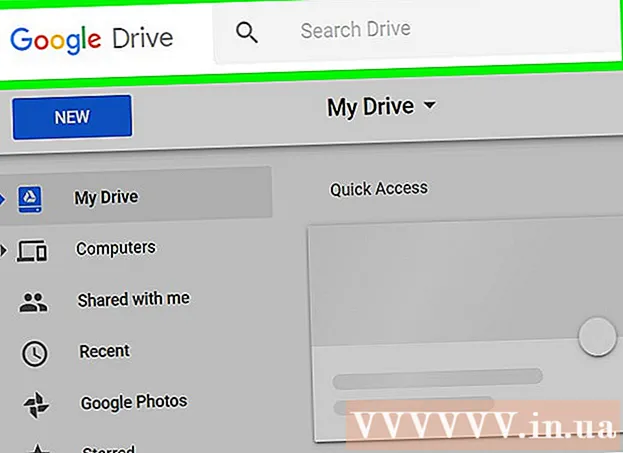
ເນື້ອຫາ
wikiHow ນີ້ສອນວິທີການ ສຳ ເນົາແຟ້ມ Google Drive ໃນ PC ຫຼື Mac ໂດຍການເຮັດ ສຳ ເນົາແຟ້ມໃນແຟ້ມ ໃໝ່ ໃນເວັບໄຊທ໌ Google Drive, ຫຼື ສຳ ເນົາໂຟນເດີໃນແອັບ Backup ແລະ Sync. ການຊິ້ງຂໍ້ມູນ). ທ່ານຍັງສາມາດໃຊ້ສ່ວນຂະຫຍາຍ Google Sheets ເພື່ອສ້າງ ສຳ ເນົາໂຟນເດີໃນບັນຊີ Google Drive ຂອງທ່ານ.
ຂັ້ນຕອນ
ວິທີທີ່ 1 ຂອງ 3: ຄັດລອກໄຟລ໌ໄປຫາໂຟນເດີ ໃໝ່
ເພື່ອອອກຈາກໂຟນເດີປັດຈຸບັນແລະເລືອກໂຟນເດີທີ່ທ່ານຕ້ອງການສ້າງໂຟນເດີທີ່ຊ້ ຳ ກັນພາຍໃນ.

.- ກົດ ດາວໂຫລດ Backup & Sync.
- ກົດ ດາວໂຫລດ (ດາວໂຫລດ) ພາຍໃຕ້ "ສ່ວນຕົວ".
- ກົດ ຕົກລົງເຫັນດີແລະ ດຳ ເນີນການຕໍ່ (ຍອມຮັບແລະສືບຕໍ່).
ການເປີດຕາຕະລາງ ໃໝ່.

ກົດ ສ່ວນເສີມ (Add-ons). ຕົວເລືອກນີ້ແມ່ນຢູ່ໃນເມນູທີ່ຢູ່ເທິງສຸດຂອງຫນ້າ.
ກົດ ຮັບ Add-ons (ຮັບຕົວເພີ່ມເຕີມ).

ການ ນຳ ເຂົ້າ ສຳ ເນົາໂຟນເດີ ໄປທີ່ແຖບຄົ້ນຫາແລະກົດ ↵ປ້ອນ.
ກົດ + ຟຣີ (ບໍ່ເສຍຄ່າ) ຂ້າງ "Copy Folder" utility. ແອັບນີ້ມີໄອຄອນສີຂຽວເຂັ້ມພ້ອມທັງສອງແຟ້ມສີຟ້າອ່ອນ.
ກົດ ອະນຸຍາດ (ອະນຸຍາດ) ໃນການຕິດຕັ້ງສ່ວນເສີມຕ່າງໆໃນເອກະສານ Google Sheet.
ກົດ ສ່ວນເສີມ ເມນູຢູ່ເທິງສຸດຂອງ ໜ້າ.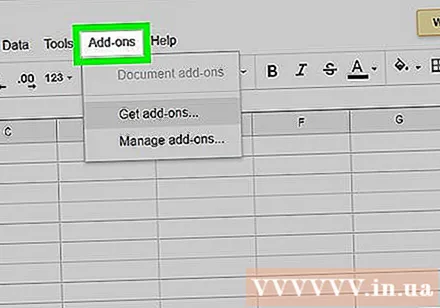
ເລືອກ ສຳ ເນົາແຟ້ມ ເພື່ອເຊື່ອມຕໍ່ກັບບັນຊີ Google Drive ຂອງທ່ານ.
ກົດ ເລືອກໂຟນເດີ (ເລືອກໂຟນເດີ).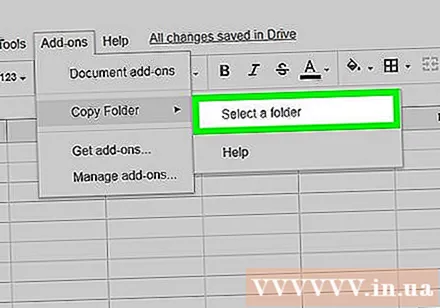
ກົດ ເລືອກແຟ້ມ (ເລືອກເອກະສານ). ນີ້ແມ່ນຕົວເລືອກທີ່ທ່ານຕ້ອງການກົດເຖິງແມ່ນວ່າພວກເຮົາ ກຳ ລັງເລືອກໄດເລກະທໍລີ.
ເລືອກໂຟນເດີທີ່ທ່ານຕ້ອງການຄັດລອກ.
ກົດ ສຳ ເນົາ. ໂຟນເດີດັ່ງກ່າວຈະປາກົດຢູ່ໃນແຜ່ນ Google ເມື່ອຖືກ ສຳ ເນົາແລ້ວ.
- ທ່ານສາມາດເພີ່ມ ຄຳ ນຳ ໜ້າ ຫລື ຄຳ ນຳ ໜ້າ ກ່ອນຫຼືຫຼັງຊື່ຂອງໂຟນເດີທີ່ຖືກຄັດລອກເພື່ອ ຈຳ ແນກມັນຈາກຮາກ.
ໄປທີ່ Google Drive. ເຂົ້າໄປທີ່ https://drive.google.com ໃນແຖບ browser ໃໝ່, ໂຟນເດີທີ່ຖືກຄັດລອກຈະປາກົດຢູ່ບ່ອນນີ້. ໂຄສະນາ