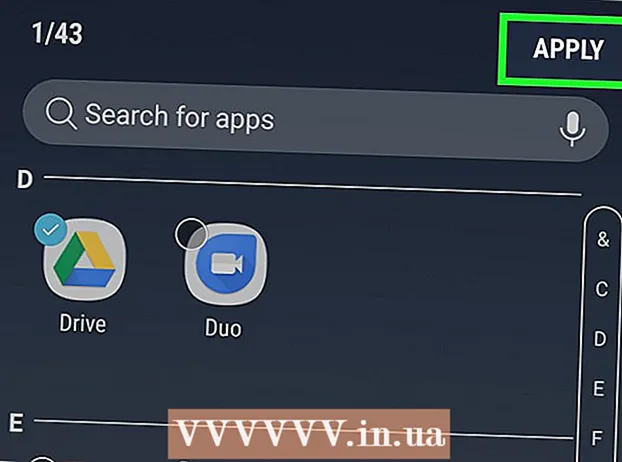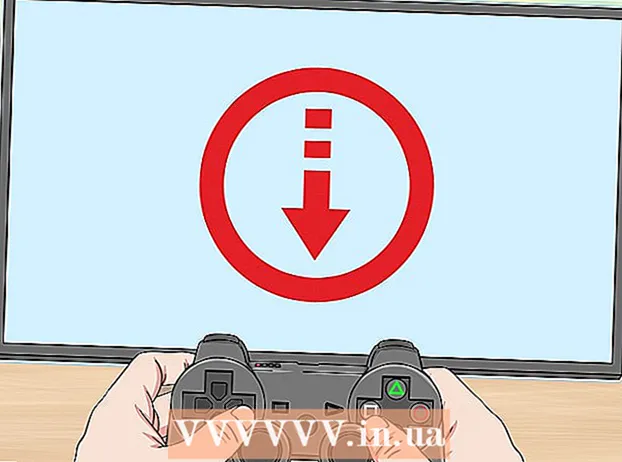ກະວີ:
Robert Simon
ວັນທີຂອງການສ້າງ:
16 ມິຖຸນາ 2021
ວັນທີປັບປຸງ:
1 ເດືອນກໍລະກົດ 2024
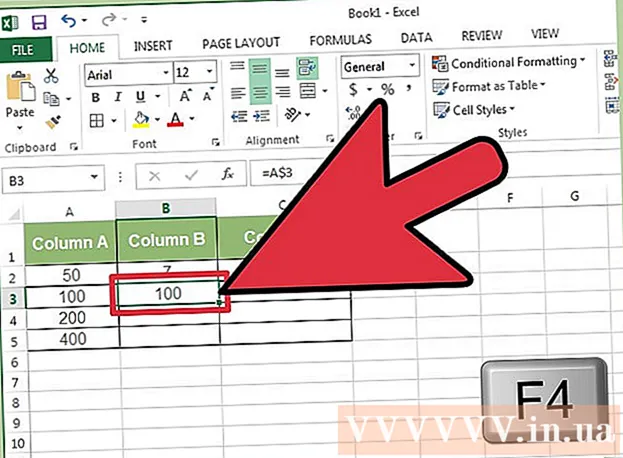
ເນື້ອຫາ
ມັນບໍ່ຍາກທີ່ຈະເຮັດ ສຳ ເນົາສູດລະຫວ່າງແຖວແລະຖັນໃນ Excel. ເຖິງຢ່າງໃດກໍ່ຕາມ, ທ່ານຈະບໍ່ໄດ້ຮັບຜົນທີ່ທ່ານຕ້ອງການສະ ເໝີ ໄປ. ໃນກໍລະນີດັ່ງກ່າວ, ຫຼືເມື່ອທ່ານໄດ້ຮັບຂໍ້ຜິດພາດ #REF ແລະ / ຫຼື DIV0, ທ່ານຈະຕ້ອງອ່ານເພີ່ມເຕີມກ່ຽວກັບເອກະສານອ້າງອີງຢ່າງແທ້ຈິງແລະກ່ຽວຂ້ອງເພື່ອ ກຳ ນົດບ່ອນທີ່ທ່ານໄປຜິດ. ໂຊກດີ, ທ່ານບໍ່ ຈຳ ເປັນຕ້ອງປັບປ່ຽນທຸກໆຫ້ອງໃນຕາຕະລາງ 5,000 ແຖວຂອງທ່ານເພື່ອຈະສາມາດ ສຳ ເນົາແລະວາງມັນອີກຄັ້ງ. ມີວິທີງ່າຍໆໃນການປັບປຸງສູດອັດຕະໂນມັດໂດຍອີງໃສ່ ຕຳ ແໜ່ງ ຂອງພວກເຂົາຫຼືຄັດລອກພວກມັນຢ່າງແນ່ນອນໂດຍບໍ່ຕ້ອງປ່ຽນຄ່າໃດໆ.
ຂັ້ນຕອນ
ວິທີທີ່ 1 ຂອງ 4: ລາກເພື່ອຄັດລອກສູດເຂົ້າໄປໃນຫຼາຍໆຈຸລັງ
ໃສ່ສູດໃນ ໜຶ່ງ ຫ້ອງ. ສູດໃດກໍ່ຕາມເລີ່ມຕົ້ນດ້ວຍເຄື່ອງ ໝາຍ = ຫຼັງຈາກນັ້ນ ໜ້າ ທີ່ຫລືສູດການຄິດໄລ່ທີ່ທ່ານຕ້ອງການໃຊ້. ນີ້, ພວກເຮົາຈະ ນຳ ໃຊ້ຕາຕະລາງງ່າຍດາຍເປັນຕົວຢ່າງແລະ ດຳ ເນີນການເພີ່ມຄໍ ລຳ A ແລະ B ຮ່ວມກັນ:

ກົດ Enter ເພື່ອຄິດໄລ່ສູດ. ເມື່ອທ່ານກົດປຸ່ມ Enter, ສູດຈະຖືກປ້ອນເຂົ້າແລະຄິດໄລ່. ເຖິງແມ່ນວ່າມີພຽງແຕ່ຜົນໄດ້ຮັບສຸດທ້າຍ (19) ຖືກສະແດງ, ໃນຄວາມເປັນຈິງ, ຕາຕະລາງຍັງຖືສູດຂອງທ່ານຢູ່.
ກົດເບື້ອງຂວາລຸ່ມຂອງຫ້ອງເບື້ອງຕົ້ນ. ຍ້າຍລູກສອນເມົ້າໄປທາງມຸມຂວາລຸ່ມຂອງຫ້ອງທີ່ທ່ານຫາກໍ່ແກ້ໄຂ. ຕົວກະພິບຈະກາຍເປັນເຄື່ອງ ໝາຍ + ກ້າຫານ.

ກົດລົງແລະລາກຫນູຕາມຖັນຫຼືແຖວບ່ອນທີ່ທ່ານຕ້ອງການຄັດລອກສູດຈາກຫ້ອງຕົ້ນສະບັບ. ກົດປຸ່ມເມົາຄອມພິວເຕີແລະລາກຕົວກະພິບລົງ, ຖັນຫລືຢຽດຕາມທາງຂວາງ, ໂດຍແຖວທີ່ທ່ານຕ້ອງການແກ້ໄຂສູດ (ພື້ນທີ່ທີ່ຖືກເນັ້ນ). ສູດທີ່ທ່ານໃສ່ກ່ອນ ໜ້າ ນີ້ຈະຖືກປ້ອນໂດຍອັດຕະໂນມັດໃນຈຸລັງທີ່ທ່ານຫາກໍ່ເນັ້ນ. ການອ້າງອີງຫ້ອງທີ່ກ່ຽວຂ້ອງປັບປຸງໂດຍອັດຕະໂນມັດໂດຍອີງໃສ່ຈຸລັງທີ່ມີ ຕຳ ແໜ່ງ ທຽບເທົ່າກັນ. ສູດທີ່ໃຊ້ແລະຜົນໄດ້ຮັບທີ່ສະແດງໃນຕາຕະລາງຕົວຢ່າງຂອງພວກເຮົາຈະມີລັກສະນະດັ່ງນີ້:
ກົດສອງຄັ້ງຕໍ່ເຄື່ອງ ໝາຍ ບວກເພື່ອຕື່ມສູດອອກຈາກຖັນ. ແທນທີ່ຈະຖືເມົ້າແລະລາກ, ທ່ານສາມາດຍ້າຍຫນູໄປທີ່ມຸມຂວາລຸ່ມແລະກົດສອງຄັ້ງເມື່ອຕົວຊີ້ປ່ຽນເປັນສັນຍານ +. ໃນຈຸດນີ້, ສູດຈະຖືກຄັດລອກແບບອັດຕະໂນມັດໄປຍັງຈຸລັງທັງ ໝົດ ໃນຖັນ.- Excel ຈະຢຸດການຕື່ມຄໍ ລຳ ເມື່ອພົບກັບຫ້ອງເປົ່າ. ເພາະສະນັ້ນ, ເມື່ອມີພື້ນທີ່ໃນຂໍ້ມູນການອ້າງອີງ, ທ່ານຈະຕ້ອງເຮັດຊ້ ຳ ອີກຂັ້ນຕອນນີ້ເພື່ອສືບຕໍ່ຕື່ມສ່ວນຖັນຢູ່ລຸ່ມຊ່ອງຫວ່າງ.
ວິທີທີ່ 2 ຂອງ 4: ໃສ່ເພື່ອຄັດລອກສູດເຂົ້າໄປໃນຫລາຍໆຈຸລັງ
ໃສ່ສູດໃນ ໜຶ່ງ ຫ້ອງ. ສຳ ລັບສູດໃດກໍ່ຕາມ, ທ່ານ ຈຳ ເປັນຕ້ອງເລີ່ມຕົ້ນດ້ວຍເຄື່ອງ ໝາຍ = ຫຼັງຈາກນັ້ນໃຫ້ໃຊ້ຟັງຊັນທີ່ຕ້ອງການຫຼືສູດການຄິດໄລ່. ຕໍ່ໄປນີ້, ພວກເຮົາຈະເອົາຕົວຢ່າງແບບງ່າຍໆແລະກະລຸນາຕື່ມສອງຄໍລໍາ A ແລະ B ຮ່ວມກັນ:
ກົດ Enter ເພື່ອຄິດໄລ່ສູດ. ເມື່ອທ່ານກົດປຸ່ມ Enter, ສູດຈະຖືກປ້ອນເຂົ້າແລະຄິດໄລ່. ເຖິງແມ່ນວ່າມີພຽງແຕ່ຜົນໄດ້ຮັບທີ່ສະແດງ (19), ຕາຕະລາງຍັງຮັກສາສູດຂອງທ່ານ.
- ກົດແລະຄັດລອກຫ້ອງທີ່ມີສູດຕົ້ນສະບັບ (CTRL + C).
- ເລືອກເອົາຈຸລັງທີ່ທ່ານຕ້ອງການຄັດລອກສູດຂ້າງເທິງ. ກົດໃສ່ມືຖືແລະໃຊ້ປຸ່ມລູກສອນຫຼືລູກສອນເພື່ອລາກຂຶ້ນ / ລົງ. ບໍ່ຄືກັບວິທີການລາກແຈ, ຫ້ອງທີ່ທ່ານຕ້ອງການຄັດລອກສູດບໍ່ ຈຳ ເປັນຕ້ອງຢູ່ໃກ້ຫ້ອງ ທຳ ອິດ.
- ວາງ (CTRL + V). ໂຄສະນາ
ວິທີທີ 3 ຂອງ 4: ຄັດລອກສູດທີ່ຖືກຕ້ອງ
ທ່ານສາມາດໃຊ້ວິທີນີ້ເພື່ອຄັດລອກສູດໄວໂດຍບໍ່ ຈຳ ເປັນຕ້ອງປ່ຽນເອກະສານອ້າງອີງຂອງເຊນ. ບາງຄັ້ງ, ຕາຕະລາງໃຫຍ່ຂອງທ່ານເຕັມໄປດ້ວຍສູດ, ແລະທ່ານພຽງແຕ່ຕ້ອງການຄັດລອກມັນ ຢ່າງແນ່ນອນ. ການປ່ຽນທຸກສິ່ງທຸກຢ່າງໃຫ້ເປັນເອກະສານອ້າງອີງຂອງຈຸລັງແທ້ໆ (ທີ່ອະທິບາຍໃນພາກໃນເອກະສານອ້າງອີງຂອງເຊນ) ບໍ່ແມ່ນເລື່ອງທີ່ ໜ້າ ເບື່ອເລີຍ, ໂດຍສະເພາະໃນເວລາທີ່ທ່ານຕ້ອງປ່ຽນກັບມັນຫຼັງຈາກທີ່ທ່ານເຮັດ ສຳ ເລັດແລ້ວ. ໃຊ້ວິທີການນີ້ເພື່ອປ່ຽນສູດທີ່ວ່ອງໄວທີ່ໃຊ້ການອ້າງອີງຫ້ອງທີ່ກ່ຽວຂ້ອງຢູ່ບ່ອນອື່ນໂດຍບໍ່ຕ້ອງປ່ຽນເອກະສານອ້າງອີງ. ໃນຕາຕະລາງສະແດງຕົວຢ່າງຂອງພວກເຮົາ, ຄໍ ລຳ C ຈຳ ເປັນຕ້ອງຖືກຄັດລອກໄປທີ່ຄໍ ລຳ D:
- ຖ້າທ່ານຕ້ອງການຄັດລອກສູດໃນຈຸລັງດຽວ, ໃຫ້ໄປຂັ້ນຕອນສຸດທ້າຍ ("ລອງໃຊ້ວິທີການທີ່ແຕກຕ່າງກັນ") ຂອງພາກນີ້.
ເປີດ ໜ້າ ຕ່າງຄົ້ນຫາ. ໃນສະບັບ Excel ສ່ວນໃຫຍ່, ທ່ານສາມາດຊອກຫາມັນໄດ້ໂດຍການກົດທີ່ແຖບ Home ຢູ່ເທິງສຸດຂອງ ໜ້າ ຕ່າງ Excel ແລະຈາກນັ້ນກົດທີ່ລາຍການຊອກຫາແລະເລືອກໃນສ່ວນ "ດັດແກ້" ຂອງ ໜ້າ ຕ່າງ Excel. ບັດນັ້ນ. ນອກນັ້ນທ່ານຍັງສາມາດໃຊ້ທາງລັດແປ້ນພິມ CTRL F.
ຊອກແລະທົດແທນເຄື່ອງ ໝາຍ“ =” ດ້ວຍຕົວອັກສອນອື່ນ. ປ້ອນ "=", ກົດ "ຊອກຫາທັງ ໝົດ" ຈາກນັ້ນໃສ່ຕົວອັກສອນອື່ນໃສ່ໃນປ່ອງ "ທົດແທນດ້ວຍ". ສູດໃດກໍ່ຕາມ (ເລີ່ມຕົ້ນດ້ວຍເຄື່ອງ ໝາຍ = ສະ ເໝີ) ຈະຖືກປ່ຽນເປັນສາຍແບບອັດຕະໂນມັດທີ່ເລີ່ມຕົ້ນດ້ວຍຕົວລະຄອນແນ່ນອນ. ໃຫ້ຂອງ ສະເຫມີໃຊ້ຕົວອັກສອນທີ່ບໍ່ມີຢູ່ໃນຕາຕະລາງຂອງທ່ານ. ຍົກຕົວຢ່າງ, ທົດແທນມັນດ້ວຍ # ຫຼື &, ຫຼືສາຍຍາວກວ່າເຊັ່ນ: ## &.
- ຢ່າໃຊ້ * ຫລື? ເພາະວ່າພວກເຂົາຈະເຮັດໃຫ້ຂັ້ນຕອນຕໍ່ໄປນີ້ຫຍຸ້ງຍາກກວ່າ.
ຄັດລອກແລະວາງຈຸລັງ. ໃນຈຸດນີ້, ທ່ານສາມາດເລືອກເອົາຈຸລັງໃດໆທີ່ທ່ານຕ້ອງການຄັດລອກແລະວາງມັນຢູ່ບ່ອນອື່ນ. ເນື່ອງຈາກວ່າ Excel ບໍ່ໄດ້ຖືກເຂົ້າໃຈໂດຍ Excel ເປັນສູດ, ຕອນນີ້ທ່ານສາມາດຄັດລອກຈຸລັງຂ້າງເທິງໄດ້ຢ່າງຊັດເຈນ.
ໃຊ້ຄຸນສົມບັດຄົ້ນຫາ & ທົດແທນອີກເທື່ອ ໜຶ່ງ ເພື່ອປ່ຽນມັນຄືນ. ຕອນນີ້ທ່ານມີສູດທີ່ທ່ານຕ້ອງການ, ຕອນນີ້ທ່ານສາມາດໃຊ້ "ຊອກຫາທຸກຢ່າງ" ແລະ "ທົດແທນດ້ວຍ" ເພື່ອປ່ຽນມັນ ໃໝ່. ໃນຕາຕະລາງການສະແດງຕົວຢ່າງຂອງພວກເຮົາພວກເຮົາຈະຊອກຫາສະຕິງ "## &", ປ່ຽນແທນດ້ວຍເຄື່ອງ ໝາຍ "=" ເພື່ອໃຫ້ຈຸລັງສູດສູດອີກເທື່ອ ໜຶ່ງ ແລະສາມາດສືບຕໍ່ແກ້ໄຂສະເປຣດຊີດໄດ້ຕາມປົກກະຕິ:
ລອງໃຊ້ວິທີອື່ນ. ຖ້າດ້ວຍເຫດຜົນບາງຢ່າງ, ວິທີການຂ້າງເທິງນີ້ບໍ່ໄດ້ຜົນຫລືຖ້າທ່ານກັງວົນວ່າເນື້ອຫາອື່ນໃນຫ້ອງອາດຈະຖືກປ່ຽນໂດຍບັງເອີນໂດຍທາງເລືອກ "ທົດແທນທັງ ໝົດ", ມັນມີສອງສາມວິທີອື່ນ ສຳ ລັບທ່ານ:
- ເພື່ອຄັດລອກສູດຂອງຈຸລັງໂດຍບໍ່ປ່ຽນເອກະສານອ້າງອີງຂອງມັນ, ເລືອກເອົາຫ້ອງ, ແລະຄັດລອກສູດທີ່ສະແດງຢູ່ໃນແຖບສູດທີ່ຢູ່ໃກ້ດ້ານເທິງຂອງ ໜ້າ ຕ່າງ (ບໍ່ແມ່ນຫ້ອງຕົວມັນເອງ). ກົດປຸ່ມ esc ເພື່ອປິດແຖບສູດ, ແລະຫຼັງຈາກນັ້ນວາງສູດທີ່ຢູ່ທຸກບ່ອນທີ່ທ່ານຕ້ອງການ.
- ກົດ Ctrl` (ໂດຍປົກກະຕິຢູ່ຄີດຽວກັນກັບ ~) ເພື່ອປ່ຽນສະເປຣດຊີດເຂົ້າໄປໃນມຸມມອງສູດ. ຄັດລອກສູດແລະວາງມັນໃສ່ບັນນາທິການຕົວ ໜັງ ສືເຊັ່ນ Notepad ຫຼື TextEdit. ຄັດລອກມັນອີກຄັ້ງແລະວາງມັນໃສ່ບ່ອນທີ່ຕ້ອງການຢູ່ໃນຕາຕະລາງ. ກົດ Ctrl` ເພື່ອປ່ຽນກັບມຸມມອງ ທຳ ມະດາ.
ວິທີທີ 4 ຂອງ 4: ໃຊ້ການອ້າງອິງຂອງເຊນທີ່ສົມບູນແລະທຽບຖານ
ໃຊ້ເອກະສານອ້າງອີງຂອງຫ້ອງທີ່ກ່ຽວຂ້ອງໃນສູດ. ໃນສູດ Excel, "ການອ້າງອິງຂອງເຊນ" ແມ່ນທີ່ຢູ່ຂອງຫ້ອງ. ທ່ານສາມາດພິມດ້ວຍຕົນເອງຫຼືກົດປຸ່ມທີ່ທ່ານຕ້ອງການໃຊ້ໃນເວລາປ້ອນສູດ. ໃນຕາຕະລາງຂ້າງລຸ່ມນີ້, ສູດ ໝາຍ ເຖິງຫ້ອງ A2:
ເຂົ້າໃຈວ່າເປັນຫຍັງພວກມັນຖືກເອີ້ນວ່າເອກະສານອ້າງອີງທີ່ກ່ຽວຂ້ອງ. ໃນສູດ Excel, ເອກະສານອ້າງອີງທີ່ ນຳ ໃຊ້ ຕຳ ແໜ່ງ ທີ່ກ່ຽວຂ້ອງຂອງທີ່ຢູ່ຂອງເຊນ. ຍົກຕົວຢ່າງ, cell C2 ມີສູດ "= A2", ເຊິ່ງແມ່ນເອກະສານອ້າງອີງກ່ຽວກັບມູນຄ່າຂອງແຕ່ລະຫ້ອງໄປທາງຊ້າຍ, ໜຶ່ງ ຫ້ອງຫ່າງກັນ. ຖ້າທ່ານຄັດລອກສູດນີ້ເຂົ້າ C4 ມັນຈະຍັງອ້າງເຖິງຫ້ອງເບື້ອງຊ້າຍ, ຈຸລັງ ໜຶ່ງ ຢູ່ຫ່າງ: ດຽວນີ້ "= A4".
- ເອກະສານອ້າງອີງທີ່ກ່ຽວຂ້ອງຍັງເຮັດວຽກ ສຳ ລັບຈຸລັງທີ່ບໍ່ຢູ່ໃນແຖວແລະຖັນດຽວກັນ. ເມື່ອທ່ານຄັດລອກສູດດຽວກັນໃນ cell C1 ເຂົ້າໄປໃນ cell D6 (ບໍ່ແມ່ນໃນຮູບ), Excel ປ່ຽນຖັນເບື້ອງຂວາ 1 ຖັນ (C → D) ແລະຫ້າແຖວລົງ (2 → 7), ແລະ "A2" ຫາ "B7. ".
ທ່ານຍັງສາມາດໃຊ້ເອກະສານອ້າງອີງຢ່າງແທ້ຈິງ. ສົມມຸດວ່າທ່ານ ບໍ່ແມ່ນ ຕ້ອງການໃຫ້ Excel ປ່ຽນສູດຂອງມັນໂດຍອັດຕະໂນມັດ. ຫຼັງຈາກນັ້ນ, ແທນທີ່ຈະໃຊ້ເອກະສານອ້າງອີງຂອງຫ້ອງທີ່ກ່ຽວຂ້ອງ, ທ່ານສາມາດປ່ຽນເປັນເອກະສານອ້າງອີງ ຢ່າງແທ້ຈິງ ໂດຍການເພີ່ມສັນຍາລັກ $ ຢູ່ຕໍ່ ໜ້າ ຈຳ ນວນຖັນຫຼືແຖວທີ່ທ່ານຕ້ອງການເກັບໄວ້ໃນເວລາທີ່ຖືກຄັດລອກໄປທີ່ສະຖານທີ່ໃດ ໜຶ່ງ. ໃນຕາຕະລາງສະແດງຕົວຢ່າງຂ້າງລຸ່ມນີ້, ສູດຕົ້ນສະບັບແມ່ນສະແດງເປັນຕົວອັກສອນທີ່ໃຫຍ່, ແລະໃນເວລາດຽວກັນຜົນຂອງການຄັດລອກ - ຜ່ານໄປຫາຈຸລັງອື່ນໆຈະຖືກສະແດງ:
ໃຊ້ຄີ F4 ປ່ຽນລະຫວ່າງຢ່າງແທ້ຈິງແລະພີ່ນ້ອງ. ກົດເພື່ອຊີ້ໃຫ້ເຫັນເອກະສານອ້າງອີງຂອງເຊນໃນສູດ. ຖັດໄປກົດປຸ່ມ F4 ແລະສັນຍາລັກ $ ຈະຖືກເພີ່ມຫລືລຶບອອກໂດຍອັດຕະໂນມັດໃນເອກະສານອ້າງອີງຂອງທ່ານ. ຮັກສາກົດ F4 ຈົນກ່ວາເອກະສານອ້າງອິງ / ພີ່ນ້ອງທີ່ທ່ານຕ້ອງການຈະປາກົດແລະກົດເຂົ້າ. ໂຄສະນາ
ຄຳ ແນະ ນຳ
- ຖ້າສາມຫຼ່ຽມສີຟ້າຈະປາກົດຂຶ້ນເມື່ອທ່ານຄັດລອກສູດເຂົ້າຫ້ອງ ໃໝ່, Excel ໄດ້ພົບຂໍ້ຜິດພາດທີ່ ໜ້າ ສົງໄສ. ກະລຸນາກວດເບິ່ງສູດຢ່າງລະອຽດເພື່ອ ກຳ ນົດບັນຫາ.
- ຖ້າທ່ານປ່ຽນຕົວອັກສອນ = ໂດຍບັງເອີນບໍ? ຫຼື * ໃນວິທີການ "ຄັດລອກສູດ" ຢ່າງແທ້ຈິງ, ຊອກຫາ "?" ຫຼື " *" ຈະບໍ່ໃຫ້ຜົນໄດ້ຮັບທີ່ທ່ານຄາດຫວັງ. ກະລຸນາແກ້ໄຂບັນຫານີ້ໂດຍການຄົ້ນຫາ "~?" ຫຼື "~ *" ແທນ "?" / " *".
- ເລືອກມືຖືແລະກົດ Ctrl (apostrophe) ເພື່ອຄັດລອກສູດຂອງເຊວໂດຍກົງຂ້າງເທິງມັນ.
ຄຳ ເຕືອນ
- ລຸ້ນ Excel ອື່ນໆອາດຈະບໍ່ຄືກັບ ໜ້າ ຈໍໃນບົດຄວາມນີ້.