ກະວີ:
John Stephens
ວັນທີຂອງການສ້າງ:
26 ເດືອນມັງກອນ 2021
ວັນທີປັບປຸງ:
1 ເດືອນກໍລະກົດ 2024
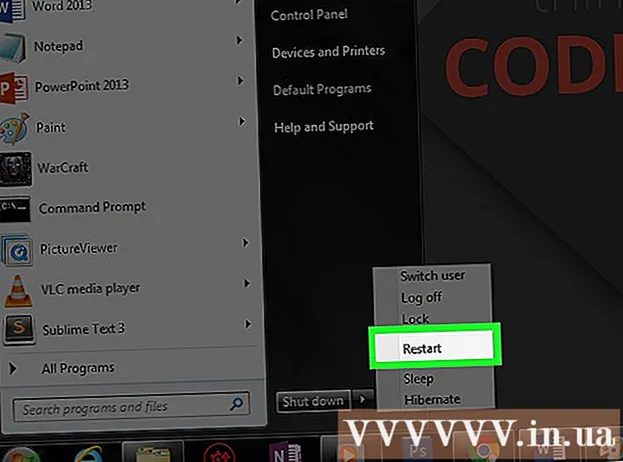
ເນື້ອຫາ
ບົດຄວາມ wikiHow ນີ້ສະແດງໃຫ້ທ່ານເຫັນວິທີແກ້ໄຂບາງຂໍ້ຜິດພາດທີ່ ທຳ ມະດາທີ່ເຮັດໃຫ້ເກີດການສູນເສຍສຽງໃນ Windows PC ຂອງທ່ານ. ໃຫ້ສັງເກດວ່າບັນຫາທີ່ຄອມພິວເຕີຂອງທ່ານພົບສາມາດສັບສົນເກີນໄປທີ່ຈະກວດພົບແລະແກ້ໄຂດ້ວຍຕົນເອງ. ໃນກໍລະນີນີ້, ທ່ານຄວນ ນຳ ຄອມພີວເຕີ້ໄປເປັນຜູ້ສ້ອມແປງທີ່ມີຄຸນນະພາບ.
ຂັ້ນຕອນ
ວິທີທີ່ 1 ຂອງ 5: ການແກ້ໄຂຂໍ້ຜິດພາດຂັ້ນພື້ນຖານ
ໃຫ້ແນ່ໃຈວ່າຄອມພິວເຕີ້ບໍ່ປິດປາກ. ສ່ວນຫຼາຍອາດຈະ, ທ່ານໄດ້ປິດປະລິມານຂອງຄອມພິວເຕີ້ໂດຍບໍ່ຈື່. ກ່ອນທີ່ຈະພະຍາຍາມໃຊ້ທາງອື່ນ, ກົດປຸ່ມ "Volume Up" ເພື່ອເບິ່ງວ່າປະລິມານເພີ່ມຂື້ນຫຼືບໍ່.
- ຖ້າທ່ານເຫັນວ່າປະລິມານສູງສຸດແລະຍັງບໍ່ສາມາດຟັງຫຍັງໄດ້, ໃຫ້ສືບຕໍ່ໄປຂ້າງລຸ່ມ.

ກວດເບິ່ງ jack ຂອງອຸປະກອນສຽງ. ຖ້າ ລຳ ໂພງຫລືຫູຟັງຖືກສຽບ, ບໍ່ມີສຽງປົກກະຕິ.- ທ່ານຍັງຕ້ອງຮັບປະກັນວ່າອຸປະກອນສຽງຕິດຢູ່ໃນ ຕຳ ແໜ່ງ ທີ່ຖືກຕ້ອງ.

ຊອກຮູ້ວ່າອຸປະກອນສຽງ ກຳ ລັງມີປັນຫາ. ວິທີທີ່ດີທີ່ສຸດແມ່ນການຫລິ້ນເພງໃນຂະນະທີ່ອຸປະກອນສຽບແລະຖອດສາຍ. ຖ້າທ່ານໄດ້ຍິນຜົນຜະລິດຈາກ ລຳ ໂພງຄອມພິວເຕີ້ຄອມພິວເຕີ້ຂອງທ່ານຫຼາຍກວ່າລະບົບ ລຳ ໂພງຂອງທ່ານ, ມັນອາດຈະແມ່ນວ່າບັນຫາບໍ່ແມ່ນມາຈາກຄອມພິວເຕີ.
Restart ຄອມພິວເຕີ. ກ່ອນທີ່ຈະພະຍາຍາມໃຊ້ມາດຕະການທີ່ຮຸນແຮງກວ່າເກົ່າ, ທ່ານສາມາດພະຍາຍາມເຮັດໃຫ້ສຽງກັບຄືນມາໂດຍການເລີ່ມຕົ້ນ ໃໝ່ ໃນຄອມພີວເຕີ້ຂອງທ່ານ. ຫຼັງຈາກເລີ່ມຕົ້ນ ໃໝ່, ຖ້າຄວາມຜິດພາດຂອງສຽງຂອງຄອມພິວເຕີຂອງທ່ານຖືກແກ້ໄຂແລ້ວ, ທ່ານບໍ່ ຈຳ ເປັນຕ້ອງພະຍາຍາມແກ້ໄຂມັນອີກຕໍ່ໄປ. ໂຄສະນາ
ວິທີທີ່ 2 ຂອງ 5: ກວດເບິ່ງເຄື່ອງປະສົມສຽງ
ກົດຂວາໃສ່ປຸ່ມປະລິມານ. ຮູບສັນຍາລັກນີ້ແມ່ນລໍາໂພງຢູ່ແຈເບື້ອງຂວາລຸ່ມຂອງ ໜ້າ ຈໍ. ຫລັງຈາກກົດແລ້ວທ່ານຈະເຫັນເມນູເລື່ອນລົງ.
- ຖ້າທ່ານໃຊ້ຄອມພິວເຕີ້ແລັບທັອບ, ທ່ານ ຈຳ ເປັນຕ້ອງແຕະປຸ່ມ trackpad ດ້ວຍສອງນິ້ວເພື່ອເປີດເມນູແບບເລື່ອນລົງ.
- ຖ້າໄອຄອນປະລິມານບໍ່ປາກົດຢູ່ໃນແຖບເຄື່ອງມືຫຼັງຈາກນັ້ນກົດຂວາໃສ່ແຖບເຄື່ອງມື, ກົດ ການຕັ້ງຄ່າແຖບ ໜ້າ ວຽກ (ການຕິດຕັ້ງແຖບເຄື່ອງມື), ກົດ ເລືອກຮູບສັນຍາລັກໃດທີ່ປາກົດຢູ່ໃນແຖບວຽກ (ເລືອກຮູບສັນຍາລັກທີ່ປາກົດຢູ່ໃນແຖບເຄື່ອງມື) ແລະກົດປຸ່ມປິດຢູ່ທາງຂ້າງ ປະລິມານ ສິດທິໃນການ "On".
ກົດ ເປີດເຄື່ອງປະສົມສຽງ. ຕົວເລືອກນີ້ແມ່ນຢູ່ເທິງສຸດຂອງເມນູເລື່ອນລົງ.
ທົບທວນລະດັບປະລິມານຂອງ ຄຳ ຮ້ອງສະ ໝັກ ເປີດ. ທຸກໆແອັບທີ່ເປີດຢູ່ມີແຖບເລື່ອນ pentagonal ຢູ່ທາງລຸ່ມໄອຄອນຂອງມັນ. ຖ້າແຖບເລື່ອນນີ້ຢູ່ທາງລຸ່ມຂອງປ່ອງຢ້ຽມ Mixer, ລະດັບສຽງ ສຳ ລັບ ຄຳ ຮ້ອງສະ ໝັກ ສະເພາະນັ້ນຈະຖືກປິດ.
ກົດແລະລາກແຖບເລື່ອນປະລິມານຂຶ້ນໄປຂ້າງເທິງ. ນີ້ແມ່ນວິທີການເພີ່ມປະລິມານຂອງ ຄຳ ຮ້ອງສະ ໝັກ ທີ່ຕ້ອງການ.
- ຖ້າທ່ານຕ້ອງການເພີ່ມປະລິມານຂອງລະບົບທັງ ໝົດ, ກົດແລະລາກປຸ່ມລະດັບສຽງຂອງ "ລໍາໂພງ" ຢູ່ຂ້າງເທິງ.
ກົດ X. ປຸ່ມນີ້ຕັ້ງຢູ່ແຈຂວາເທິງສຸດຂອງປ່ອງຢ້ຽມ Mixer. ຖ້າ Mixer ແມ່ນສາເຫດທີ່ເຮັດໃຫ້ຄອມພິວເຕີມີສຽງຜິດ, ບັນຫາໄດ້ຖືກແກ້ໄຂແລ້ວ. ໂຄສະນາ
ວິທີທີ 3 ຂອງ 5: ປ່ຽນຮູບແບບ ລຳ ໂພງ
ຖອດອຸປະກອນສຽງທັງ ໝົດ ອອກຈາກຄອມພິວເຕີ. ອຸປະກອນເຄື່ອງສຽງປະກອບມີຫູຟັງ, ລຳ ໂພງແລະສິ່ງອື່ນໆທີ່ສາມາດສຽບໃສ່ຫູຟັງຂອງຄອມພິວເຕີ.
- ຖ້າຫູຟັງ Bluetooth ຖືກເຊື່ອມຕໍ່ກັບຄອມພິວເຕີ້ມັນກໍ່ຄວນຖືກຖອດອອກ.
- ຖ້າທ່ານ ກຳ ລັງໃຊ້ຄອມພິວເຕີ້ desktop, ທ່ານ ຈຳ ເປັນຕ້ອງເຊື່ອມຕໍ່ ລຳ ໂພງຄືນ ໃໝ່ ຢ່າງປອດໄພ.
ກົດຂວາໃສ່ປຸ່ມສຽງ. ຮູບສັນຍາລັກນີ້ແມ່ນຢູ່ແຈເບື້ອງຂວາລຸ່ມຂອງ ໜ້າ ຈໍ.
- ຖ້າທ່ານໃຊ້ຄອມພິວເຕີ້ແລັບທັອບ, ທ່ານ ຈຳ ເປັນຕ້ອງກົດປຸ່ມຕິດຕາມສອງນິ້ວເພື່ອເປີດເມນູແບບເລື່ອນລົງ.
- ຖ້າໄອຄອນປະລິມານບໍ່ສະແດງຢູ່ໃນແຖບເຄື່ອງມື, ທ່ານຕ້ອງກົດຂວາໃສ່ແຖບເຄື່ອງມື, ກົດ ການຕັ້ງຄ່າແຖບ ໜ້າ ວຽກ, ກົດ ເລືອກຮູບສັນຍາລັກໃດທີ່ປາກົດຢູ່ໃນແຖບວຽກ ແລະພິກສະຫຼັບກັບມັນ ປະລິມານ ສິດທິໃນການ "On".
ກົດ ອຸປະກອນການຫຼິ້ນຄືນ (ອຸປະກອນການຫຼີ້ນຄືນ). ຕົວເລືອກນີ້ແມ່ນຢູ່ໃຈກາງຂອງເມນູເລື່ອນລົງ.
ກົດສອງຄັ້ງ ລໍາໂພງ. ນີ້ແມ່ນບາດກ້າວທີ່ຈະເປີດຄຸນສົມບັດຂອງ ລຳ ໂພງທີ່ປະສົມປະສານເຂົ້າກັບຄອມພີວເຕີ້.
- ຖ້າທ່ານ ກຳ ລັງໃຊ້ຄອມພິວເຕີ້ desktop, ກົດໃສ່ຊື່ຂອງ ລຳ ໂພງທີ່ສຽບ.
ກົດ ຂັ້ນສູງ (ຂັ້ນສູງ). ແທັບນີ້ຢູ່ເທິງສຸດຂອງປ່ອງຢ້ຽມ.
ກົດເມນູແບບເລື່ອນລົງພາຍໃຕ້ "ຮູບແບບເລີ່ມຕົ້ນ". ແຖບປົກກະຕິບັນທຶກ "24-bit, 44100 Hz (Studio Quality)" ຫຼື "16-bit, 48000 Hz (DVD Quality)".
ການເລືອກຄວາມຖີ່ຂອງສຽງ ໃໝ່. ຖ້າລົງທະບຽນນີ້ໃນເບື້ອງຕົ້ນ "24 ບິດ" ແລ້ວເລືອກ 16-bit ແລະໃນທາງກັບກັນ.
ກົດ Kiểm TRA (ການທົດສອບສຽງ). ຕົວເລືອກນີ້ແມ່ນຢູ່ເບື້ອງຂວາຂອງປ່ອງຢ້ຽມ. ຖ້າຖືກກົດຂື້ນ, ລຳ ໂພງຈະອອກສຽງເພື່ອເບິ່ງວ່າມັນເຮັດວຽກໄດ້ດີຫລືບໍ່.
ທົດສອບອີກຄັ້ງດ້ວຍຄວາມຖີ່ທີ່ແຕກຕ່າງກັນ. ຖ້າທ່ານພົບຄວາມຖີ່ຂອງສຽງ, ທ່ານໄດ້ປະສົບຜົນ ສຳ ເລັດໃນຄວາມຜິດພາດຂອງສຽງຂອງຄອມພິວເຕີ.
ກົດ ຕົກລົງ. ກົດປຸ່ມນີ້ເພື່ອບັນທຶກການຕັ້ງຄ່າ. ໂຄສະນາ
ວິທີທີ 4 ຂອງ 5: ອັບເດດໄດເວີສຽງຂອງລະບົບປະຕິບັດການ Windows
ເປີດເມນູເລີ່ມຕົ້ນ. ເມື່ອທ່ານຕ້ອງການເປີດເມນູນີ້, ທ່ານສາມາດກົດໄອຄອນ ໜ້າ ຕ່າງຢູ່ແຈເບື້ອງຊ້າຍລຸ່ມຂອງ ໜ້າ ຈໍຫລືກົດປຸ່ມ ⊞ຊະນະ.
- ຖ້າທ່ານ ກຳ ລັງໃຊ້ລະບົບປະຕິບັດການ Windows 8, ທ່ານ ຈຳ ເປັນຕ້ອງລາກເມົ້າຂອງທ່ານໄປທີ່ມຸມຂວາເທິງຂອງ ໜ້າ ຈໍແລະຈາກນັ້ນກົດປຸ່ມສັນຍາລັກແກ້ວ.
ປະເພດ ຕົວຈັດການອຸປະກອນ ໄປທີ່ Start. ນີ້ຈະເປີດໄອຄອນຈັດການອຸປະກອນທີ່ຢູ່ເທິງສຸດຂອງ ໜ້າ ຕ່າງ Start.
ກົດປຸ່ມຈັດການອຸປະກອນ. ຮູບສັນຍາລັກນີ້ຄ້າຍຄືກັບເຄື່ອງພິມແລະກ້ອງຂ້າງ.
ເລື່ອນລົງແລະກົດປຸ່ມຢູ່ເບື້ອງຊ້າຍ ເຄື່ອງຄວບຄຸມສຽງ, ວີດີໂອແລະເກມ (ເຄື່ອງຄວບຄຸມເກມ, ວີດີໂອແລະເຄື່ອງສຽງ). ຕົວເລືອກນີ້ແມ່ນຢູ່ໃກ້ທາງລຸ່ມຂອງປ່ອງຢ້ຽມຜູ້ຈັດການອຸປະກອນ. ຂັ້ນຕອນນີ້ສະແດງລາຍຊື່ຂອງອຸປະກອນແລະໂປແກຼມສຽງຂອງຄອມພິວເຕີ້.
ກົດຂວາໃສ່ຕົວເລືອກ "Audio High Definition". ຕົວເລືອກນີ້ມັກຈະຖືກບັນທຶກເປັນຮູບແບບ "ສຽງທີ່ມີຄວາມລະອຽດສູງ" (ຕົວຢ່າງ ສຽງທີ່ມີຄວາມລະອຽດສູງ Realtek).
- ຖ້າທ່ານກົດປຸ່ມລະດັບສຽງຢູ່ແຈເບື້ອງຂວາລຸ່ມຂອງ ໜ້າ ຈໍ, ທ່ານຈະເຫັນຊື່ຂອງລະບົບ ລຳ ໂພງທີ່ ກຳ ລັງໃຊ້ຢູ່.
ກົດ ອັບເດດໄດເວີ (ການອັບເດດຄົນຂັບ). ລາຍການນີ້ປາກົດຢູ່ເທິງສຸດຂອງເມນູເລື່ອນລົງ.
ກົດ ຄົ້ນຫາໂດຍອັດຕະໂນມັດ ສຳ ລັບໂປແກຼມຂັບຂີ່ທີ່ຖືກປັບປຸງ (ຄົ້ນຫາໂດຍອັດຕະໂນມັດ ສຳ ລັບໂປແກຼມຂັບລົດທີ່ຖືກປັບປຸງ). ນີ້ແມ່ນຕົວເລືອກທີ່ຢູ່ເທິງສຸດຂອງ ໜ້າ ຕ່າງ Update Update Driver. ນີ້ຈະເຮັດໃຫ້ຄອມພິວເຕີ້ເລີ່ມຊອກຫາເອກະສານຍົກລະດັບ.
ຕິດຕັ້ງຄົນຂັບ ໃໝ່ ຖ້າຖືກຖາມ. ທ່ານອາດຈະຕ້ອງຢືນຢັນການຕັດສິນໃຈຂອງທ່ານໂດຍກົດ ແມ່ນແລ້ວ (ຕົກລົງ) ຫຼື ຕິດຕັ້ງ (ຕັ້ງຄ່າ). ເຖິງຢ່າງໃດກໍ່ຕາມ, ໂດຍປົກກະຕິແລ້ວຄົນຂັບລົດ ໃໝ່ ຈະຖືກດາວໂຫລດໂດຍອັດຕະໂນມັດ.
- ຖ້າຄົນຂັບລົດຂອງທ່ານໄດ້ຖືກອັບເດດເປັນເວີຊັ່ນລ້າສຸດ, ຫຼັງຈາກນັ້ນບັນຫາສຽງຂອງຄອມພິວເຕີຂອງທ່ານບໍ່ກ່ຽວຂ້ອງກັບຄົນຂັບ.
Restart ຄອມພິວເຕີ. ຫຼັງຈາກ ສຳ ເລັດຂັ້ນຕອນການຕິດຕັ້ງ driver ແລ້ວ, ທ່ານ ຈຳ ເປັນຕ້ອງເລີ່ມຄອມພິວເຕີຂອງທ່ານຄືນ ໃໝ່ ເພື່ອ ນຳ ໃຊ້ການປ່ຽນແປງ. ຖ້າຜູ້ຂັບຂີ່ເປັນສາເຫດຂອງບັນຫາສຽງຂອງຄອມພິວເຕີ້ແລ້ວບັນຫານີ້ຄວນໄດ້ຮັບການແກ້ໄຂ. ໂຄສະນາ
ວິທີທີ່ 5 ຂອງ 5: ການໃຊ້ Command Prompt
ເປີດເມນູເລີ່ມຕົ້ນ. ທ່ານສາມາດກົດໄອຄອນ ໜ້າ ຕ່າງຢູ່ແຈເບື້ອງຊ້າຍລຸ່ມຂອງ ໜ້າ ຈໍຫລືກົດປຸ່ມ ⊞ຊະນະ.
- ຖ້າທ່ານ ກຳ ລັງໃຊ້ Windows 8, ທ່ານ ຈຳ ເປັນຕ້ອງຍ້າຍເມົ້າເມົ້າໄປທາງມຸມຂວາເທິງຂອງ ໜ້າ ຈໍແລ້ວກົດປຸ່ມໄອຄອນແກ້ວ.
ປະເພດ ວ່ອງໄວຄໍາສັ່ງ ໄປທີ່ Start. ທ່ານຄວນຈະເຫັນສັນຍາລັກ Command Prompt ຢູ່ເທິງສຸດຂອງ ໜ້າ ຕ່າງ Start.
ກົດຂວາໃສ່ປຸ່ມ Command Prompt. ຮູບສັນຍາລັກນີ້ຄ້າຍຄືກັບກ່ອງສີ ດຳ. ທ່ານຈະເຫັນເມນູເລື່ອນລົງທີ່ປາກົດຂຶ້ນ.
ກົດ ດໍາເນີນການເປັນຜູ້ບໍລິຫານ (ດໍາເນີນການເປັນຜູ້ບໍລິຫານ). ຕົວເລືອກນີ້ມັກຈະຢູ່ເທິງສຸດຂອງເມນູເລື່ອນລົງ.
- ຖ້າທ່ານບໍ່ມີສິດຂອງຜູ້ເບິ່ງແຍງລະບົບໃນຄອມພິວເຕີ້ທີ່ທ່ານ ກຳ ລັງໃຊ້, ພຽງແຕ່ກົດປຸ່ມໄອຄອນ Command Prompt.
ກົດ ຕົກລົງ ຖ້າຖາມ. Command Prompt ຈະເປີດ.
ການ ນຳ ເຂົ້າ net localgroup ຜູ້ເບິ່ງແຍງລະບົບ / ເພີ່ມທ້ອງຖິ່ນ. ຄຳ ສັ່ງນີ້ຫຼຸດຜ່ອນລະດັບຄວາມປອດໄພຂັ້ນພື້ນຖານ ສຳ ລັບການສ້າງແລະປະຕິບັດເອກະສານຂອງລະບົບເຊິ່ງປະກອບມີເຄື່ອງຂັບສຽງຂອງຄອມພິວເຕີ.
ກົດ ↵ປ້ອນ. ນີ້ແມ່ນບາດກ້າວທີ່ຈະ ດຳ ເນີນການ ຄຳ ສັ່ງທີ່ທ່ານໃສ່.
Restart ຄອມພິວເຕີ. ຫຼັງຈາກທີ່ ຄຳ ສັ່ງ ສຳ ເລັດແລ້ວ, ທ່ານ ຈຳ ເປັນຕ້ອງເລີ່ມຄອມພິວເຕີຂອງທ່ານ ໃໝ່ ເພື່ອ ນຳ ໃຊ້ການປ່ຽນແປງ. ໂຄສະນາ



