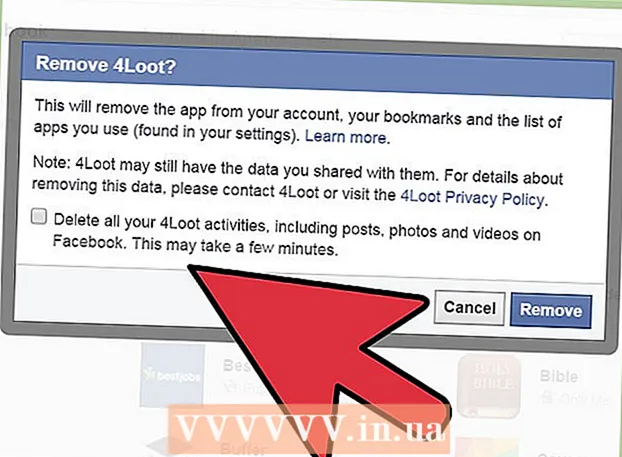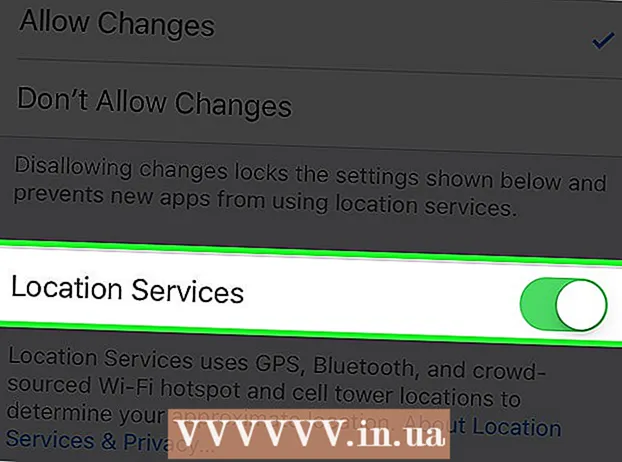ກະວີ:
John Stephens
ວັນທີຂອງການສ້າງ:
28 ເດືອນມັງກອນ 2021
ວັນທີປັບປຸງ:
29 ມິຖຸນາ 2024

ເນື້ອຫາ
ຂໍ້ຜິດພາດຂອງ Blue Screen ຫຼື STOP, ຖ້າບໍ່ດັ່ງນັ້ນເອີ້ນວ່າຂໍ້ຜິດພາດຂອງ Blue Screen of Death (BSOD), ອາດເຮັດໃຫ້ປະສົບການທີ່ບໍ່ດີ. ຂໍ້ຄວາມຜິດພາດເກືອບບໍ່ເຄີຍຊີ້ບອກເຖິງສິ່ງທີ່ຜິດພາດ, ແລະມັກຈະຖືກໃຫ້ແບບສຸ່ມ. ການປະຕິບັດຕາມ ຄຳ ແນະ ນຳ ຂ້າງລຸ່ມນີ້ສາມາດວິນິດໄສແລະແກ້ໄຂຂໍ້ຜິດພາດຕ່າງໆທີ່ເຮັດໃຫ້ Blue Screen of Death.
ຂັ້ນຕອນ
ວິທີທີ່ 1 ຂອງ 3: ກຳ ນົດບັນຫາ
ກວດເບິ່ງວ່າທ່ານໄດ້ປ່ຽນຫຍັງບໍ່ດົນມານີ້. ສາເຫດສ່ວນໃຫຍ່ຂອງ Blue Screen ແມ່ນຍ້ອນການປ່ຽນແປງຂອງການຕັ້ງຄ່າຄອມພິວເຕີ້ຫລືຮາດແວ. ປົກກະຕິແລ້ວແມ່ນກ່ຽວຂ້ອງກັບການຕິດຕັ້ງຫລືປັບປຸງຄົນຂັບ ໃໝ່. ໄດເວີແມ່ນຊອບແວທີ່ຊ່ວຍໃຫ້ຮາດດິດສາມາດສື່ສານກັບລະບົບປະຕິບັດການ Windows. ຖ້າທ່ານມີຈຸດຟື້ນຟູໃນຄອມພິວເຕີ້ຂອງທ່ານ, ລອງດາວໂຫລດມັນອີກຄັ້ງເພື່ອເບິ່ງວ່າມັນຊ່ວຍໄດ້ແນວໃດ, ບາງທີແມ່ນແລ້ວແລະບາງທີມັນກໍ່ບໍ່ໄດ້.
- ເນື່ອງຈາກວ່າມີການຕັ້ງຄ່າຮາດແວທີ່ເປັນໄປໄດ້, ຄົນຂັບບໍ່ສາມາດກວດສອບການຕັ້ງຄ່າແຕ່ລະອັນໄດ້. ນັ້ນ ໝາຍ ຄວາມວ່າບາງຄັ້ງຄົນຂັບຈະເຮັດໃຫ້ເກີດຄວາມຜິດພາດທີ່ຮ້າຍແຮງໃນການສື່ສານກັບຮາດແວ.

ກວດເບິ່ງຮາດແວພາຍໃນຂອງຄອມພິວເຕີ. ບາງຄັ້ງ, ການເຊື່ອມຕໍ່ທີ່ບໍ່ດີຢູ່ໃນຄອມພີວເຕີ້ສາມາດເຮັດໃຫ້ເກີດຄວາມຜິດພາດຂອງ Blue Screen. ເປີດຕົ້ນໄມ້ຄອມພິວເຕີແລະກວດສອບວ່າສາຍໄຟທັງ ໝົດ ຖືກເຊື່ອມຕໍ່ແລະຕິດຕັ້ງຢ່າງຖືກຕ້ອງ.- ນີ້ຈະມີຄວາມຫຍຸ້ງຍາກຫຼາຍ ສຳ ລັບແລັບທັອບ. ທ່ານສາມາດກວດສອບຮາດດິດແລະ RAM ເພື່ອໃຫ້ແນ່ໃຈວ່າມັນເຊື່ອມຕໍ່ຢ່າງຖືກຕ້ອງ. ຖອດຝາປິດດ້ານຫຼັງຂອງຮາດດິດແລະ RAM ດ້ວຍມົດສະກູຫົວ. ກົດຊິ້ນສ່ວນເຊື່ອມຕໍ່ທີ່ແຫນ້ນຫນາໃສ່ການເຊື່ອມຕໍ່ຂອງພວກເຂົາ.

ກວດເບິ່ງອຸນຫະພູມຂອງຄອມພິວເຕີຂອງທ່ານ. ຄວາມຮ້ອນຫຼາຍເກີນໄປສາມາດນໍາໄປສູ່ການຜິດປົກກະຕິຂອງຮາດແວ. ໜຶ່ງ ໃນສ່ວນທີ່ຮ້ອນທີ່ສຸດແມ່ນບັດກາຟິກ. ເຫດຜົນທີສອງແມ່ນຍ້ອນ CPU.- ທ່ານສາມາດກວດເບິ່ງອຸນຫະພູມໃນ ໜ້າ ຈໍ BIOS, ຫຼືຜ່ານຊອບແວໃນ Windows.

ກວດສອບ RAM. ສາເຫດທົ່ວໄປຂອງການເກີດອຸປະຕິເຫດຂອງລະບົບແມ່ນຄຸນນະພາບຂອງ RAM ບໍ່ດີ. ເມື່ອ RAM ລົ້ມເຫລວ, ມັນສາມາດນໍາໄປສູ່ການເຮັດວຽກຂອງລະບົບທີ່ບໍ່ສະຖຽນລະພາບ. ທ່ານສາມາດກວດເບິ່ງ RAM ຂອງທ່ານໂດຍໃຊ້ software ທີ່ເອີ້ນວ່າ "memtest86". ໂປແກຼມແມ່ນບໍ່ເສຍຄ່າຜ່ານລະບົບ online, ແລະ ດຳ ເນີນການໂດຍການເຜົາໄປເປັນ CD boot.- reboot ຄອມພິວເຕີແລະດໍາເນີນໂຄງການ. ຊອບແວ memtest ຈະເລີ່ມກວດສອບ RAM ຂອງຄອມພິວເຕີຂອງທ່ານໂດຍອັດຕະໂນມັດ. ມັນອາດຈະໃຊ້ເວລາສອງສາມນາທີເພື່ອໃຫ້ ສຳ ເລັດ. ສໍາລັບຜົນໄດ້ຮັບທີ່ດີທີ່ສຸດ, ທົດສອບຫຼາຍໆຄັ້ງກ່ອນທີ່ຈະສໍາເລັດ. Memtest ຈະດໍາເນີນການໂດຍບໍ່ມີເວລາຈົນກວ່າທ່ານຈະຢຸດພວກມັນ.
ທົດສອບຮາດດິດ. ດຳ ເນີນການຟັງຊັ່ນ "chkdsk" ໃສ່ຊື່ cell hard ເພື່ອສະແກນຂໍ້ຜິດພາດແລະແກ້ໄຂຂໍ້ຜິດພາດທີ່ອາດເກີດຂື້ນ. ຂໍ້ຜິດພາດຂອງເຊນແຂງສາມາດເຮັດໃຫ້ Blue Screen ເນື່ອງຈາກມີການຂັດຂວາງໄຟລ໌. ເພື່ອເຮັດວຽກ chkdsk, ເປີດ My Computer ແລະກົດຂວາໃສ່ຫ້ອງ disk ທີ່ທ່ານຕ້ອງການສະແກນ. ເລືອກຄຸນສົມບັດ.
- ຈາກ ໜ້າ ຈໍຄຸນສົມບັດ, ເລືອກເຄື່ອງມືລາຍການ.
- ກົດເຂົ້າເບິ່ງຕອນນີ້ໃນສ່ວນການກວດສອບຂໍ້ຜິດພາດ. ຄອມພິວເຕີຂອງທ່ານຈະຂໍໃຫ້ທ່ານເລີ່ມຕົ້ນ ໃໝ່ ເພື່ອສະແກນໄດ.
ການແຍກສ່ວນທີ່ບໍ່ ຈຳ ເປັນຂອງຄອມພິວເຕີ. ວິທີ ໜຶ່ງ ທີ່ຈະເຮັດໃຫ້ປັດໃຈທີ່ເຮັດໃຫ້ເກີດບັນຫານ້ອຍລົງແມ່ນການ ກຳ ຈັດສິ່ງທີ່ບໍ່ ຈຳ ເປັນຕໍ່ຄອມພິວເຕີຂອງທ່ານ. ວິທີນີ້, ຖ້າຄວາມຜິດພາດໄປໄກ, ທ່ານຈະຮູ້ວ່າມັນແມ່ນພາກສ່ວນ ໜຶ່ງ ທີ່ຂາດການເຊື່ອມຕໍ່.
- ຄອມພິວເຕີຕັ້ງໂຕະຕ້ອງມີເມນບອດ, CPU, ຮາດໄດ, ການສະ ໜອງ ພະລັງງານ, RAM, ແລະແປ້ນພິມ. ສຽບເຄື່ອງສາຍເຂົ້າໄປໃນພອດເມນບອດຂອງຈໍພາບ (ຖ້າມີ) ສະນັ້ນທ່ານອາດຈະບໍ່ສາມາດເຊື່ອມຕໍ່ກັບກາຟິກກາຟິກ. ສິ່ງອື່ນໆສາມາດຖືກໂຍກຍ້າຍອອກໃນລະຫວ່າງການວິນິດໄສຄວາມຜິດ.
- ຖ້າຄອມພິວເຕີເຮັດວຽກໄດ້ດີຫຼັງຈາກຖອດອອກ, ເພີ່ມສ່ວນ ໜຶ່ງ ຄືນ ໃໝ່ ຈົນກວ່າຂໍ້ຄວາມຜິດພາດຈະປາກົດຂື້ນ. ນີ້ຈະຊ່ວຍໃຫ້ທ່ານຮູ້ວ່າອຸປະກອນໃດທີ່ເຮັດໃຫ້ຄອມພິວເຕີຂອງທ່ານຖືກຫ້ອຍ.
- ວິທີການນີ້ບໍ່ໄດ້ ນຳ ໃຊ້ກັບຄອມພິວເຕີໂນດບຸກ, ເພາະວ່າທ່ານບໍ່ສາມາດ ນຳ ພວກມັນໄປຕ່າງຫາກ.
ວິທີທີ່ 2 ຂອງ 3: ການວິເຄາະການລາຍງານເຫດການທີ່ເກີດຂື້ນ
ຕັ້ງຄ່າຄອມພິວເຕີຂອງທ່ານເພື່ອຢຸດຊົ່ວຄາວຢູ່ ໜ້າ ຈໍສີຟ້າຂອງຄວາມຕາຍ. ໂດຍປົກກະຕິແລ້ວຄອມພິວເຕີຈະເປີດ ໃໝ່ ກ່ອນທີ່ທ່ານຈະມີໂອກາດກວດສອບເນື້ອຫາຂອງ Blue Screen. ທ່ານ ຈຳ ເປັນຕ້ອງຢຸດຄອມພິວເຕີໄວ້ໃນ Blue Screen ເພື່ອໃຫ້ທ່ານສາມາດ ສຳ ເນົາຂໍ້ມູນທີ່ ຈຳ ເປັນ.
- ເປີດຄຸນສົມບັດຂອງລະບົບ. ໃນເວີຊັນໃດຂອງ Windows, ກົດປຸ່ມ Key + Pause / Break key ປະສົມປະສານຈາກແປ້ນພິມຂອງທ່ານເພື່ອເປີດ ໜ້າ ຕ່າງ System Properties.
- ເລືອກແຖບການຕັ້ງຄ່າລະບົບຂັ້ນສູງ. ຜູ້ໃຊ້ Windows XP ຈະມີຢູ່ໃນພາກ Advanced System Settings.
- ກົດປຸ່ມການຕັ້ງຄ່າໃນສ່ວນເລີ່ມຕົ້ນແລະການກູ້ຂໍ້ມູນຂອງແຖບ Advanced.
- ຍົກເລີກກ່ອງກາເຄື່ອງ ໝາຍ ສຳ ລັບ "restart ອັດຕະໂນມັດ" ຢູ່ທາງລຸ່ມຂອງສ່ວນ "System ລົ້ມເຫຼວ". ກົດປຸ່ມ Apply ເພື່ອບັນທຶກການປ່ຽນແປງ. ຄັ້ງຕໍ່ໄປໃນຄອມພິວເຕີຂອງທ່ານພົບກັບ ໜ້າ ຈໍສີຟ້າແຫ່ງຄວາມຕາຍ, ມັນຈະສະແດງມັນຈົນກວ່າທ່ານຈະເລີ່ມລະບົບ ໃໝ່.
ເມື່ອລະບົບລົ້ມລະລາຍອີກຄັ້ງ. ໜ້າ ຈໍສີຟ້າຈະກັບມາອີກ, ບັນທຶກຂໍ້ມູນຕໍ່ໄປນີ້ຈາກ ໜ້າ ຈໍ. ປ້ອນຂໍ້ມູນເຂົ້າໃນເຄື່ອງຈັກຊອກຫາແລະເບິ່ງວ່າຮາດແວຫລືໂປແກຼມໃດອາດເປັນແຫຼ່ງຂອງຂໍ້ຜິດພາດ.
- "ບັນຫາທີ່ເບິ່ງຄືວ່າມັນເກີດມາຈາກໄຟລ໌ຕໍ່ໄປນີ້:" ບັນທຶກຂອງເອກະສານຖືກສະແດງພ້ອມທັງຂໍ້ຄວາມຜິດພາດທີ່ຖືກພິມລົງໃນ ໜ້າ ຈໍ.
- "STOP:" ສຳ ເນົາເສັ້ນລະຫັດຫຼັງຈາກຂໍ້ຄວາມ STOP.
ວິທີທີ່ 3 ຂອງ 3: ແກ້ໄຂປັນຫາ
ໃສ່ເກີບເຂົ້າໄປໃນ ໜ້າ ຈໍແບບ Safe Mode. ຖ້າ Windows ຈະບໍ່ boot ເພາະຄວາມຜິດພາດຂອງ Blue Screen, ລອງເຂົ້າໄປໃນ ໜ້າ ຈໍ Safe Mode ເພື່ອແກ້ໄຂຂໍ້ຜິດພາດ. ເມື່ອຄອມພິວເຕີ ກຳ ລັງບູດ, ກົດປຸ່ມ F8 ເລື້ອຍໆຈົນກ່ວາຟັງຊັນ boot boot ຈະປາກົດຂຶ້ນ. ເລືອກ "Safe Mode with Networking" ເພື່ອເຂົ້າສູ່ລະບົບ Windows ຂອງຄອມພິວເຕີຂອງທ່ານໄດ້ຢ່າງເລິກເຊິ່ງ. ມັນຊ່ວຍໃຫ້ທ່ານສາມາດເຂົ້າເຖິງ Driver Manager, ອິນເຕີເນັດ, ແລະເຄື່ອງມືລະບົບອື່ນໆ.
ດໍາເນີນການຊອບແວສະແກນໄວຣັດ. ບາງຄັ້ງໄວຣັສແລະລະຫັດທີ່ເປັນອັນຕະລາຍຈະຮັບຜິດຊອບ ໜ້າ ຈໍສີຟ້າ. ໃຫ້ແນ່ໃຈວ່າທ່ານໄດ້ຕິດຕັ້ງໂປແກຼມປ້ອງກັນໄວຣັດລ້າສຸດ, ແລະສະແກນລະບົບທັງ ໝົດ ຂອງທ່ານ ສຳ ລັບທຸກໆສິ່ງທີ່ອາດຈະເຮັດໃຫ້ເກີດບັນຫາ.
ປະຕິບັດ ໜ້າ ທີ່ການຕິດຕັ້ງສ້ອມແປງ Windows. ນີ້ແມ່ນທາງເລືອກທີ່ໄວທີ່ສຸດໃນການຕິດຕັ້ງລະບົບປະຕິບັດການ Windows ໃໝ່ ໝົດ, ເພາະມັນພຽງແຕ່ ສຳ ເນົາເອກະສານຂອງລະບົບໃນຄອມພິວເຕີຂອງທ່ານເທົ່ານັ້ນ. ນີ້ແມ່ນວິທີທີ່ເປັນປະໂຫຍດຖ້າວ່າໄຟລ໌ Windows ທີ່ ຈຳ ເປັນຖືກຂັດຂວາງແລະເປັນສາເຫດຂອງຄວາມຜິດພາດໃນຄອມພີວເຕີ້.
- ເພື່ອປະຕິບັດການຕິດຕັ້ງ debug, ໃສ່ແຜ່ນ Windows ແລະໃສ່ເກີບຈາກແຜ່ນດິດ. ໃນເມນູການຕັ້ງຄ່າ, ເລືອກການຕິດຕັ້ງສ້ອມແປງ. Windows ຈະລຶບໄຟລ໌ Windows ເກົ່າແລະປ່ຽນແທນມັນ ໃໝ່. ທ່ານຈະບໍ່ສູນເສຍຂໍ້ມູນສ່ວນຕົວ.
ກັບໄປທີ່ຄົນຂັບລົດ. ຖ້າສາເຫດຂອງບັນຫາແມ່ນຮາດແວ, ສິ່ງ ທຳ ອິດທີ່ທ່ານຄວນພະຍາຍາມຄືການທົບທວນຄົນຂັບລົດ. ນີ້ຈະຕິດຕັ້ງຄົນຂັບລົດແບບເກົ່າ, ມີຄວາມສາມາດໃນການຈັດການ, ມີຄວາມສາມາດໃນການ ກຳ ຈັດຄວາມຂັດແຍ້ງ.
- ເປີດຜູ້ຈັດການອຸປະກອນ. ທ່ານສາມາດເຂົ້າໄປຫາໄດ້ໂດຍການກົດປຸ່ມ Start Menu ແລະກົດຂວາໃສ່ຄອມພິວເຕີ້ / My Computer. ຄຸນສົມບັດ, ຫຼັງຈາກນັ້ນຜູ້ຈັດການອຸປະກອນ. ໃນ ໜ້າ ຕ່າງ 8, ກົດປຸ່ມ Windows + X ແລະເລືອກຜູ້ຈັດການອຸປະກອນຈາກລາຍຊື່.
- ເລືອກຮາດແວທີ່ທ່ານຕ້ອງການຟື້ນຟູ. ທ່ານສາມາດຂະຫຍາຍ ໝວດ ໝູ່ ເພື່ອຊອກຫາພວກມັນ. ຄິກຂວາທີ່ໄອຄອນແລະເລືອກ Properties.
- ເລືອກແຖບ Driver. ເລືອກຄົນຂັບ Roll Back ແລະຢືນຢັນວ່າທ່ານຕ້ອງການຟື້ນຟູ.
- ສືບຕໍ່ ນຳ ໃຊ້ຄອມພິວເຕີຂອງທ່ານເປັນປົກກະຕິ. ເມື່ອໄດເວີຖືກກູ້ຄືນ, ສືບຕໍ່ໃຊ້ຄອມພິວເຕີຂອງທ່ານເພື່ອຢືນຢັນຄວາມຜິດພາດທີ່ໄດ້ກັບມາ. 'ບໍ່ໄດ້ປັບປຸງຄົນຂັບຈົນກ່ວາລຸ້ນລ້າສຸດຖືກປ່ອຍອອກມາ.
ຟື້ນຟູການປັບປຸງ Windows. ຖ້າການບູລະນະບັນດາ driver ບໍ່ໄດ້ແກ້ໄຂບັນຫາ, ໃຫ້ພິຈາລະນາຟື້ນຟູລຸ້ນກ່ອນ, ການຕິດຕັ້ງ Windows ໃໝ່. ມັນຈະຊ່ວຍໃຫ້ທ່ານຄົ້ນພົບວ່າການປັບປຸງ Windows ມີຄວາມຮັບຜິດຊອບຕໍ່ຄວາມຜິດພາດຂອງ Blue Screen.
- ເປີດລະບົບການຟື້ນຟູ. ທ່ານສາມາດເປີດ System Restore ໂດຍການຄົ້ນຫາປ່ອງຊອກຫາ Start menu. ເປີດໂປແກຼມ, ແລະເລືອກວັນທີກ່ອນທີ່ທ່ານຈະພົບຂໍ້ຜິດພາດ.
- ມັນຈະປັບຄ່າການປັບປຸງແລະການຕັ້ງຄ່າທັງ ໝົດ ຄືນໃຫ້ກັບຕາຕະລາງເວລານັ້ນ, ມັນມີປະສິດທິພາບຫຼາຍ ສຳ ລັບການຖອດການອັບເດດທີ່ເພີ່ມເຂົ້າມາຫຼັງຈາກນັ້ນ. ໃຊ້ພວກມັນເພື່ອສະແດງວ່າມີການປັບປຸງໃດໆທີ່ພົບວ່າ ກຳ ລັງກໍ່ໃຫ້ເກີດບັນຫາຄອມພິວເຕີຂອງທ່ານ.
ຟຣີພື້ນທີ່ຮາດດິດ. ຖ້າ Windows ບໍ່ມີພື້ນທີ່ພຽງພໍໃນການຕິດຕັ້ງໃສ່ drive, ມັນອາດຈະເຮັດໃຫ້ລະບົບລົ້ມເຫຼວ. ຍ້າຍແຟ້ມແລະໂປແກຼມທີ່ບໍ່ ຈຳ ເປັນຖ້າທ່ານມີພື້ນທີ່ຮາດດິດຕ່ ຳ ກວ່າ 15%.
ນຳ ໃຊ້ການປັບປຸງ ໃໝ່ ແລະຄົນຂັບ ໃໝ່. ຖ້າການປັບປຸງຄືນ ໃໝ່ ແລະຄົນຂັບລົດບໍ່ເຮັດວຽກ, ໃຫ້ຕິດຕັ້ງເວີຊັນລ້າສຸດແລະອັບເດດ (ຖ້າພວກມັນບໍ່ໄດ້ຕິດຕັ້ງຢູ່ໃນເຄື່ອງຂອງທ່ານ) ສາມາດແກ້ໄຂຂໍ້ຜິດພາດໄດ້. ກວດເບິ່ງໂປແກຼມ Windows Update ເພື່ອເບິ່ງວ່າມີລະບົບ ໃໝ່ ຫຼືມີການປັບປຸງຮາດແວຫຼືບໍ່.
- ກົດທີ່ Start ແລະຄົ້ນຫາ "Windows Update". ໃນ Windows 8, ກົດປຸ່ມ Windows ແລະເລີ່ມພິມ "Windows Update".
ຕິດຕັ້ງ Windows ໃໝ່. ຖ້າທ່ານບໍ່ສາມາດຕິດຕາມຂໍ້ຜິດພາດ, ທ່ານສາມາດຕິດຕັ້ງແລະພະຍາຍາມຕິດຕັ້ງ Windows ໃໝ່ ຢ່າງສົມບູນເພື່ອເປັນວິທີການຕັ້ງຄ່າຄອມພິວເຕີຂອງທ່ານຄືນ ໃໝ່. ໃຫ້ແນ່ໃຈວ່າເອກະສານ ສຳ ຄັນທັງ ໝົດ ຂອງທ່ານໄດ້ຖືກ ສຳ ຮອງໄວ້ກ່ອນ, ເພາະວ່າຮາດດິດສາມາດຖືກລຶບອອກ ໝົດ ໃນລະຫວ່າງການຕິດຕັ້ງ.
- ຖ້າຂໍ້ຜິດພາດຂອງ Blue Screen ເກີດຈາກສ່ວນນ້ອຍຂອງຄວາມລົ້ມເຫຼວຂອງຮາດດິດ, ການຕິດຕັ້ງ Windows ໃໝ່ ຈະບໍ່ແກ້ໄຂບັນຫາ. ທ່ານຈະຕ້ອງຊອກຫາແລະທົດແທນສ່ວນນັ້ນ.
ທົດແທນຮາດແວທີ່ມີຂໍ້ບົກພ່ອງ. ຖ້າການກວດສອບຄົນຂັບແລະການອັບເດດອີກຄັ້ງບໍ່ສາມາດແກ້ໄຂບັນຫາໄດ້, ທ່ານອາດຈະຕ້ອງຖອດອອກແລະທົດແທນຮາດແວ. ການທົດແທນສິ່ງອື່ນນອກ ເໜືອ ຈາກ RAM ແລະຮາດດິດໃນຄອມພິວເຕີ້ຄອມພິວເຕີ້ອາດຈະຍາກແລະລາຄາແພງກ່ວານັ້ນ.
- ຖ້າການທົດສອບ RAM ສະແດງໃຫ້ເຫັນວ່າມີຂໍ້ຜິດພາດຂອງຄວາມ ຈຳ, ທ່ານຈະຕ້ອງທົດແທນແຜ່ນ RAM ໃໝ່ ໃຫ້ໄວທີ່ສຸດ.
- ຖ້າການສະແກນຮາດດິດສົ່ງຜົນໄດ້ຮັບຈາກຄວາມລົ້ມເຫຼວຂອງຮາດດິດ, ທ່ານຄວນ ສຳ ຮອງຂໍ້ມູນຂອງທ່ານແລະຕິດຕັ້ງຮາດດິດ ໃໝ່. ທ່ານຈະຕ້ອງຕິດຕັ້ງ Windows ໃໝ່ ຖ້າ Windows ຖືກຕິດຕັ້ງໃສ່ drive ນັ້ນ.
- ຖ້າບັດກາຟິກລົ້ມເຫລວໃນການທົດແທນມັນອາດຈະແພງ. ນີ້ເກືອບຈະເປັນໄປບໍ່ໄດ້ ສຳ ລັບແລັບທັອບ. ສຳ ລັບຄອມພີວເຕີ້ຄອມພີວເຕີ້, ເປີດເຄື່ອງແລະປ່ຽນບັດກາຟິກເກົ່າ ສຳ ລັບເຄື່ອງ ໃໝ່.
ຄຳ ແນະ ນຳ
- ເມື່ອຄວາມຜິດຂອງ STOP ປາກົດ, ທຳ ອິດລອງໃຊ້ຄອມພິວເຕີໂດຍໃຊ້ຮາດແວທີ່ ຈຳ ເປັນ. ຖ້າຄອມພິວເຕີຂອງທ່ານປະສົບຜົນ ສຳ ເລັດ, ຫຼັງຈາກນັ້ນພະຍາຍາມແກ້ໄຂຮາດແວຣ໌ຮາດແວຣ໌ໂດຍການຕິດຕັ້ງຫຼືປັບປຸງສ່ວນປະກອບ ໃໝ່.
ຄຳ ເຕືອນ
- ຢ່າດັດແປງການຈົດທະບຽນຫລືໂປແກຼມເລີ່ມຕົ້ນໂດຍບໍ່ມີການຊ່ວຍເຫຼືອດ້ານເຕັກນິກ.
- ສຳ ຮອງຂໍ້ມູນຂອງທ່ານເຂົ້າໃນໄດພາຍນອກໃນ Safe Mode ກ່ອນທີ່ຈະຟື້ນຟູການຕັ້ງຄ່າທີ່ດີສຸດທ້າຍຫຼືແລ່ນໂປແກຼມການວິນິດໄສ.