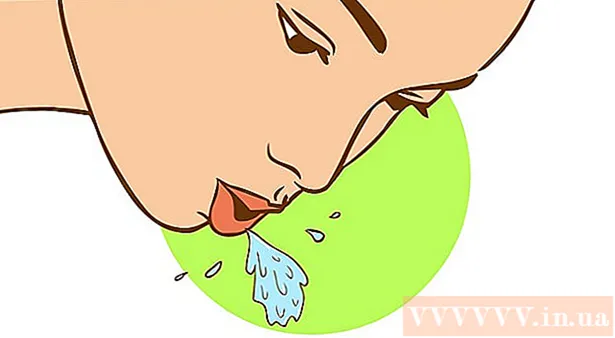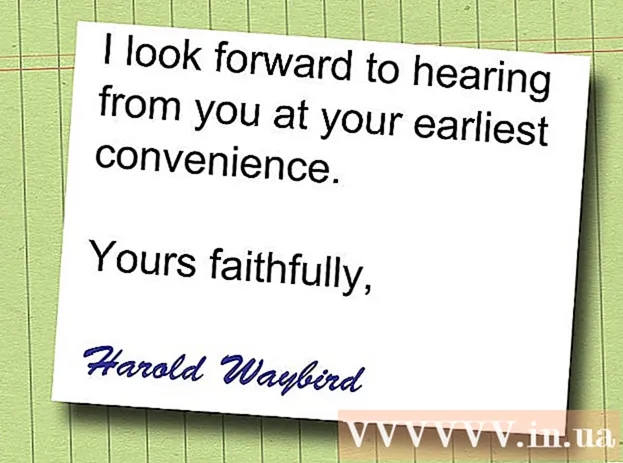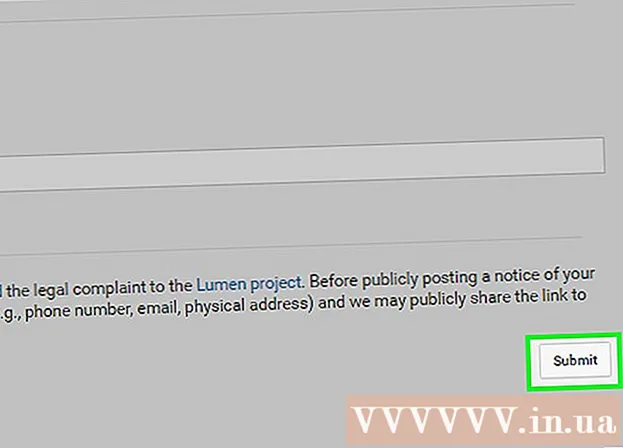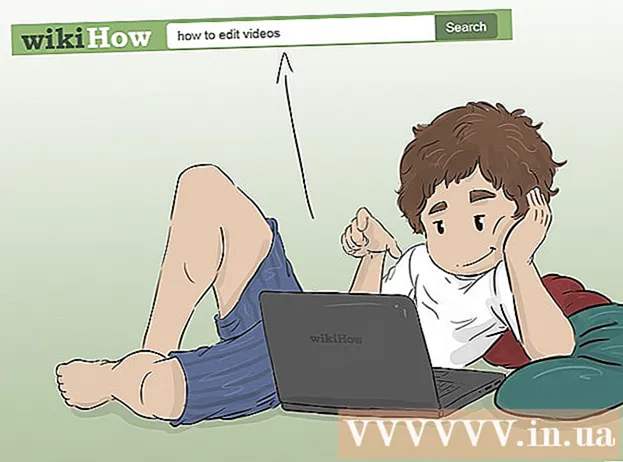ກະວີ:
Monica Porter
ວັນທີຂອງການສ້າງ:
22 ດົນໆ 2021
ວັນທີປັບປຸງ:
1 ເດືອນກໍລະກົດ 2024

ເນື້ອຫາ
Google Chrome ເຮັດວຽກບໍ່ດີບໍ? ມີຂໍ້ຫາຫຼາຍຢ່າງທີ່ກໍ່ໃຫ້ເກີດປັນຫານີ້, ມັນອາດຈະເປັນຄວາມລົ້ມເຫຼວໃນການເຊື່ອມຕໍ່ອິນເຕີເນັດຫລືການຕິດເຊື້ອໄວຣັດ. ມັນງ່າຍທີ່ຈະແກ້ໄຂ Chrome ຖ້າຊອບແວບໍ່ເຮັດວຽກຢ່າງຖືກຕ້ອງ; ຖ້າທຸກຢ່າງບໍ່ດີທ່ານສາມາດຕິດຕັ້ງ Chrome ໃໝ່ ໄດ້, ເຊິ່ງຄວນໃຊ້ເວລາພຽງສອງສາມນາທີເທົ່ານັ້ນ.
ຂັ້ນຕອນ
ວິທີທີ່ 1 ຂອງ 13: ຖອນແລະຕິດຕັ້ງ Chrome
ລອງຕິດຕັ້ງ Chrome ໃໝ່ ກ່ອນທີ່ຈະ ນຳ ໃຊ້ວິທີອື່ນ. Chrome ສາມາດແລ່ນເຂົ້າໄປໃນຂໍ້ບົກຜ່ອງຫຼາຍ, ແຕ່ມັນສ່ວນໃຫຍ່ສາມາດແກ້ໄຂໄດ້ໂດຍການ ກຳ ຈັດຮຸ່ນປັດຈຸບັນແລະຕິດຕັ້ງ ໃໝ່. ເນື່ອງຈາກ Chrome ຊິບັນທຶກຂໍ້ມູນແລະລະຫັດຜ່ານຂອງທ່ານກັບບັນຊີ Google ຂອງທ່ານ, ທ່ານບໍ່ຕ້ອງກັງວົນກ່ຽວກັບການສູນເສຍຂໍ້ມູນທີ່ ສຳ ຄັນ, ຂະບວນການທັງ ໝົດ ໃຊ້ເວລາພຽງສອງສາມນາທີເທົ່ານັ້ນ.

ຖອນການຕິດຕັ້ງ Chrome.- Windows - ເປີດແຜງຄວບຄຸມແລະເລືອກ "ໂປແກຼມແລະຄຸນລັກສະນະຕ່າງໆ" ຫຼື "ຖອນໂປແກຼມ". ເລືອກ Google Chrome ຈາກລາຍຊື່ແລະກົດປຸ່ມຖອນການຕິດຕັ້ງ.
- OS X ເປີດໂຟນເດີ Applications ແລະລາກ App Chrome ໃສ່ກະຕ່າຂີ້ເຫຍື້ອ.

ເປີດເວັບໄຊທ໌ Chrome ໃນ Internet Explorer (Windows) ຫຼື Safari (OS X). ໃສ່ໃນແຖບທີ່ຢູ່ຂອງ browser.
ກົດປຸ່ມ "ດາວໂຫລດ Chrome". ຮຸ່ນທີ່ເຂົ້າກັນໄດ້ກັບລະບົບປະຕິບັດການຈະຖືກດາວໂຫລດໂດຍອັດຕະໂນມັດ.

ດໍາເນີນການຕິດຕັ້ງ. ກົດທີ່ເອກະສານຕິດຕັ້ງຢູ່ທາງລຸ່ມຂອງ ໜ້າ ຕ່າງ browser ຫຼັງຈາກດາວໂຫລດ ສຳ ເລັດ.- ຕັ້ງຄ່າ Chrome ເປັນ browser ເລີ່ມຕົ້ນຂອງທ່ານໃນລະຫວ່າງການຕິດຕັ້ງຖ້າທ່ານຕ້ອງການ. ອ້າງອີງເຖິງບົດຄວາມໃນເນັດເພື່ອຮຽນຮູ້ວິທີການຕິດຕັ້ງ Chrome.
ເຂົ້າສູ່ລະບົບ Chrome. ເປີດເມນູການຕັ້ງຄ່າແລະກົດປຸ່ມເຂົ້າສູ່ລະບົບ Chrome ເຂົ້າສູ່ລະບົບ. ໃສ່ຂໍ້ມູນບັນຊີ Google ຂອງທ່ານ. ລໍຖ້າໄລຍະ ໜຶ່ງ ເພື່ອຟື້ນຟູຈຸດ ໝາຍ.
ກວດເບິ່ງເພື່ອເບິ່ງວ່າບັນຫາໄດ້ຖືກແກ້ໄຂແລ້ວ. ຖ້າປັນຫາບໍ່ໄດ້ຮັບການແກ້ໄຂ, ລອງໃຊ້ວິທີ ໜຶ່ງ ຂ້າງລຸ່ມນີ້.
- ຖ້າບັນຫາຖືກແກ້ໄຂ, ຕິດຕັ້ງສ່ວນຂະຫຍາຍພ້ອມໆກັນເພື່ອ ກຳ ນົດວ່າມັນແມ່ນສາເຫດຂອງຄວາມຜິດ.
ວິທີທີ່ 2 ຂອງ 13: Tab Tab ຫຼື Window ກຳ ລັງຖືກຫ້ອຍ
- ກົດ.⇧ປ່ຽນ+Escເພື່ອເປີດ Chrome Task Manager. ທ່ານສາມາດກົດປຸ່ມເມນູ Chrome (☰) ແລະເລືອກ ເຄື່ອງມືອື່ນໆ → ຜູ້ຈັດການວຽກງານ.
- ເລືອກແຖບຫຼືການຂະຫຍາຍຈາກບັນຊີລາຍການ. ທຸກໆແທັບທີ່ເປີດແລະຂະຫຍາຍແມ່ນຖືກລະບຸ. ແທັບທີ່ຖືກໂຈະຫຼືການຂະຫຍາຍຈະຖືກລະບຸ.
- ກົດປຸ່ມ.ສິ້ນສຸດຂະບວນການ. ນີ້ຈະບັງຄັບໃຫ້ແທັບຫລືສ່ວນຂະຫຍາຍປິດ.
- ເຮັດຊ້ໍາການກະທໍາຂ້າງເທິງນີ້ ສຳ ລັບແທັບທີ່ຖືກໂຈະແລະການຂະຫຍາຍ. ການປິດທຸກແຖບທີ່ຖືກໂຈະຊ່ວຍໃຫ້ທ່ານສືບຕໍ່ໃຊ້ Chrome ໂດຍບໍ່ມີບັນຫາ. ໂຄສະນາ
ວິທີທີ 3 ຂອງ 13: ທົດສອບການເຊື່ອມຕໍ່ອິນເຕີເນັດ
ເປີດໂປແກຼມທ່ອງເວັບອື່ນ. ທ່ານອາດຈະໄດ້ຮັບຂໍ້ຄວາມຜິດພາດເພາະວ່າການເຊື່ອມຕໍ່ອິນເຕີເນັດບໍ່ດີ. ວິທີທີ່ໄວທີ່ສຸດໃນການທົດສອບການເຊື່ອມຕໍ່ແມ່ນການເປີດໂປແກຼມທ່ອງເວັບທີ່ແຕກຕ່າງກັນ (Internet Explorer ແລະ Safari ຕິດຕັ້ງໂດຍອັດຕະໂນມັດໃນ Windows ແລະ OS X) ແລະພະຍາຍາມເຂົ້າເບິ່ງບາງເວັບໄຊທ໌. ຖ້າເວັບໄຊທ໌ໂຫລດ, Chrome ຈະລົ້ມລົງ. ເບິ່ງວິທີການຕໍ່ໄປເພື່ອແກ້ໄຂມັນ. ຖ້າທ່ານບໍ່ສາມາດໂຫລດ ໜ້າ ເວບໄຊທ໌, ມັນອາດຈະແມ່ນຄວາມຜິດພາດຂອງການເຊື່ອມຕໍ່ເຄືອຂ່າຍ.
- ຖ້າທ່ານໄດ້ຮັບຂໍ້ຄວາມສະແດງຂໍ້ຜິດພາດ ສຳ ລັບເວັບໄຊທ໌້, ມັນອາດຈະເປັນໄປໄດ້ທີ່ ໜ້າ ເວັບຫຼຸດລົງຫລືບໍ່ຕອບສະ ໜອງ.
ກວດສອບການເຊື່ອມຕໍ່ເຄືອຂ່າຍ. ຖ້າທ່ານເຊື່ອມຕໍ່ຄອມພິວເຕີຂອງທ່ານກັບ router ຜ່ານສາຍເຄເບີນເຄືອຂ່າຍ, ໃຫ້ແນ່ໃຈວ່າສາຍໄດ້ສຽບສາຍຢ່າງຖືກຕ້ອງ. ຖ້າເຊື່ອມຕໍ່ກັບເຄືອຂ່າຍໄຮ້ສາຍ, ໃຫ້ກວດເບິ່ງວ່າສັນຍານດີຫລືບໍ່.
- ອ້າງອີງເຖິງບົດຄວາມໃນເຄືອຂ່າຍ ສຳ ລັບວິທີການແກ້ໄຂຂໍ້ຜິດພາດຂອງການເຊື່ອມຕໍ່ເຄືອຂ່າຍ.
ວິທີທີ 4 ຂອງ 13: ປິດການຂະຫຍາຍ
ກົດປຸ່ມເມນູ (☰) ແລະເລືອກ ເຄື່ອງມືອື່ນໆ → ການຂະຫຍາຍ. ບາງທີສາເຫດຂອງຄວາມຜິດພາດແມ່ນສ່ວນຂະຫຍາຍທີ່ທ່ານໄດ້ຕິດຕັ້ງໄວ້. ພະຍາຍາມປິດການໃຊ້ງານເສີມທັງ ໝົດ ແລະຈາກນັ້ນເປີດໃຊ້ງານຄັ້ງດຽວໃນແຕ່ລະຄັ້ງຈົນກວ່າທ່ານຈະຊອກຫາສາເຫດຂອງບັນຫາ.
ຍົກເລີກເຄື່ອງ ໝາຍ ແຕ່ລະຢ່າງໃນລາຍການ.
ເລີ່ມຄືນ ໃໝ່ Chrome.
ການທົດສອບຕົວທ່ອງເວັບ. ຖ້າທ່ານຍັງມີຂໍ້ຜິດພາດດຽວກັນນີ້ສາເຫດບໍ່ແມ່ນການຂະຫຍາຍ, ລອງໃຊ້ວິທີ ໜຶ່ງ ຂ້າງລຸ່ມນີ້. ຖ້າ Chrome ກຳ ລັງເຮັດວຽກຢ່າງຖືກຕ້ອງ, ເບິ່ງຂັ້ນຕອນຕໍ່ໄປ.
ເປີດໃຊ້ງານອີກເທື່ອ ໜຶ່ງ ໃນການຂະຫຍາຍເວລາທີ່ທ່ານພົບເຫັນຂໍ້ທີ່ເຮັດໃຫ້ເກີດຄວາມຜິດພາດ. ທົດສອບ Chrome ໂດຍການໂຫລດເວບໄຊທ໌ຫຼາຍໆຄັ້ງໃນເວລາດຽວກັນ. ໂຄສະນາ
ວິທີທີ່ 5 ຂອງ 13: ລຶບຄຸກກີ້
ກົດປຸ່ມເມນູ (☰) ແລະເລືອກ ການຕັ້ງຄ່າ. cookies ທີ່ເສື່ອມໂຊມສາມາດເຮັດໃຫ້ເກີດບັນຫາກັບ Chrome. ການລຶບ cookies ອາດຈະແກ້ໄຂບັນຫາໄດ້.
ກົດທີ່ລິ້ງ "ສະແດງການຕັ້ງຄ່າຂັ້ນສູງ".
ກົດ.ການຕັ້ງຄ່າເນື້ອຫາ ... ໃນສ່ວນຄວາມປອດໄພ.
ກົດ.cookies ແລະຂໍ້ມູນເວັບໄຊທ໌້ທັງ ໝົດ ....
ກົດ.ລົບທັງຫມົດ. ໂຄສະນາ
ວິທີທີ 6 ຂອງ 13: ກວດສອບການຕັ້ງຄ່າຕົວແທນ
ກົດປຸ່ມເມນູ (☰) ແລະເລືອກ ການຕັ້ງຄ່າ. ການຕັ້ງຄ່າຕົວແທນທີ່ບໍ່ດີສາມາດເຮັດໃຫ້ເກີດຄວາມຜິດພາດໃນການເຊື່ອມຕໍ່ໃນ Chrome. ການຕັ້ງຄ່າການຕັ້ງຄ່າຕົວແທນສາມາດແກ້ໄຂບັນຫານີ້.
ກົດທີ່ລິ້ງ "ສະແດງການຕັ້ງຄ່າຂັ້ນສູງ".
ກົດປຸ່ມ.ປ່ຽນການຕັ້ງຄ່າຕົວແທນ ....
ກົດ.ການຕັ້ງຄ່າ LAN ... (ຕັ້ງຄ່າ LAN).
ຢ່າລືມກວດເບິ່ງ "ການກວດສອບການຕັ້ງຄ່າໂດຍອັດຕະໂນມັດ". ຜູ້ໃຊ້ສ່ວນໃຫຍ່ບໍ່ ຈຳ ເປັນຕ້ອງຕັ້ງຄ່າຕົວແທນດ້ວຍຕົນເອງ. ຖ້າທ່ານບໍ່ເຊື່ອມຕໍ່ກັບໂປແກຼມຕົວແທນ, ກວດເບິ່ງສອງຄັ້ງວ່າຂໍ້ມູນຂອງເຊີຟເວີຕົວແທນຖືກປ້ອນເຂົ້າຢ່າງຖືກຕ້ອງ. ໂຄສະນາ
ວິທີທີ 7 ຂອງ 13: ປິດ ໂໝດ Sandbox
ກົດຂວາໃສ່ທາງລັດ desktop ຂອງ Chrome. ໂໝດ Sandbox ແມ່ນຄຸນລັກສະນະຄວາມປອດໄພຂອງ Chrome ເຊິ່ງສາມາດເຮັດໃຫ້ ໜ້າ ເປົ່າ. ລອງປິດໃຊ້ ໂໝດ ນີ້ເພື່ອເບິ່ງວ່າມັນແກ້ໄຂບັນຫາໄດ້ບໍ່.
ເລືອກ ຄຸນສົມບັດ (ລັກສະນະ).
ກົດ.ລັດ tab.
ຫຼາຍ. -no-sandbox (ບໍ່ມີ sandbox) ໃນຕອນທ້າຍຂອງເຂດຂໍ້ຄວາມ "ເປົ້າ ໝາຍ"..
ກົດ.ຕົກລົງ.
ເລີ່ມ Chrome ໂດຍໃຊ້ທາງລັດ. ຖ້າເວັບໂຫລດ, ຂໍ້ຜິດພາດແມ່ນຢູ່ໃນ ໂໝດ sandbox. ມັນເປັນໄປໄດ້ວ່າ sandbox ໄດ້ຮັບຜົນກະທົບຈາກໄຟລ໌ທີ່ເສີຍຫາຍຫຼືການຕິດເຊື້ອ malware. ການທ່ອງເວັບໂດຍບໍ່ຕ້ອງໃຊ້ ໂໝດ sandbox ແມ່ນມີຄວາມສ່ຽງ, ທ່ານຄວນປິດໃຊ້ງານ Chrome ແລະອາດຈະ ກຳ ຈັດ malware ຫຼືເອົາ Chrome ອອກ ໃໝ່. ໂຄສະນາ
ວິທີທີ 8 ຂອງ 13: Cleaners Folders
ປິດ Chrome windows ທັງ ໝົດ. ໄຟລ໌ຜູ້ໃຊ້ທີ່ເສື່ອມໂຊມສາມາດເຮັດໃຫ້ Chrome ຕົກ. ການເຮັດຄວາມສະອາດໄຟລ໌ເຫຼົ່ານີ້ສາມາດແກ້ໄຂບັນຫາ Chrome ຂອງທ່ານໄດ້.
ເປີດແຜງຄວບຄຸມແລະເລືອກ "ຕົວເລືອກ Folder".
ກົດ.ເບິ່ງ tab ແລະເລືອກ "ສະແດງໄຟລ໌ທີ່ເຊື່ອງໄວ້, ແຟ້ມແລະຂັບລົດ". ກົດປຸ່ມ OK.
ທ່ອງໄປຫາໂຟນເດີຂໍ້ມູນຜູ້ໃຊ້ Chrome. ຊອກຫາ.
ລຶບໄຟລ໌ທັງ ໝົດ ທີ່ສະຖານທີ່ນີ້.
ເລີ່ມ Chrome. ໂຄສະນາ
ວິທີ 9 ຂອງ 13: ຕັ້ງຄ່າ Chrome
ກົດປຸ່ມເມນູ (☰) ແລະເລືອກ ການຕັ້ງຄ່າ. ການຕັ້ງຄ່າ Chrome ຄືນ ໃໝ່ ຈະລົບລ້າງຂໍ້ມູນຜູ້ໃຊ້ທັງ ໝົດ. ຖ້າທ່ານຊິ້ງຂໍ້ມູນ Chrome ກັບບັນຊີ Google ຂອງທ່ານ, ບັນທຶກແລະລະຫັດຜ່ານທີ່ບັນທຶກໄວ້ຂອງທ່ານສາມາດກູ້ຄືນໄດ້ງ່າຍໂດຍການເຂົ້າສູ່ລະບົບອີກຄັ້ງຫລັງຈາກໄດ້ກັບຄືນສູ່ Chrome ຕັ້ງຄ່າໂຮງງານ.
ກົດທີ່ລິ້ງ "ສະແດງການຕັ້ງຄ່າຂັ້ນສູງ". ເລື່ອນລົງໄປທາງລຸ່ມ.
ກົດ.ຕັ້ງຄ່າການຕັ້ງຄ່າ ໃໝ່.
ເຂົ້າສູ່ລະບົບ Chrome. ເປີດເມນູການຕັ້ງຄ່າແລະກົດເຂົ້າສູ່ລະບົບ Chrome. ໃສ່ຂໍ້ມູນບັນຊີ Google ຂອງທ່ານເພື່ອເຂົ້າສູ່ລະບົບ. ໂຄສະນາ
ວິທີທີ 10 ຂອງ 13: ສະແກນຫາໄວຣັດແລະມັນແວ
ຢ່າລືມປັບປຸງຊອບແວຕ້ານໄວຣັດຂອງທ່ານ.
ດໍາເນີນການສະແກນ adware. ສອງຂອງໂປແກຼມທີ່ໄດ້ຮັບຄວາມນິຍົມທີ່ສຸດແມ່ນ Malwarebytes ແລະ Spybot.
- ອ້າງອີງເຖິງບົດຄວາມຕ່າງໆທາງອິນເຕີເນັດກ່ຽວກັບວິທີການ ກຳ ຈັດໄວຣັດແລະມັນແວ.
ວິທີ 11 ຂອງ 13: ປິດການໃຊ້ງານປັplugກອິນທີ່ບໍ່ ຈຳ ເປັນ
ເຂົ້າເຖິງເມນູປັpluginກອິນ. ພິມ "chrome: // plugins" ໃສ່ແຖບທີ່ຢູ່ຂອງ browser ຂອງທ່ານ. ອ້າງອີງເຖິງບົດຄວາມໃນເວັບເພື່ອຮຽນຮູ້ວິທີການປິດການ ນຳ ໃຊ້ປັinsກອິນໃນເວັບ.
ປິດໃຊ້ງານ plugins ທີ່ບໍ່ ຈຳ ເປັນ. ບາງໂປແກຼມ plugins ເຮັດໃຫ້ Chrome ຊ້າລົງ. ປິດໃຊ້ງານພວກມັນຖ້າບໍ່ໃຊ້. ໂຄສະນາ
ວິທີທີ 12 ຂອງ 13: ໃຊ້ຜົນປະໂຫຍດຂອງ RAM-Saver
ໄປທີ່ຮວບຮວມ Chrome. ບ່ອນເກັບຂໍ້ມູນ online ຂອງ Chrome ແມ່ນບ່ອນທີ່ທ່ານສາມາດຕິດຕັ້ງສ່ວນຂະຫຍາຍໂດຍບໍ່ເສຍຄ່າ.
ຕິດຕັ້ງ The Suspender ທີ່ຍິ່ງໃຫຍ່. ຖ້າທ່ານມີຫລາຍໆແທັກທີ່ເປີດຢູ່, ແທັບເລັດນີ້ຈະ "ປິດ" ແທັບທີ່ທ່ານບໍ່ໃຊ້. ນີ້ຈະຊ່ວຍປະຢັດ RAM ແລະຊ່ວຍໃຫ້ Chrome ບູດແລະຕອບໄວຂື້ນ. ໂຄສະນາ
ວິທີທີ 13 ຂອງ 13: ກວດສອບການຕັ້ງຄ່າຫລັງການປັບປຸງ
- ໃນການອັບເດດຫຼ້າສຸດຂອງ Google Chrome ໃນລະບົບ 64 ບິດ, ຜູ້ໃຊ້ຫຼາຍຄົນໄດ້ລາຍງານວ່າວິດີໂອນັ້ນບໍ່ສະແດງໄດ້ດີ. ວິທີທີ່ງ່າຍທີ່ສຸດໃນການແກ້ໄຂບັນຫານີ້ແມ່ນໄປທີ່ການຕັ້ງຄ່າຂອງ Chrome ("chrome: // settings /" ໃນແຖບທີ່ຢູ່) ແລະເປີດ Advanced Settings ທີ່ຢູ່ທາງລຸ່ມຂອງ ໜ້າ. ເມື່ອທ່ານໄປຮອດລຸ່ມຂອງ ໜ້າ, ທ່ານຈະເຫັນກ່ອງໂຕ້ຕອບ "ໃຊ້ການເລັ່ງຮາດແວເມື່ອມີຢູ່" ຢູ່ພາຍໃຕ້ລະບົບ. ຢ່າກວດກາ (ຫຼືປ່ອຍໃຫ້ກ່ອງນີ້ບໍ່ມີຂໍ້ມູນ). ເມື່ອເຮັດແລ້ວ, ລຶບຂໍ້ມູນການຊອກຫາທັງ ໝົດ (Ctrl + Shift + Delete) ແລະເລີ່ມ Chrome ໃໝ່. ນີ້ສາມາດແກ້ໄຂບັນຫາວິດີໂອໄດ້, ຖ້າບໍ່ດັ່ງນັ້ນທ່ານກວດເບິ່ງ "chrome: // ຂໍ້ຂັດແຍ່ງ /" ແລະ / ຫຼືໃຫ້ແນ່ໃຈວ່າຄົນຂັບຂອງເຄື່ອງຂອງທ່ານທັງ ໝົດ ລ້າສຸດ. ໂຄສະນາ