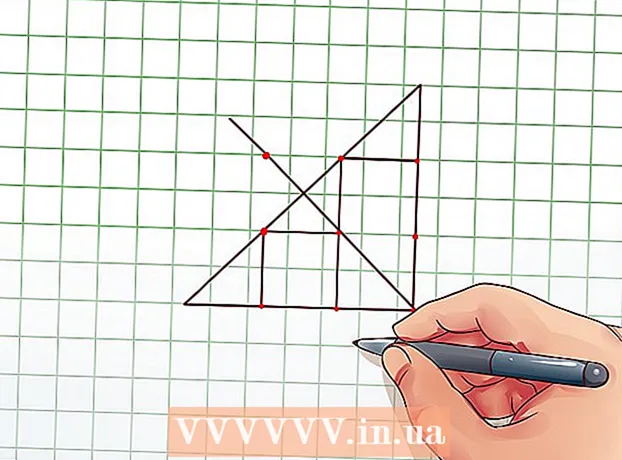ກະວີ:
Mark Sanchez
ວັນທີຂອງການສ້າງ:
27 ເດືອນມັງກອນ 2021
ວັນທີປັບປຸງ:
1 ເດືອນກໍລະກົດ 2024

ເນື້ອຫາ
ບົດຄວາມນີ້ຈະສະແດງວິທີການປ່ຽນພື້ນຫຼັງຂອງຮູບພາບໃນ Windows ໂດຍໃຊ້ Paint and Paint 3D. ເຈົ້າບໍ່ສາມາດສ້າງພາບໂປ່ງໃສໃນ Paint ໄດ້, ສະນັ້ນເຈົ້າຈະຕ້ອງທາສີພື້ນຫລັງເປັນສີຂຽວແລ້ວປ່ຽນແທນດ້ວຍຮູບອື່ນ. ໃນ Paint 3D, ເຈົ້າສາມາດຕັດສ່ວນ ໜຶ່ງ ຂອງຮູບອອກແລະຈາກນັ້ນເຮັດໃຫ້ສ່ວນພື້ນຫຼັງນັ້ນອອກມາ.
ຂັ້ນຕອນ
ວິທີທີ່ 1 ຈາກທັງ2ົດ 2: ທາສີ
 1 ຊອກຫາຮູບພາບທີ່ເຈົ້າຕ້ອງການປ່ຽນພື້ນຫຼັງ. ເຈົ້າສາມາດໃຊ້ຮູບພາບອັນໃດກໍ່ໄດ້, ແຕ່ມັນຈະດີກວ່າທີ່ຈະເຮັດວຽກກັບຮູບທີ່ມີຄວາມລະອຽດສູງກວ່າ.
1 ຊອກຫາຮູບພາບທີ່ເຈົ້າຕ້ອງການປ່ຽນພື້ນຫຼັງ. ເຈົ້າສາມາດໃຊ້ຮູບພາບອັນໃດກໍ່ໄດ້, ແຕ່ມັນຈະດີກວ່າທີ່ຈະເຮັດວຽກກັບຮູບທີ່ມີຄວາມລະອຽດສູງກວ່າ.  2 ໃຫ້ຄລິກໃສ່ຮູບພາບທີ່ມີປຸ່ມຫນູຂວາ. ເມນູຈະເປີດ.
2 ໃຫ້ຄລິກໃສ່ຮູບພາບທີ່ມີປຸ່ມຫນູຂວາ. ເມນູຈະເປີດ.  3 ກະລຸນາເລືອກ ເພື່ອເປີດກັບ. ມັນຢູ່ເຄິ່ງກາງຂອງເມນູ. ເມນູໃwill່ຈະເປີດຂຶ້ນ.
3 ກະລຸນາເລືອກ ເພື່ອເປີດກັບ. ມັນຢູ່ເຄິ່ງກາງຂອງເມນູ. ເມນູໃwill່ຈະເປີດຂຶ້ນ.  4 ຄລິກໃສ່ ທາສີ. ຕົວເລືອກນີ້ຢູ່ໃນເມນູໃ່. ຮູບພາບຈະເປີດໃນ Paint.
4 ຄລິກໃສ່ ທາສີ. ຕົວເລືອກນີ້ຢູ່ໃນເມນູໃ່. ຮູບພາບຈະເປີດໃນ Paint.  5 ເລືອກເຄື່ອງມືສໍ. ມັນຢູ່ໃນພາກເຄື່ອງມືຢູ່ເທິງສຸດຂອງ ໜ້າ ຈໍ.
5 ເລືອກເຄື່ອງມືສໍ. ມັນຢູ່ໃນພາກເຄື່ອງມືຢູ່ເທິງສຸດຂອງ ໜ້າ ຈໍ.  6 ປ່ຽນຄວາມ ໜາ ຂອງເຄື່ອງມືສໍ. ເປີດເມນູນໍ້າ ໜັກ ແລະເລືອກເສັ້ນທີ່ກວ້າງທີ່ສຸດ.
6 ປ່ຽນຄວາມ ໜາ ຂອງເຄື່ອງມືສໍ. ເປີດເມນູນໍ້າ ໜັກ ແລະເລືອກເສັ້ນທີ່ກວ້າງທີ່ສຸດ.  7 ຄລິກສອງເທື່ອທີ່ສີ່ຫຼ່ຽມສີຂຽວສົດໃສ. ມັນຢູ່ໃນເບື້ອງຂວາມືຂ້າງເທິງຂອງ ໜ້າ ຕ່າງສີ.
7 ຄລິກສອງເທື່ອທີ່ສີ່ຫຼ່ຽມສີຂຽວສົດໃສ. ມັນຢູ່ໃນເບື້ອງຂວາມືຂ້າງເທິງຂອງ ໜ້າ ຕ່າງສີ.  8 ຕິດຕາມພື້ນທີ່ຂອງຮູບທີ່ເຈົ້າຕ້ອງການຮັກສາໄວ້ຢ່າງລະມັດລະວັງ. ອັນນີ້ຈະສ້າງເສັ້ນຊາຍແດນລະຫວ່າງຮູບ, ເຊິ່ງຈະບໍ່ປ່ຽນແປງ, ແລະພື້ນຫຼັງ, ເຊິ່ງຈະເປັນສີຂຽວ.
8 ຕິດຕາມພື້ນທີ່ຂອງຮູບທີ່ເຈົ້າຕ້ອງການຮັກສາໄວ້ຢ່າງລະມັດລະວັງ. ອັນນີ້ຈະສ້າງເສັ້ນຊາຍແດນລະຫວ່າງຮູບ, ເຊິ່ງຈະບໍ່ປ່ຽນແປງ, ແລະພື້ນຫຼັງ, ເຊິ່ງຈະເປັນສີຂຽວ. - ເພື່ອຊູມເຂົ້າ, ຄລິກທີ່ເຄື່ອງາຍ "+" ຢູ່ມຸມຂວາລຸ່ມຂອງ ໜ້າ ຕ່າງ.
 9 ໃຊ້ສີຂຽວອ່ອນເພື່ອທາສີພື້ນຫຼັງ. ການກະທໍາຂອງເຈົ້າຈະຂຶ້ນກັບຮູບພາບ; ຕົວຢ່າງ, ຖ້າດ້ານຊ້າຍຂອງຮູບເຈົ້າສ່ວນຫຼາຍເປັນພາບພື້ນຫຼັງ, ເລືອກເຄື່ອງມືແຕ້ມຮູບສີ່ແຈສາກ, ຄລິກຕື່ມ, ຄລິກແຂງ, ຄລິກສີ 2, ແລະຈາກນັ້ນຄລິກສອງເທື່ອໃສ່ຕົວເລືອກສີຂຽວອ່ອນ. ດຽວນີ້ກົດປຸ່ມຫນູຊ້າຍຄ້າງໄວ້ແລະລາກຕົວຊີ້ຂອງເຈົ້າໄປທີ່ພື້ນຫລັງເພື່ອຈັບມັນກັບສີ່ຫຼ່ຽມສີຂຽວໃຫຍ່.
9 ໃຊ້ສີຂຽວອ່ອນເພື່ອທາສີພື້ນຫຼັງ. ການກະທໍາຂອງເຈົ້າຈະຂຶ້ນກັບຮູບພາບ; ຕົວຢ່າງ, ຖ້າດ້ານຊ້າຍຂອງຮູບເຈົ້າສ່ວນຫຼາຍເປັນພາບພື້ນຫຼັງ, ເລືອກເຄື່ອງມືແຕ້ມຮູບສີ່ແຈສາກ, ຄລິກຕື່ມ, ຄລິກແຂງ, ຄລິກສີ 2, ແລະຈາກນັ້ນຄລິກສອງເທື່ອໃສ່ຕົວເລືອກສີຂຽວອ່ອນ. ດຽວນີ້ກົດປຸ່ມຫນູຊ້າຍຄ້າງໄວ້ແລະລາກຕົວຊີ້ຂອງເຈົ້າໄປທີ່ພື້ນຫລັງເພື່ອຈັບມັນກັບສີ່ຫຼ່ຽມສີຂຽວໃຫຍ່. - ເມື່ອທ່ານເຮັດ ສຳ ເລັດແລ້ວ, ພື້ນຫຼັງຄວນເປັນສີຂຽວ.
 10 ບັນທຶກຮູບເປັນໄຟລ new ໃ່. ສຳ ລັບອັນນີ້:
10 ບັນທຶກຮູບເປັນໄຟລ new ໃ່. ສຳ ລັບອັນນີ້: - ກົດ "File";
- ເລືອກ "ບັນທຶກເປັນ";
- ກົດ "JPEG";
- ໃສ່ຊື່ໄຟລ and ແລະເລືອກໂຟນເດີທີ່ຈະບັນທຶກໄວ້ (ຕົວຢ່າງ, "Desktop");
- ກົດ "ບັນທຶກ".
 11 ໃຊ້ໂປຣແກຣມອື່ນເພື່ອປ່ຽນພື້ນຖານສີຂຽວ. ແຕ່ຫນ້າເສຍດາຍ, ໃນ Paint, ເຈົ້າບໍ່ສາມາດປ່ຽນແທນພາບພື້ນຫຼັງທີ່ເປັນເງົາກັບຮູບອື່ນໄດ້; ເພື່ອເຮັດສິ່ງນີ້, ເຈົ້າຕ້ອງການຕົວແກ້ໄຂກຣາຟິກ (ຕົວຢ່າງ, Photoshop) ຫຼືບັນນາທິການວິດີໂອ.
11 ໃຊ້ໂປຣແກຣມອື່ນເພື່ອປ່ຽນພື້ນຖານສີຂຽວ. ແຕ່ຫນ້າເສຍດາຍ, ໃນ Paint, ເຈົ້າບໍ່ສາມາດປ່ຽນແທນພາບພື້ນຫຼັງທີ່ເປັນເງົາກັບຮູບອື່ນໄດ້; ເພື່ອເຮັດສິ່ງນີ້, ເຈົ້າຕ້ອງການຕົວແກ້ໄຂກຣາຟິກ (ຕົວຢ່າງ, Photoshop) ຫຼືບັນນາທິການວິດີໂອ. - ພື້ນຫຼັງທັງisົດຖືກທາສີເປັນສີດຽວ, ສະນັ້ນເມື່ອເຈົ້າປ່ຽນແທນມັນ, ຮູບພາບທີ່ຕ້ອງການຈະປະກົດຂຶ້ນເທິງພື້ນຫຼັງອັນໃ່.
ວິທີທີ່ 2 ຂອງ 2: ທາສີ 3D
 1 ເປີດເມນູເລີ່ມຕົ້ນ
1 ເປີດເມນູເລີ່ມຕົ້ນ  . ຄລິກທີ່ໂລໂກ້ Windows ຢູ່ໃນມຸມຊ້າຍລຸ່ມຂອງ ໜ້າ ຈໍ.
. ຄລິກທີ່ໂລໂກ້ Windows ຢູ່ໃນມຸມຊ້າຍລຸ່ມຂອງ ໜ້າ ຈໍ.  2 ເລີ່ມທາສີ 3D. ເຂົ້າ ທາສີ 3 ມິຕິ ຈາກເມນູເລີ່ມຕົ້ນ, ແລະຈາກນັ້ນຄລິກ Paint 3D ຢູ່ເທິງສຸດຂອງເມນູເລີ່ມຕົ້ນ.
2 ເລີ່ມທາສີ 3D. ເຂົ້າ ທາສີ 3 ມິຕິ ຈາກເມນູເລີ່ມຕົ້ນ, ແລະຈາກນັ້ນຄລິກ Paint 3D ຢູ່ເທິງສຸດຂອງເມນູເລີ່ມຕົ້ນ.  3 ຄລິກໃສ່ ເປີດ. ປຸ່ມນີ້ຢູ່ເຄິ່ງກາງຂອງ ໜ້າ ຕ່າງ Paint 3D.
3 ຄລິກໃສ່ ເປີດ. ປຸ່ມນີ້ຢູ່ເຄິ່ງກາງຂອງ ໜ້າ ຕ່າງ Paint 3D.  4 ຄລິກໃສ່ ພາບລວມ. ມັນຢູ່ກາງປ່ອງຢ້ຽມ. ປ່ອງຢ້ຽມໃຫມ່ຈະເປີດ.
4 ຄລິກໃສ່ ພາບລວມ. ມັນຢູ່ກາງປ່ອງຢ້ຽມ. ປ່ອງຢ້ຽມໃຫມ່ຈະເປີດ.  5 ເລືອກຮູບພາບ. ທ່ອງໄປຫາໂຟນເດີທີ່ມີຮູບທີ່ຕ້ອງການ, ແລະຈາກນັ້ນຄລິກໃສ່ມັນເພື່ອເລືອກ.
5 ເລືອກຮູບພາບ. ທ່ອງໄປຫາໂຟນເດີທີ່ມີຮູບທີ່ຕ້ອງການ, ແລະຈາກນັ້ນຄລິກໃສ່ມັນເພື່ອເລືອກ.  6 ຄລິກໃສ່ ເປີດ. ມັນຢູ່ໃນມຸມຂວາລຸ່ມຂອງປ່ອງຢ້ຽມ. ຮູບພາບຈະເປີດໃນ Paint 3D.
6 ຄລິກໃສ່ ເປີດ. ມັນຢູ່ໃນມຸມຂວາລຸ່ມຂອງປ່ອງຢ້ຽມ. ຮູບພາບຈະເປີດໃນ Paint 3D.  7 ໃຫ້ຄລິກໃສ່ແຖບ ຜ້າໃບ. ມັນເປັນຕາ ໜ່າງ ສີ່ຫຼ່ຽມຈະຕຸລັດຢູ່ເທິງເບື້ອງຂວາຂອງປ່ອງຢ້ຽມ Paint 3D. ແຜງດ້ານຂ້າງຈະເປີດຢູ່ເບື້ອງຂວາ.
7 ໃຫ້ຄລິກໃສ່ແຖບ ຜ້າໃບ. ມັນເປັນຕາ ໜ່າງ ສີ່ຫຼ່ຽມຈະຕຸລັດຢູ່ເທິງເບື້ອງຂວາຂອງປ່ອງຢ້ຽມ Paint 3D. ແຜງດ້ານຂ້າງຈະເປີດຢູ່ເບື້ອງຂວາ.  8 ຄລິກໃສ່ແຖບເລື່ອນສີເທົາຖັດຈາກ Canvas Transparent
8 ຄລິກໃສ່ແຖບເລື່ອນສີເທົາຖັດຈາກ Canvas Transparent  . ມັນຢູ່ໃນແຖບດ້ານຂວາ. ຕົວເລື່ອນປ່ຽນເປັນສີຟ້າ
. ມັນຢູ່ໃນແຖບດ້ານຂວາ. ຕົວເລື່ອນປ່ຽນເປັນສີຟ້າ  .
.  9 ຄລິກໃສ່ ການຄັດເລືອກ magic. ເຈົ້າຈະພົບເຫັນແຖບນີ້ຢູ່ເບື້ອງຊ້າຍຂອງປ່ອງຢ້ຽມ Paint 3D.
9 ຄລິກໃສ່ ການຄັດເລືອກ magic. ເຈົ້າຈະພົບເຫັນແຖບນີ້ຢູ່ເບື້ອງຊ້າຍຂອງປ່ອງຢ້ຽມ Paint 3D.  10 ລາກຂອບຂອງຜ້າໃບເຂົ້າໄປທາງໃນເພື່ອລ້ອມຮອບວັດຖຸ. ໃນກໍລະນີນີ້, ຮູບສຸດທ້າຍພຽງແຕ່ຕ້ອງການແກ້ໄຂເລັກນ້ອຍ.
10 ລາກຂອບຂອງຜ້າໃບເຂົ້າໄປທາງໃນເພື່ອລ້ອມຮອບວັດຖຸ. ໃນກໍລະນີນີ້, ຮູບສຸດທ້າຍພຽງແຕ່ຕ້ອງການແກ້ໄຂເລັກນ້ອຍ. - ລາກຂອບຂອງຜ້າໃບໃຫ້ໃກ້ເທົ່າທີ່ເປັນໄປໄດ້ກັບສ່ວນຂອງຮູບທີ່ເຈົ້າຕ້ອງການເກັບໄວ້.
 11 ຄລິກໃສ່ ຕໍ່ໄປ. ປຸ່ມນີ້ຢູ່ເບື້ອງຂວາຂອງ ໜ້າ.
11 ຄລິກໃສ່ ຕໍ່ໄປ. ປຸ່ມນີ້ຢູ່ເບື້ອງຂວາຂອງ ໜ້າ.  12 ເພີ່ມຫຼືເອົາຊິ້ນສ່ວນຕ່າງ that ທີ່ເຈົ້າຕ້ອງການຮັກສາຫຼືລຶບອອກ. ສ່ວນສີໃດ ໜຶ່ງ (ບໍ່ເປັນເງົາ) ທີ່ຖືກກອບຈະຖືກຮັກສາໄວ້ເມື່ອເຈົ້າຕັດຮູບພາບ. ຖ້າພາກສ່ວນທີ່ເຈົ້າຕ້ອງການຮັກສາຖືກຮົ່ມ, ຫຼືຖ້າພາກສ່ວນທີ່ເຈົ້າບໍ່ຕ້ອງການບໍ່ຮົ່ມ, ໃຫ້ປະຕິບັດຕາມຂັ້ນຕອນເຫຼົ່ານີ້:
12 ເພີ່ມຫຼືເອົາຊິ້ນສ່ວນຕ່າງ that ທີ່ເຈົ້າຕ້ອງການຮັກສາຫຼືລຶບອອກ. ສ່ວນສີໃດ ໜຶ່ງ (ບໍ່ເປັນເງົາ) ທີ່ຖືກກອບຈະຖືກຮັກສາໄວ້ເມື່ອເຈົ້າຕັດຮູບພາບ. ຖ້າພາກສ່ວນທີ່ເຈົ້າຕ້ອງການຮັກສາຖືກຮົ່ມ, ຫຼືຖ້າພາກສ່ວນທີ່ເຈົ້າບໍ່ຕ້ອງການບໍ່ຮົ່ມ, ໃຫ້ປະຕິບັດຕາມຂັ້ນຕອນເຫຼົ່ານີ້: - ຕື່ມ: ຄລິກໃສ່ໄອຄອນເພີ່ມຢູ່ເທິງສຸດຂອງແຜງເບື້ອງຂວາ, ແລະຈາກນັ້ນແຕ້ມເສັ້ນທາງອ້ອມສ່ວນທີ່ເຈົ້າຕ້ອງການບັນທຶກ.
- ລຶບ: ຄລິກໄອຄອນລຶບຢູ່ເທິງສຸດຂອງແຜງເບື້ອງຂວາ, ແລະຈາກນັ້ນແຕ້ມເສັ້ນທາງອ້ອມສ່ວນທີ່ເຈົ້າຕ້ອງການລຶບ.
 13 ຄລິກໃສ່ ພ້ອມ. ປຸ່ມນີ້ຢູ່ເບື້ອງຂວາຂອງ ໜ້າ.
13 ຄລິກໃສ່ ພ້ອມ. ປຸ່ມນີ້ຢູ່ເບື້ອງຂວາຂອງ ໜ້າ.  14 ຕັດອັນທີ່ເລືອກໄປໃສ່ຄລິບບອດ. ເພື່ອເຮັດສິ່ງນີ້, ໃຫ້ຄລິກໃສ່ Ctrl+X... ພາກສ່ວນທີ່ເລືອກຫາຍໄປຈາກ ໜ້າ ຕ່າງ Paint 3D.
14 ຕັດອັນທີ່ເລືອກໄປໃສ່ຄລິບບອດ. ເພື່ອເຮັດສິ່ງນີ້, ໃຫ້ຄລິກໃສ່ Ctrl+X... ພາກສ່ວນທີ່ເລືອກຫາຍໄປຈາກ ໜ້າ ຕ່າງ Paint 3D.  15 ຄລິກໃສ່ ເມນູ. ມັນເປັນໄອຄອນຮູບຄ້າຍຄືໂຟນເດີຢູ່ໃນແຈເບື້ອງຊ້າຍດ້ານເທິງຂອງປ່ອງຢ້ຽມ.
15 ຄລິກໃສ່ ເມນູ. ມັນເປັນໄອຄອນຮູບຄ້າຍຄືໂຟນເດີຢູ່ໃນແຈເບື້ອງຊ້າຍດ້ານເທິງຂອງປ່ອງຢ້ຽມ.  16 ເປີດພາບພື້ນຫຼັງ. ປະຕິບັດຕາມຂັ້ນຕອນເຫຼົ່ານີ້:
16 ເປີດພາບພື້ນຫຼັງ. ປະຕິບັດຕາມຂັ້ນຕອນເຫຼົ່ານີ້: - ກົດ "ເປີດ";
- ໃຫ້ຄລິກໃສ່ "Browse Files";
- ຄລິກ "ຢ່າບັນທຶກ" ເມື່ອຖືກຖາມ;
- ເລືອກຮູບພາບທີ່ເຈົ້າຕ້ອງການໃຊ້ເປັນພື້ນຫຼັງ;
- ກົດ "ເປີດ".
 17 ວາງຈຸດຕັດໃສ່ພື້ນຫຼັງໃ່. ເມື່ອພາບພື້ນຫຼັງເປີດ, ຄລິກ Ctrl+ວີເພື່ອວາງສ່ວນທີ່ຖືກຕັດຂອງຮູບຕົ້ນສະບັບໃສ່ໃນພື້ນຫຼັງໃ່.
17 ວາງຈຸດຕັດໃສ່ພື້ນຫຼັງໃ່. ເມື່ອພາບພື້ນຫຼັງເປີດ, ຄລິກ Ctrl+ວີເພື່ອວາງສ່ວນທີ່ຖືກຕັດຂອງຮູບຕົ້ນສະບັບໃສ່ໃນພື້ນຫຼັງໃ່. - ປ່ຽນຂະ ໜາດ ຮູບເດີມຖ້າເຈົ້າຕ້ອງການ; ເພື່ອເຮັດສິ່ງນີ້, ຖືແລະລາກມຸມ ໜຶ່ງ ຂອງມັນເຂົ້າໄປໃນຫຼືອອກໄປທາງນອກ.
 18 ບັນທຶກຮູບພາບ. ເພື່ອບັນທຶກໂຄງການຂອງເຈົ້າເປັນຮູບ, ປະຕິບັດຕາມຂັ້ນຕອນເຫຼົ່ານີ້:
18 ບັນທຶກຮູບພາບ. ເພື່ອບັນທຶກໂຄງການຂອງເຈົ້າເປັນຮູບ, ປະຕິບັດຕາມຂັ້ນຕອນເຫຼົ່ານີ້: - ຄລິກທີ່“ ເມນູ” (ໄອຄອນເປັນຮູບໂຟນເດີ) ຢູ່ແຈເບື້ອງຊ້າຍດ້ານເທິງຂອງ ໜ້າ ຕ່າງ;
- ຄລິກທີ່ "ບັນທຶກເປັນ";
- ກົດ "ຮູບພາບ";
- ໃສ່ຊື່ສໍາລັບຮູບພາບແລະເລືອກໂຟນເດີທີ່ຈະບັນທຶກໄວ້ (ຕົວຢ່າງ, "Desktop");
- ກົດ "ບັນທຶກ".
ຄໍາແນະນໍາ
- ມີການບໍລິການຫຼາຍຢ່າງ (ບໍ່ເສຍຄ່າແລະຈ່າຍເງິນ) ທີ່ສາມາດທົດແທນພື້ນຫຼັງສີຂຽວດ້ວຍຮູບອື່ນໄດ້.
ຄຳ ເຕືອນ
- ເມື່ອຮູບພາບຖືກຂະຫຍາຍຢູ່ໃນ Paint, ຢ່າໃຊ້ລໍ້ເລື່ອນຂອງເມົາສເພື່ອຫຼີກເວັ້ນການ ທຳ ລາຍຮູບພາບ.