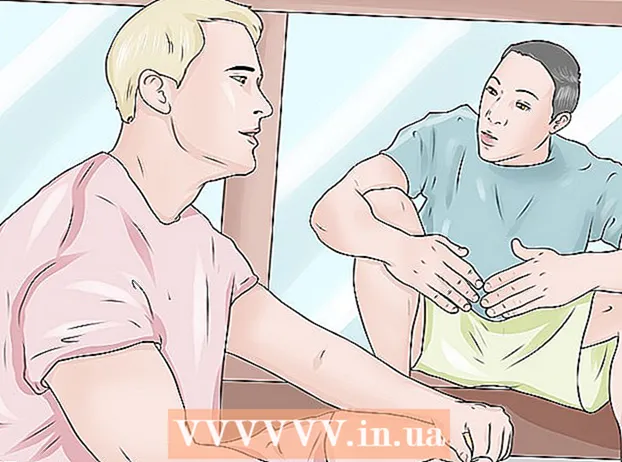ກະວີ:
Monica Porter
ວັນທີຂອງການສ້າງ:
19 ດົນໆ 2021
ວັນທີປັບປຸງ:
1 ເດືອນກໍລະກົດ 2024
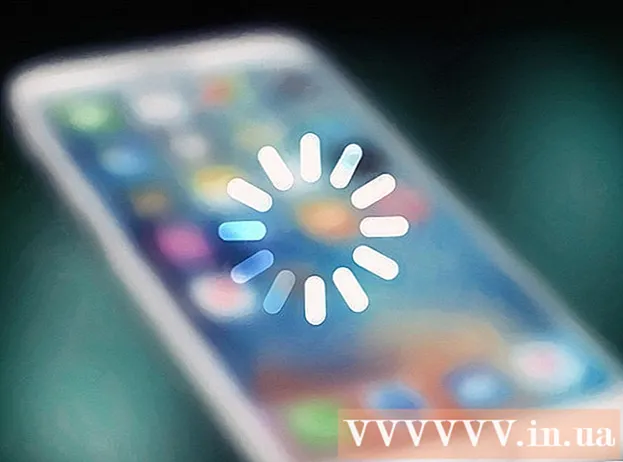
ເນື້ອຫາ
wikiHow ນີ້ສອນວິທີການສະແກນເອກະສານທາງກາຍະພາບໃຫ້ກັບ AirPrinter ຫຼືຄອມພິວເຕີຂອງທ່ານໂດຍໃຊ້ກ້ອງຖ່າຍຮູບຂອງທ່ານ iPhone.
ຂັ້ນຕອນ
ສ່ວນທີ 1 ຂອງ 2: ການສະແກນເອກະສານ
ເປີດກ້ອງຖ່າຍຮູບຂອງ iPhone. app ແມ່ນສີຂີ້ເຖົ່າທີ່ມີສັນຍາລັກຂອງກ້ອງຖ່າຍຮູບສີດໍາພາຍໃນ. ປົກກະຕິທ່ານສາມາດຊອກຫາຕົວເລືອກນີ້ຢູ່ ໜ້າ ຈໍເຮືອນ.
- ນອກນັ້ນທ່ານຍັງສາມາດເລື່ອນລົງຈາກດ້ານລຸ່ມຂອງ ໜ້າ ຈໍແລະແຕະໄອຄອນກ້ອງຖ່າຍຮູບຢູ່ເບື້ອງລຸ່ມຂວາຂອງເມນູ.

ຊີ້ກ້ອງໂທລະສັບໃສ່ເອກະສານ. ກົດ ໜ້າ ຈໍໃນຂະນະທີ່ເອກະສານຢູ່ໃນກາງເພື່ອໃຫ້ກ້ອງເນັ້ນໃສ່ເນື້ອໃນທີ່ມີຄຸນນະພາບສູງສຸດ.- ຖ້າກ້ອງເປີດກ້ອງ ໜ້າ ຂອງທ່ານ, ແຕະໄອຄອນກ້ອງຖ່າຍຮູບຢູ່ແຈເບື້ອງຂວາລຸ່ມຂອງ ໜ້າ ຈໍເພື່ອປ່ຽນເລນ.

ກົດປຸ່ມປິດ. ປຸ່ມນີ້ມີວົງສີຂາວຢູ່ດ້ານລຸ່ມຂອງ ໜ້າ ຈໍ. ຮູບຈະຖືກຖ່າຍ.- ເຮັດເລື້ມຄືນຂະບວນການນີ້ກັບສ່ວນທີ່ເຫຼືອຂອງເອກະສານ (ຖ້າມີ).
ແຕະຮຽບຮ້ອຍໃນແຈເບື້ອງຊ້າຍລຸ່ມຂອງ ໜ້າ ຈໍ. ກ້ອງມ້ວນຂອງ iPhone ຈະເປີດຮູບສຸດທ້າຍທີ່ທ່ານຖ່າຍໄວ້.

ກົດປຸ່ມ share ທີ່ມີໄອຄອນລູກສອນຂຶ້ນຢູ່ແຈເບື້ອງຊ້າຍລຸ່ມຂອງ ໜ້າ ຈໍ. ບັນຊີລາຍຊື່ຂອງຕົວເລືອກຈະປາກົດຢູ່ດ້ານລຸ່ມຂອງຫນ້າຈໍ.
ເລື່ອນຊ້າຍແລະແຕະ ຕື່ມໃສ່ iCloud Drive (ຕື່ມໃສ່ iCloud Drive). ປຸ່ມນີ້ຢູ່ໃນແຖວຂອງຕົວເລືອກສີຂີ້ເຖົ່າຢູ່ທາງລຸ່ມຂອງຫນ້າຈໍ. ຕາບໃດທີ່ iCloud Drive ຖືກເປີດໃຊ້ໃນ iPhone ຂອງທ່ານແລະທ່ານເລືອກພຽງແຕ່ຮູບດຽວ, ຕົວເລືອກນີ້ຈະປາກົດຢູ່ທາງລຸ່ມຂອງ ໜ້າ ຈໍ.
- ຖ້າທ່ານຕ້ອງການພິມເອກະສານສະບັບ ໜຶ່ງ ແລະ AirPrinter ແມ່ນເຊື່ອມຕໍ່ກັບ iPhone ຂອງທ່ານ, ແຕະ ພິມ (ພິມ).
ກົດ iCloud Drive. ຕົວເລືອກນີ້ແມ່ນຢູ່ເທິງສຸດຂອງປ່ອງຢ້ຽມ "iCloud Drive". ຮູບທີ່ເລືອກຈະຖືກເກັບໄວ້ໃນ iCloud Drive; ຕອນນີ້ທ່ານສາມາດເປີດເອກະສານໃນຄອມພິວເຕີທີ່ມີການເຊື່ອມຕໍ່ອິນເຕີເນັດ.
- ທ່ານຍັງສາມາດກົດປຸ່ມໃດກໍ່ໄດ້ຖ້າທ່ານຕ້ອງການບັນທຶກຮູບພາບໃນບ່ອນທີ່ແນ່ນອນ.
- ຖ້າມີຫລາຍເອກະສານໃນຫລາຍ ໜ້າ ທີ່ຈະອັບໂຫລດ, ທ່ານຕ້ອງການອັບໂຫລດເອກະສານດັ່ງກ່າວໃນແຕ່ລະຄັ້ງ.
ສ່ວນທີ 2 ຂອງ 2: ການເຂົ້າເຖິງເອກະສານທີ່ສະແກນ
ການເຂົ້າເຖິງ ເວັບໄຊທ໌ iCloud ໃນຄອມພີວເຕີ້. ທ່ານສາມາດເປີດ iCloud Drive ແລະດາວໂຫລດຮູບທີ່ບັນທຶກໄວ້ບ່ອນນີ້.
ໃສ່ລະຫັດ Apple ແລະລະຫັດຜ່ານຂອງທ່ານ, ຈາກນັ້ນກົດປຸ່ມ →. ຖ້າຄອມພິວເຕີຈື່ບັນຊີແລະເຂົ້າບັນຊີໂດຍອັດຕະໂນມັດ, ທ່ານສາມາດຂ້າມຂັ້ນຕອນນີ້.
ກົດ iCloud Drive. app ແມ່ນສີຟ້າພ້ອມຟັງພາຍໃນສີຂາວ.
ກົດເອກະສານເພື່ອເລືອກມັນ.
- ທ່ານສາມາດຖືກຸນແຈ Ctrl (ຫຼື ⌘ ຄຳ ສັ່ງ ເທິງ Mac) ແລະກົດຫຼາຍໄຟລ໌ເພື່ອເລືອກເອກະສານທັງ ໝົດ.
- ຖ້າທ່ານປະຫຍັດເອກະສານໄວ້ໃນໂຟນເດີສະເພາະ, ໃຫ້ກົດສອງຄັ້ງຕໍ່ ໜ້າ ນັ້ນ.
ກົດປຸ່ມເມຄພ້ອມດ້ວຍລູກສອນລົງທີ່ຢູ່ເທິງສຸດຂອງ ໜ້າ; ນີ້ແມ່ນປຸ່ມດາວໂຫລດ.
ລໍຖ້າເອກະສານສະແກນເພື່ອດາວໂຫລດເພື່ອໃຫ້ ສຳ ເລັດ. ເມື່ອການດາວໂຫລດ ສຳ ເລັດ, ທ່ານສາມາດເປີດເອກະສານດັ່ງກ່າວຢູ່ໃນໂຟນເດີ "ດາວໂຫລດ" ຂອງຄອມພິວເຕີຂອງທ່ານແລະເຮັດສິ່ງທີ່ທ່ານຕ້ອງການ.
- ອີງຕາມໂປຣແກຣມທ່ອງເວັບຂອງທ່ານ, ທ່ານອາດຈະຕ້ອງເລືອກສະຖານທີ່ດາວໂຫລດ (ຕົວຢ່າງຄອມພິວເຕີ້ຄອມພິວເຕີ້ desktop ຂອງທ່ານ).
ຄຳ ແນະ ນຳ
- ທ່ານສາມາດປູກຮູບເພື່ອເອົາເນື້ອຫາທີ່ເກີນ (ເຊັ່ນ ໜ້າ ດິນທີ່ເຈ້ຍຖືກວາງລົງ).
- ຂະບວນການນີ້ສາມາດ ນຳ ໃຊ້ກັບບໍລິການເມຄຕ່າງໆ (ເຊັ່ນ: Google Drive ຫຼື Dropbox), ແຕ່ ທຳ ອິດທ່ານ ຈຳ ເປັນຕ້ອງເພີ່ມແອັບນັ້ນໃສ່ແຖວຂອງຕົວເລືອກຮູບພາບໂດຍການເລື່ອນທຸກທາງຕາມກຸ່ມ. ສະ ໝັກ ຂັ້ນເທິງ, ແຕະ ຫຼາຍ (ອື່ນໆ) ຈາກນັ້ນເລື່ອນ ໜ້າ ຈໍ ສຳ ລັບແອັບທີ່ທ່ານຕ້ອງການໃຊ້ເຂົ້າໃນ ຕຳ ແໜ່ງ "On".
ຄຳ ເຕືອນ
- iCloud Drive ມີຂີດ ຈຳ ກັດການເກັບຮັກສາໄວ້ 5 GB. ຖ້າທ່ານຕ້ອງການບ່ອນຈັດເກັບຂໍ້ມູນເພີ່ມເຕີມ, ທ່ານ ຈຳ ເປັນຕ້ອງຍົກລະດັບບ່ອນເກັບຂໍ້ມູນ iCloud ຂອງທ່ານ.