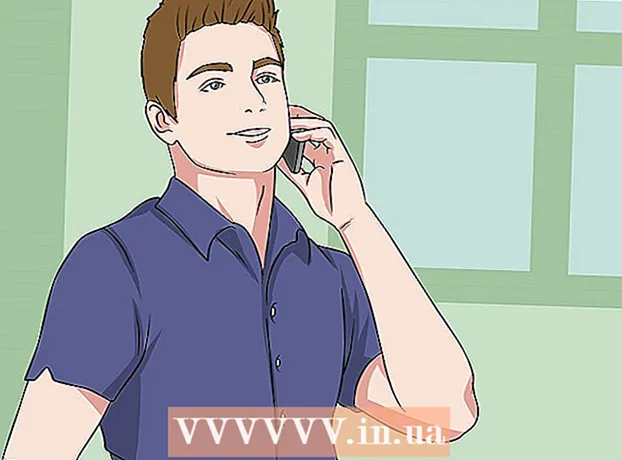ກະວີ:
Robert Simon
ວັນທີຂອງການສ້າງ:
20 ມິຖຸນາ 2021
ວັນທີປັບປຸງ:
1 ເດືອນກໍລະກົດ 2024
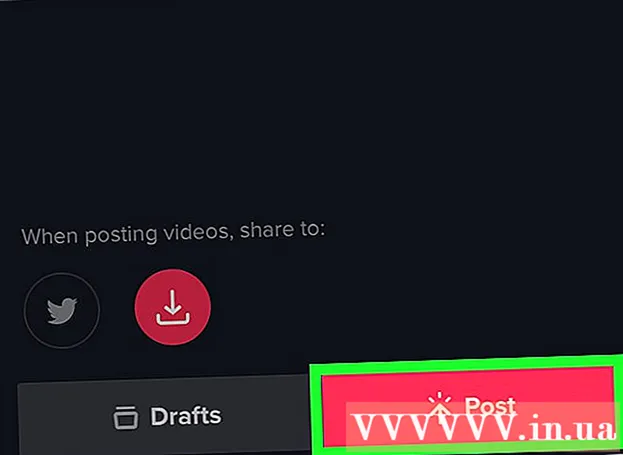
ເນື້ອຫາ
wikiHow ມື້ນີ້ສອນວິທີການບັນທຶກ, ແກ້ໄຂແລະໂພດວິດີໂອເພງດ້ວຍແອັບ with TikTok ຟຣີ ສຳ ລັບ iPhone ແລະ Android.
ຂັ້ນຕອນ
ສ່ວນທີ 1 ໃນ 3: ເລືອກເພັງ
ເປີດ TikTok. ແຕະທີ່ແອັບ T TikTok ທີ່ມີໄອຄອນບັນທຶກເພງ.ໜ້າ ທຳ ອິດຂອງ TikTok ຈະເປີດຖ້າທ່ານໄດ້ເຂົ້າສູ່ລະບົບເຂົ້າໃນບັນຊີຂອງທ່ານແລ້ວ.
- ທ່ານຕ້ອງເຂົ້າສູ່ລະບົບ (ຫຼືສ້າງ) ບັນຊີ TikTok ເພື່ອສ້າງວີດີໂອ.
- ຖ້າ iPhone ຫລື Android ຂອງທ່ານບໍ່ມີ TikTok app, ທ່ານສາມາດດາວໂຫລດໄດ້ຈາກ App Store (iPhone) ຫຼື Google Play Store (Android). ກົດບ່ອນນີ້ເພື່ອເຂົ້າໄປທີ່ເວບໄຊທ໌ TikTok ໂດຍກົງ, ຈາກນັ້ນເລືອກ "App Store" ຫຼື "Google Play" ຂື້ນຢູ່ກັບອຸປະກອນຂອງທ່ານ.

ກົດໃສ່ເຄື່ອງ ໝາຍ + ຢູ່ທາງລຸ່ມຂອງ ໜ້າ ທຳ ອິດຂອງ TikTok ເພື່ອເລີ່ມການບັນທຶກ. ອິນເຕີເຟດບັນທຶກຮູບເງົາຈະປາກົດຂຶ້ນ.
ກົດ ເລືອກເອົາສຽງ (ເລືອກສຽງ) ຢູ່ເທິງສຸດຂອງ ໜ້າ ຈໍ. ເມນູ Music ເປີດ.
- ຄັ້ງ ທຳ ອິດທີ່ທ່ານໃຊ້ TikTok, ທ່ານອາດຈະຕ້ອງອະນຸຍາດໃຫ້ແອັບ to ເຂົ້າເຖິງໄມໂຄໂຟນແລະກ້ອງຖ່າຍຮູບ.

ເລືອກເພັງ. ທ່ານສາມາດເລືອກເພັງຈາກຫໍສະມຸດທີ່ມີຢູ່ໃນ TikTok, ຈາກນັ້ນແຕະທີ່ເພັງດ້ວຍສຽງນີ້.
ເລືອກຈຸດເລີ່ມຕົ້ນຂອງການຕິດຕາມ. ໂດຍໃນຕອນຕົ້ນ, ດົນຕີໃນຫ້ອງສະ ໝຸດ ເລີ່ມຕົ້ນຕັ້ງແຕ່ເລີ່ມຕົ້ນ. ທ່ານສາມາດປ່ຽນໄດ້ເມື່ອທ່ານຕ້ອງການເພງເລີ່ມຕົ້ນໂດຍ:
- ກົດປຸ່ມ "ຕັດ" ທີ່ມີໄອຄອນມີດຕັດຢູ່ເບື້ອງຂວາຂອງ ໜ້າ ຈໍ.
- ເລື່ອນໄປຈົນກ່ວາປັດຈຸບັນທີ່ທ່ານຕ້ອງການເພງ. ແອັບຈະເວົ້າວ່າ "ເລີ່ມຕົ້ນຖ່າຍຈາກ (ເວລາເປັນວິນາທີ)".
- ກົດເຄື່ອງ ໝາຍ ເພື່ອກົດບັນທຶກການປ່ຽນແປງຂອງທ່ານ.
ສ່ວນທີ 2 ຂອງ 3: ເຮັດວີດີໂອ

ຊີ້ກ້ອງຖ່າຍໃສ່ຫົວເລື່ອງ. ຖືໂທລະສັບຂອງທ່ານໄປສູ່ຫົວຂໍ້ທີ່ທ່ານຕ້ອງການຖ່າຍ ທຳ.- ທ່ານສາມາດພິກກ້ອງໄດ້ໂດຍກົດລູກສອນ ໝຸນ 2 ລູກຢູ່ທາງເທິງເບື້ອງຂວາຂອງ ໜ້າ ຈໍ.
ຄລິບບັນທຶກ. ກົດປຸ່ມກ້ອງວົງຈອນປິດທີ່ຢູ່ດ້ານລຸ່ມຂອງ ໜ້າ ຈໍຕະຫຼອດເວລາທີ່ທ່ານຖ່າຍ. ຫຼືພຽງແຕ່ກົດປຸ່ມນີ້ຖ້າມັນເປັນວົງມົນ.
- ການປ່ອຍຕົວຈາກຕົວເລືອກນີ້ຫລືກົດປຸ່ມຢຸດຈະຢຸດຊົ່ວຄາວການບັນທຶກແລະເພີ່ມສ່ວນຕັດເຂົ້າໃນໂຄງການສຸດທ້າຍ.
ການສາຍຮູບເງົາແບບບໍ່ມີມື. ກົດປຸ່ມ stopwatch ທີ່ຢູ່ເບື້ອງຂວາຂອງ ໜ້າ ຈໍ, ເລືອກເວລາທີ່ທ່ານຢາກໃຫ້ວິດີໂອຢຸດ, ຈາກນັ້ນກົດ Start Countdown. ກ້ອງຖ່າຍຮູບຈະນັບຈາກ 3 ແລະຫຼັງຈາກນັ້ນຈະເລີ່ມການບັນທຶກຈົນກວ່າທ່ານຈະໄດ້ສຽງທີ່ທ່ານຕ້ອງການ. ຈາກນັ້ນທ່ານຈະສາມາດບັນທຶກຮູບເງົາໄດ້ໂດຍບໍ່ຕ້ອງກົດປຸ່ມກ້ອງວົງຈອນປິດ.
- ທ່ານສາມາດກັບຄືນສູ່ການບັນທຶກຮູບເງົາ ທຳ ມະດາໄດ້ທຸກເວລາໂດຍການກົດປຸ່ມ "ຢຸດ" ຢູ່ທາງລຸ່ມຂອງ ໜ້າ ຈໍ.
ເພີ່ມຜົນກະທົບຕໍ່ວິດີໂອ. ທ່ານສາມາດປັບປຸງວິດີໂອຂອງທ່ານດ້ວຍຕົວເລືອກຕໍ່ໄປນີ້:
- ຜົນກະທົບກ່ຽວກັບຄວາມງາມ - ກົດໂລໂກ້ wand magic ເພື່ອ ນຳ ໃຊ້ຜົນຂອງຄວາມງາມ "ຄວາມສວຍງາມ", ຕົວເລືອກນີ້ຈະຊ່ວຍເຮັດໃຫ້ຜິວ ໜ້າ ນຽນແລະເພີ່ມຄວາມສົດໃສຂອງຮູບພາບ.
- ຕົວກອງສີ - ກົດປຸ່ມກັ່ນຕອງທີ່ຕັ້ງຢູ່ເບື້ອງຂວາຂອງອິນເຕີເຟດບັນທຶກວິດີໂອແລະເລືອກຕົວກອງສີທີ່ທ່ານຕ້ອງການ. ນອກນັ້ນທ່ານຍັງສາມາດເລື່ອນຜ່ານເພື່ອປ່ຽນລະຫວ່າງຕົວກອງຕ່າງໆ.
- ເລນ - ກົດປຸ່ມທີ່ຢູ່ເບື້ອງຊ້າຍລຸ່ມຂອງ ໜ້າ ຈໍແລະເລືອກເລນທີ່ຈະໃຊ້ ສຳ ລັບໃບ ໜ້າ ໃນກອບ. ເລນໃຊ້ການຮັບຮູ້ໃບ ໜ້າ ເພື່ອໃຊ້ ໜ້າ ກາກຫລືຫົວຂໍ້ໃສ່ໃບ ໜ້າ ຂອງຄົນໃນວີດີໂອ.
- ການຄວບຄຸມຄວາມໄວ - ໃຊ້ເພື່ອຄວບຄຸມຄວາມໄວຂອງວິດີໂອ. ທ່ານສາມາດສະຫຼັບປຸ່ມຂ້າງເທິງປຸ່ມບັນທຶກ, ແຕ່ການຕັ້ງຄ່າຄວາມໄວສຸດທ້າຍຈະຖືກບັນທຶກໄວ້.
ເວລາບັນທຶກວິດີໂອຫຼຸດລົງເຖິງ 3 ຫາ 15 ວິນາທີ. ວິດີໂອຕ້ອງມີຄວາມຍາວຢ່າງ ໜ້ອຍ 3 ວິນາທີແລະດົນບໍ່ເກີນ 15 ວິນາທີກັບດົນຕີ.
- ຖ້າທ່ານເລືອກດົນຕີ, ວິດີໂອຈະຖືກຕັດໂດຍອັດຕະໂນມັດໃນເວລາ 15 ວິນາທີ.
ລົບໂຄງການຖ້າທ່ານຕ້ອງການເຮັດມັນອີກຄັ້ງ. ຖ້າທ່ານຕ້ອງການກັບຄືນໄປຫາໂຄງການ, ທ່ານສາມາດກົດເຂົ້າເບິ່ງ X ຢູ່ແຈເບື້ອງຊ້າຍດ້ານເທິງຂອງ ໜ້າ ຈໍແລະແຕະ ແກ້ໄຂ, ຫຼືລຶບໂຄງການປັດຈຸບັນທັງ ໝົດ ໂດຍກົດເຄື່ອງ ໝາຍ X ຫຼັງຈາກນັ້ນກົດ ອອກໄປ ແມ່ນຢູ່ໃນເມນູ.
- ທ່ານຍັງສາມາດກົດປຸ່ມລົບທີ່ຢູ່ມຸມຂວາລຸ່ມເພື່ອລຶບສ່ວນທີ່ຖືກບັນທຶກໄວ້ຄັ້ງສຸດທ້າຍ.
ດໍາເນີນການແກ້ໄຂວິດີໂອ. ກົດເຄື່ອງ ໝາຍ ກວດກາຢູ່ແຈເບື້ອງຂວາລຸ່ມຂອງ ໜ້າ ຈໍເພື່ອບັນທຶກວິດີໂອແລະເປີດ ໜ້າ ບັນນາທິການ. ໂຄສະນາ
ສ່ວນທີ 3 ຂອງ 3: ການແກ້ໄຂວິດີໂອ
ເລືອກເພງອື່ນ ສຳ ລັບວິດີໂອ. ຖ້າທ່ານຕ້ອງການປ່ຽນເພັງອື່ນໆ, ທ່ານສາມາດກົດປຸ່ມບັນທຶກຢູ່ເບື້ອງຂວາເທິງຂອງ ໜ້າ ຈໍແລະຈາກນັ້ນເລືອກເພງທີ່ທ່ານຕ້ອງການຈາກເມນູ Music.
- ຖ້າທ່ານບັນທຶກວິດີໂອກ່ອນ, ພຽງແຕ່ເລືອກເພງຢູ່ບ່ອນນີ້ເພື່ອທົດແທນສຽງຕົ້ນສະບັບທີ່ທ່ານບັນທຶກໄວ້ໃນລະຫວ່າງການບັນທຶກ.
ປັບສຽງຂອງວິດີໂອ.
- ຈຸດເລີ່ມຕົ້ນ - ກົດຮູບສັນຍາລັກທີ່ມີດຕັດ, ເລື່ອນໄປ ຕຳ ແໜ່ງ ທີ່ ເໝາະ ສົມໃນເພງແລະກົດເຄື່ອງ ໝາຍ. ນີ້ຈະປ່ຽນຈຸດເລີ່ມຕົ້ນຂອງເພງ.
- ປະລິມານ - ກົດປຸ່ມເລື່ອນລົງໄປທາງຂວາຂອງ scissors, ຫຼັງຈາກນັ້ນລາກແຖບເລື່ອນໄປທາງຂວາເພື່ອປ່ຽນປະລິມານຂອງເພງ.
ຕື່ມການກັ່ນຕອງສີ. ຖ້າທ່ານຕ້ອງການປ່ຽນສີ / ຮູບລັກສະນະທີ່ເບິ່ງເຫັນຂອງວິດີໂອທັງ ໝົດ ດ້ວຍຕົວກອງ, ແຕະສາມວົງສີ, ຈາກນັ້ນເລືອກຕົວກອງທີ່ຢູ່ດ້ານລຸ່ມຂອງ ໜ້າ ຈໍ.
- ກົດຕົວກອງເພື່ອເບິ່ງການປ່ຽນແປງຂອງວີດີໂອ.
- ແຕະທຸກບ່ອນໃນ ໜ້າ ຈໍວິດີໂອເພື່ອອອກຈາກເມນູຕົວກອງແລະໃຊ້ຕົວກອງປັດຈຸບັນ.
ເພີ່ມຜົນກະທົບເປັນພິເສດ. ກົດປຸ່ມໂມງໃນແຈເບື້ອງຊ້າຍລຸ່ມ, ຈາກນັ້ນເລີ່ມຕົ້ນເພີ່ມຜົນກະທົບເປັນພິເສດ.
- ກົດປຸ່ມ Save ຢູ່ທາງເທິງເບື້ອງຂວາເພື່ອປະຫຍັດຜົນ.
- ເພີ່ມສະຕິກເກີ. ທ່ານສາມາດເພີ່ມສະຕິກເກີ້ຂໍ້ຄວາມຫລືຮູບພາບໂດຍການກົດປຸ່ມ "Text", "Stickers" ຫຼືຮູບສັນຍາລັກຂອງມັນ.
- ເພື່ອເພີ່ມສະຕິກເກີ້ຂໍ້ຄວາມ, ກົດປຸ່ມ "ຂໍ້ຄວາມ" ແລະໃສ່ຕົວ ໜັງ ສືເພື່ອເພີ່ມ. ທ່ານສາມາດປັບແຕ່ງຕົວອັກສອນແລະສີຕົວ ໜັງ ສື.
- ເພື່ອເພີ່ມສະຕິກເກີຮູບພາບ, ທ່ານ ຈຳ ເປັນຕ້ອງກົດໃສ່ "ກາສະຕິກເກີ" ແລະຈາກນັ້ນເລືອກເອົາສະຕິກເກີທີ່ ເໝາະ ສົມຈາກ "ກາສະຕິກເກີ" ຫຼື "Emoji"
- ທ່ານສາມາດຍ້າຍແລະ ໝຸນ ສະຕິກເກີສ່ວນໃຫຍ່ຕະຫຼອດວິດີໂອແລະປັບແຕ່ງເວລາສະແດງຂອງພວກເຂົາ. ອີກທາງເລືອກ ໜຶ່ງ, ພວກເຮົາສາມາດລຶບສະຕິກເກີໄດ້ໂດຍການກົດປຸ່ມ "X" ຫຼືລາກຮູບໄປທາງກະຕ່າຂີ້ເຫຍື້ອທີ່ມີປ້າຍວ່າ "ລຶບ".
ດໍາເນີນການເພື່ອໂພດວິດີໂອ. ກົດປຸ່ມ Next ສີແດງຢູ່ແຈເບື້ອງຂວາລຸ່ມຂອງ ໜ້າ ຈໍ. ທ່ານຈະໄປທີ່ ໜ້າ "ແບ່ງປັນ".
ເພີ່ມ ຄຳ ບັນຍາຍ / ຫົວຂໍ້ໃສ່ວີດີໂອ. ກົດປຸ່ມຫົວຂໍ້ "Title with #tag @friend" (ຊື່ກັບ # tags @ friends) ແລະໃສ່ຫົວຂໍ້ ສຳ ລັບວີດີໂອ.
- ທ່ານສາມາດເພີ່ມແທັກໂດຍໃຊ້ hash / hashtag (#), ຫຼືພິມ "@" ພ້ອມກັບຊື່ຂອງຜູ້ໃດຜູ້ ໜຶ່ງ ເພື່ອຕິດແທັກ ໝູ່.
- ປ່ຽນຮູບ ໜ້າ ປົກ / ຮູບນ້ອຍ. ກົດ "ເລືອກ ໜ້າ ປົກ", ຈາກນັ້ນລາກແຖບເລື່ອນໄປທີ່ ຕຳ ແໜ່ງ ທີ່ຕ້ອງການໃນວິດີໂອ. ຫຼັງຈາກເລືອກຮູບທີ່ ເໝາະ ສົມ, ກົດປຸ່ມ Done.
- ປ່ຽນການຕັ້ງຄ່າຄວາມເປັນສ່ວນຕົວຂອງວິດີໂອຂອງທ່ານ. ທ່ານສາມາດເປີດ / ປິດການສະແດງ ຄຳ ເຫັນ, ແກ້ໄຂ, ລຸດປະຕິກິລິຍາແລະເລືອກຜູ້ຊົມວິດີໂອ.
- ວິດີໂອໃນຮູບແບບສາທາລະນະ (ສາທາລະນະ) ສາມາດເບິ່ງເຫັນໄດ້ໂດຍທຸກຄົນແລະສາມາດແບ່ງປັນໃຫ້ທຸກຄົນໄດ້ຮັບຮູ້
- ຮູບແບບວີດີໂອແບບ ໝູ່ ເພື່ອນເທົ່ານັ້ນ (ພຽງແຕ່ ໝູ່ ເທົ່ານັ້ນ) ສະເພາະຜູ້ທີ່ຕິດຕາມເຈົ້າກັບມາເທົ່ານັ້ນ.
- ຮູບແບບວິດີໂອສ່ວນຕົວ (ສ່ວນຕົວ) ສະແດງໃຫ້ເຫັນພຽງແຕ່ທ່ານ.
ກົດ ໂພສ (ໄປປະກາດ). ປຸ່ມສີແດງນີ້ຢູ່ແຈເບື້ອງຂວາລຸ່ມຂອງ ໜ້າ ຈໍ. ວິດີໂອຈະຖືກເຜີຍແຜ່ໃນ TikTok.
- ຖ້າທ່ານຕ້ອງການແບ່ງປັນວິດີໂອໃຫ້ກັບ Instagram, Facebook ຫລືເລື່ອນກ້ອງຂອງທ່ານ, ກົດປຸ່ມທີ່ຢູ່ຂ້າງເທິງຂອງປຸ່ມ "ບັນທຶກໃສ່ຮ່າງ".
- ນອກນັ້ນທ່ານຍັງສາມາດເລືອກທີ່ຈະບັນທຶກວິດີໂອເຂົ້າໃນອຸປະກອນຂອງທ່ານໂດຍການແຕະຕົວເລືອກ ບັນທຶກໃສ່ຮ່າງ ຢູ່ແຈເບື້ອງຊ້າຍລຸ່ມຂອງ ໜ້າ ຈໍ.
ຄຳ ແນະ ນຳ
- ທ່ານສາມາດບັນທຶກວິດີໂອດົນຕີໄດ້ເຖິງ 15 ວິນາທີເທົ່ານັ້ນກັບ TikTok.
- ການໂຕ້ຕອບຂອງ TikTok ແຕກຕ່າງກັນໄປແຕ່ລະປະເທດ, ແຕ່ໂດຍທົ່ວໄປມັນຄ້າຍຄືກັນ.
- ດົນຕີຕ້ອງມີຢູ່ໃນຫໍສະມຸດ TikTok.
- ທ່ານສາມາດສ້າງວີດີໂອ "duet" ແລະບັນທຶກວິດີໂອກັບຜູ້ໃຊ້ TikTok ອື່ນໆບໍ່ວ່າພວກເຂົາຈະຢູ່ບ່ອນໃດກໍ່ຕາມ. ພຽງແຕ່ເຂົ້າເບິ່ງໂປຼໄຟລ໌ຂອງຄົນທີ່ທ່ານຕິດຕາມແລະພວກເຂົາຕິດຕາມທ່ານ, ເລືອກວິດີໂອ, ກົດທີ່ໄອຄອນ ແບ່ງປັນ, ເລືອກ ໂດດ ແລະປະຕິບັດຕາມ ຄຳ ແນະ ນຳ ໃນ ໜ້າ ຈໍເພື່ອເລີ່ມຕົ້ນການບັນທຶກສ່ວນທີ່ຢູ່ຂ້າງ ໜ້າ ຈໍວິດີໂອຂອງຄົນ.
ຄຳ ເຕືອນ
- ຈຳ ກັດດ້ານຫຼັງໂດຍກົດ X ຢູ່ເບື້ອງຊ້າຍດ້ານເທິງຫຼືອອກຈາກແອັບຈົນກວ່າທ່ານຈະໄດ້ແກ້ໄຂແລະບັນທຶກວິດີໂອ. ຖ້າບໍ່ດັ່ງນັ້ນ, ບັນທຶກແລະການປັບຕົວຂອງທ່ານອາດຈະສູນເສຍໄປ. ຖ້າແອັບ is ຖືກປິດຫລືແຊ່ໃນຂໍ້ຜິດພາດ, ທ່ານຈະໄດ້ຮັບການກະຕຸ້ນເຕືອນໃຫ້ສືບຕໍ່ແກ້ໄຂຫລືບັນທຶກຮ່າງ.