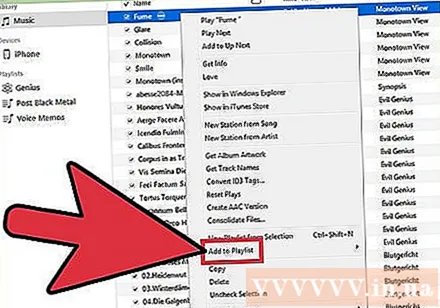ກະວີ:
Laura McKinney
ວັນທີຂອງການສ້າງ:
3 ເດືອນເມສາ 2021
ວັນທີປັບປຸງ:
1 ເດືອນກໍລະກົດ 2024
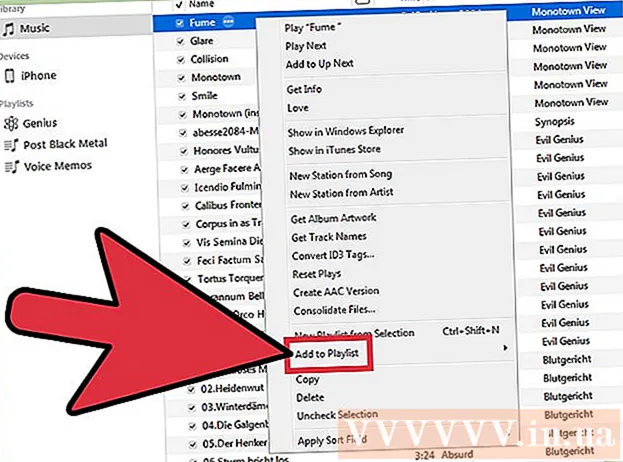
ເນື້ອຫາ
ການສົ່ງອອກເຄື່ອງຫຼີ້ນ iTunes ສາມາດເປັນປະໂຫຍດເມື່ອທ່ານຕ້ອງການ ສຳ ເນົາເພງໄປຍັງຄອມພິວເຕີ້ອື່ນ, ຫຼືໂອນຂໍ້ມູນເພງແລະຂໍ້ມູນ playlist ໄປໃຊ້ໃນໂປແກຼມອື່ນ. ນອກນັ້ນທ່ານຍັງສາມາດ ນຳ ໃຊ້ຄຸນລັກສະນະການ ນຳ ເຂົ້າແລະການສົ່ງອອກເພື່ອໂອນລາຍການຈາກອຸປະກອນ iOS ຂອງທ່ານໄປທີ່ຫ້ອງສະຫມຸດ iTunes ຂອງຄອມພິວເຕີຂອງທ່ານ. ໝາຍ ເຫດ ສຳ ຄັນ: ລາຍການເພງ ບໍ່ແມ່ນ ໃນຕົວຈິງແມ່ນມີເອກະສານດົນຕີໃດໆທີ່ພຽງແຕ່ປ່ຽນເສັ້ນທາງເພງໃນຫໍສະມຸດ.
ຂັ້ນຕອນ
ສ່ວນທີ 1 ຂອງ 2: ລາຍການສົ່ງອອກ
ເລືອກ playlist iTunes ທີ່ທ່ານຕ້ອງການທີ່ຈະສົ່ງອອກ. ການສົ່ງອອກບັນຊີລາຍຊື່ ໝາຍ ຄວາມວ່າທ່ານ ກຳ ລັງສົ່ງອອກບັນຊີເພງແລະ ຄຳ ສັ່ງຂອງພວກເຂົາ. ທ່ານສາມາດສົ່ງອອກເຄື່ອງຫຼີ້ນ ສຳ ລັບໂອນຈາກ iPhone ໄປຍັງຄອມພິວເຕີ້, ຫຼືຈາກ iTunes ໄປຫາເຄື່ອງຫຼີ້ນສື່ອື່ນ.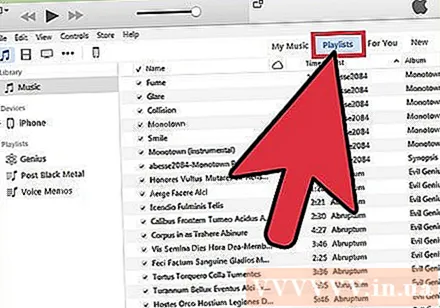
- ທ່ານສາມາດສົ່ງອອກບັນຊີລາຍຊື່ໃດກໍ່ໄດ້ໃນ iTunes, ລວມທັງຊ່ອງ ໜຶ່ງ ໃນ iPhone, iPod, ຫລື iPad ຂອງທ່ານ. ເລືອກອຸປະກອນຂອງທ່ານໃນ iTunes ຈາກນັ້ນກົດປຸ່ມ playlist ໃນສ່ວນ "ໃນອຸປະກອນຂອງຂ້ອຍ" ຢູ່ແຖບຂ້າງ.
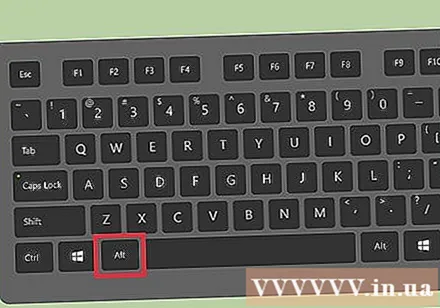
ກົດ.Altຖ້າທ່ານຢູ່ໃນ Windows. ແຖບເມນູຈະໄປປາກົດ.ທ່ານຍັງສາມາດກົດ Ctrl+ຂ ເພື່ອ ນຳ ເອົາເມນູເມນູຄືກັນ.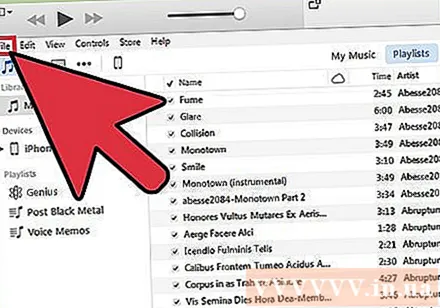
ກົດປຸ່ມ "File" (Windows) ຫລື "iTunes" (Mac). ເມນູນ້ອຍໆຈະປາກົດຂຶ້ນ.
ເລືອກ "Library" → "ສົ່ງອອກບັນຊີລາຍຊື່". ຕົວທ່ອງເວັບຂອງເອກະສານເປີດເພື່ອໃຫ້ທ່ານສາມາດເລືອກບ່ອນທີ່ຈະຊ່ວຍປະຢັດເອກະສານລາຍການ.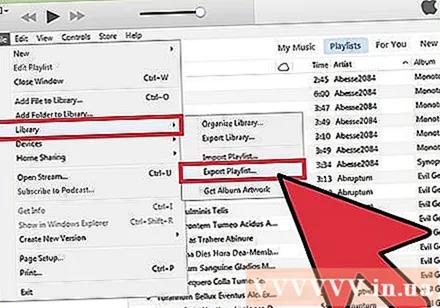
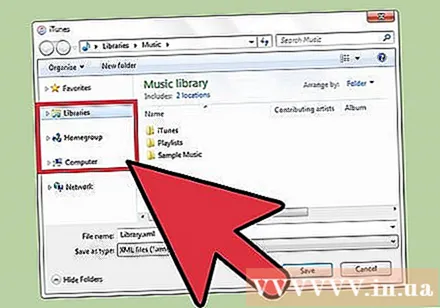
ເລືອກສະຖານທີ່ ໃໝ່ ເພື່ອບັນທຶກເອກະສານ. ໂດຍຄ່າເລີ່ມຕົ້ນ, iTunes ສຳ ລັບ Windows ຈະຊ່ວຍປະຢັດລາຍການໃນໂຟນເດີ "system32" ແລະນີ້ບໍ່ແມ່ນສະຖານທີ່ທີ່ສະດວກ ສຳ ລັບທ່ານທີ່ຈະຊອກຫາມັນ ໃໝ່ ໃນພາຍຫຼັງ. ເລືອກສະຖານທີ່ທີ່ສາມາດເຂົ້າເຖິງໄດ້ງ່າຍ, ຄືກັບຄອມພິວເຕີຂອງທ່ານຫຼືໂຟນເດີ Documents.
ເລືອກຮູບແບບທີ່ທ່ານຕ້ອງການທີ່ຈະສົ່ງອອກ playlist ໄດ້. ກົດປຸ່ມ "ບັນທຶກເປັນປະເພດ" ເພື່ອເບິ່ງຕົວເລືອກຮູບແບບ. ທ່ານຈະມີຫຼາຍທາງເລືອກຂຶ້ນກັບວິທີທີ່ທ່ານຕ້ອງການໃຊ້ເຄື່ອງຫຼີ້ນ: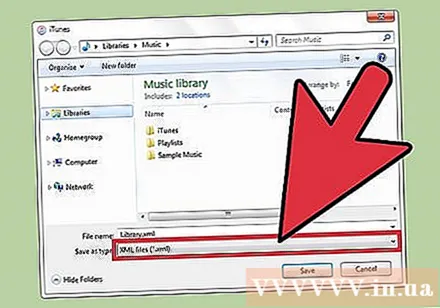
- ເລືອກ "XML" ຖ້າທ່ານວາງແຜນທີ່ຈະ ນຳ ເຂົ້າບັນຊີ playlist ກັບເຂົ້າໄປໃນ iTunes, ຍົກຕົວຢ່າງ, ເມື່ອໂອນລາຍຊື່ຈາກ iPhone ເຂົ້າຄອມພິວເຕີ້ຫລືແບ່ງປັນກັບ ໝູ່.
- ເລືອກ "M3U" ຖ້າທ່ານຕ້ອງການ ນຳ ເຂົ້າເຄື່ອງຫຼີ້ນເຂົ້າໃນໂປແກຼມເຊັ່ນ Winamp ຫຼື MediaMonkey.
- ເລືອກ "ໄຟລ໌ຂໍ້ຄວາມ" ຖ້າທ່ານຕ້ອງການບັນທຶກຂໍ້ມູນທັງ ໝົດ ຂອງແຕ່ລະເພງໃສ່ໃນເອກະສານຂໍ້ຄວາມ ທຳ ມະດາທີ່ແຍກອອກຈາກແທັບ. ຕົວເລືອກນີ້ສາມາດເປັນປະໂຫຍດເມື່ອທ່ານຕ້ອງການ ນຳ ເຂົ້າບັນຊີລາຍການເຂົ້າໃນໂປແກຼມຖານຂໍ້ມູນຫຼືຕາຕະລາງເຊັ່ນ Excel.
ຕັ້ງຊື່ເພງແລະບັນທຶກມັນໄວ້. ໂດຍຄ່າເລີ່ມຕົ້ນ, ເອກະສານບັນຊີລາຍການຈະກົງກັບຊື່ຕົ້ນສະບັບຂອງມັນໃນ iTunes. ທ່ານສາມາດປ່ຽນມັນກັບເນື້ອຫາທີ່ທ່ານຕ້ອງການກ່ອນທີ່ຈະບັນທຶກມັນໄວ້ໃນຄອມພິວເຕີຂອງທ່ານ. ໂຄສະນາ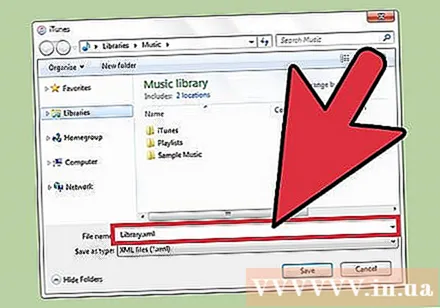
ສ່ວນທີ 2 ຂອງ 2: ການ ນຳ ເຂົ້າເຄື່ອງຫຼີ້ນ
ກົດປຸ່ມ "File" (Windows) ຫລື "iTunes" (Mac). ຖ້າທ່ານບໍ່ເຫັນແຖບເມນູໃນ Windows, ກົດ Alt.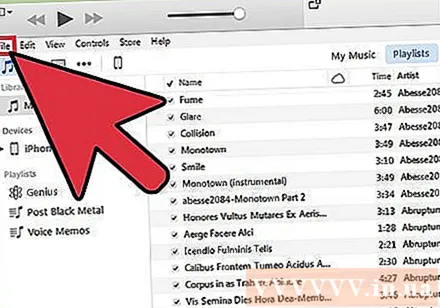
ເລືອກ "Library" → "ນຳ ເຂົ້າບັນຊີລາຍຊື່". ຕົວທ່ອງເວັບຂອງໄຟລ໌ຈະເປີດ.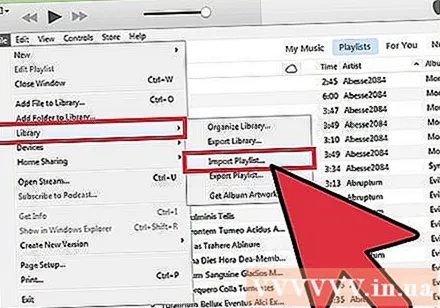
ຊອກຫາເອກະສານລາຍຊື່ທີ່ທ່ານຕ້ອງການ ນຳ ເຂົ້າ. iTunes ສາມາດ ນຳ ເຂົ້າເຄື່ອງຫຼີ້ນ XML ແລະ M3U. ເລືອກແຟ້ມທີ່ທ່ານຕ້ອງການ ນຳ ເຂົ້າເຂົ້າໄປໃນ iTunes.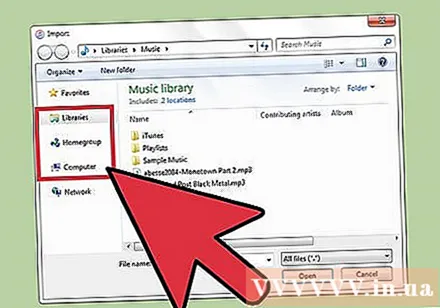
ຕື່ມເພງໃດໆຈາກລາຍການເພງທີ່ທ່ານບໍ່ມີຢູ່ໃນຫໍສະມຸດຂອງທ່ານ. ຂໍ້ຜິດພາດເກີດຂື້ນໃນເວລາທີ່ທ່ານ ນຳ ເຂົ້າບັນຊີລາຍຊື່ເພງທີ່ປະກອບມີ ໜຶ່ງ ຫລືຫຼາຍເພງທີ່ບໍ່ໄດ້ຢູ່ໃນຫ້ອງສະ ໝຸດ. ທ່ານ ຈຳ ເປັນຕ້ອງໂອນບັນດາເພງເຫຼົ່ານີ້ໄປຍັງຫໍສະມຸດຖ້າທ່ານຕ້ອງການໃຫ້ເຄື່ອງຫຼີ້ນຄົບຖ້ວນ, ຈາກນັ້ນໃຫ້ ດຳ ເນີນການ ນຳ ເຂົ້າລາຍການເພງອີກຄັ້ງ. ໂຄສະນາ