ກະວີ:
Louise Ward
ວັນທີຂອງການສ້າງ:
11 ກຸມພາ 2021
ວັນທີປັບປຸງ:
28 ມິຖຸນາ 2024
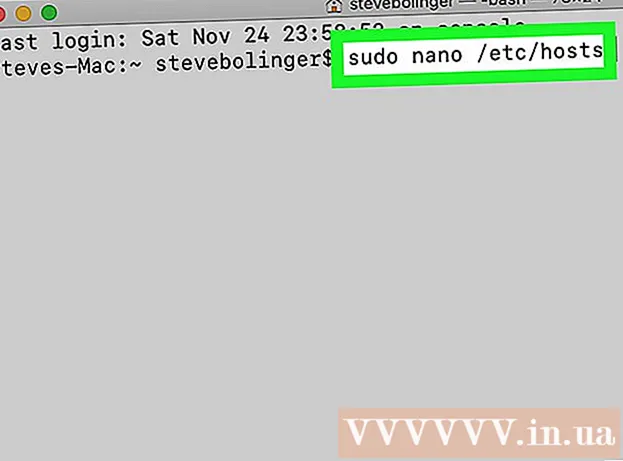
ເນື້ອຫາ
ທ່ານສາມາດເປີດໂປແກຼມ Mac ໃດກໍ່ໄດ້ໂດຍມີສິດທິພິເສດຂອງຜູ້ເບິ່ງແຍງລະບົບ (ສິດທິພິເສດຮາກ), ຕາບໃດທີ່ທ່ານມີລະຫັດຜ່ານຂອງຜູ້ເບິ່ງແຍງລະບົບ. ດັ່ງທີ່ເຄີຍເຮັດ, ຢ່າໃຊ້ການເຂົ້າເຖິງຂັ້ນສູງເວັ້ນເສຍແຕ່ວ່າທ່ານຈະຮູ້ວ່າທ່ານ ກຳ ລັງເຮັດຫຍັງຢູ່, ຖ້າບໍ່ດັ່ງນັ້ນທ່ານອາດຈະເຮັດໃຫ້ເກີດຄວາມຜິດພາດທີ່ຮ້າຍແຮງໃນແອັບພລິເຄຊັນຫລືຄອມພິວເຕີ.
ຂັ້ນຕອນ
ວິທີທີ່ 1 ຂອງ 3: ໃນບັນຊີ admin
ຮູ້ຄວາມສ່ຽງ. ໂປແກຼມກາຟິກສ່ວນໃຫຍ່ບໍ່ໄດ້ຖືກອອກແບບມາເພື່ອການເຂົ້າເຖິງທີ່ນິຍົມ. ຈຳ ກັດຕົວເອງກັບວຽກງານສະເພາະທີ່ທ່ານເຂົ້າໃຈ, ຖ້າບໍ່ດັ່ງນັ້ນທ່ານຈະເຮັດໃຫ້ຂໍ້ມູນບໍ່ສາມາດເຂົ້າເຖິງໄດ້, ອຸປະຕິເຫດໃນການ ນຳ ໃຊ້ຫຼືເຮັດໃຫ້ເກີດຄວາມປອດໄພ.

ເປີດສະຖານີ. ເຂົ້າສູ່ລະບົບເປັນຜູ້ບໍລິຫານໃນຄອມພີວເຕີ້. ໄປທີ່ Applications → Utilities ແລະເປີດ Terminal.- ບັນຊີຜູ້ເບິ່ງແຍງລະບົບຕ້ອງມີລະຫັດລັບທີ່ບໍ່ມີຂໍ້ມູນ, ຖ້າບໍ່ດັ່ງນັ້ນ Terminal ຈະບໍ່ໃຫ້ທ່ານເຂົ້າເຖິງຮາກ.

ພະຍາຍາມໄວຂຶ້ນ. ຄຳ ສັ່ງ sudo ຊ່ວຍໃຫ້ພວກເຮົາເປີດໂປແກຼມທີ່ມີການເຂົ້າເຖິງລະດັບສູງສຸດ, ແຕ່ສິ່ງນີ້ຮຽກຮ້ອງໃຫ້ມີເສັ້ນທາງໄປສູ່ການບໍລິຫານງານໃນຊຸດການ ນຳ ໃຊ້. ແອັບ Mac Mac ສ່ວນໃຫຍ່ທີ່ມີໂປແກຼມຂອງພາກສ່ວນທີສາມມີການຈັດການແພັກເກັດທີ່ຄ້າຍຄືກັນ, ສະນັ້ນລອງເບິ່ງ:- ກະລຸນາໃສ່ sudo "file path ຈາກຮາດໄດໄປຫາໂປແກມ.app / ເນື້ອໃນ / MacOS /ຊື່ສະ ໝັກ’.
ຍົກຕົວຢ່າງ, ເພື່ອເປີດ iTunes, ພິມ sudo "/Applications/iTunes.app/Contents/MacOS/iTunes" ແລະກົດ ⏎ກັບຄືນ. - ໃສ່ລະຫັດຜ່ານຂອງບັນຊີຜູ້ເບິ່ງແຍງລະບົບທີ່ທ່ານປົກກະຕິເຂົ້າສູ່ລະບົບ. ກົດ ⏎ກັບຄືນ.
- ຖ້າ ຄຳ ສັ່ງເຮັດວຽກແລ້ວແອັບຈະເປີດດ້ວຍການເຂົ້າເຖິງທີ່ນິຍົມ. ຖ້າ Terminal ກ່າວວ່າ "ບໍ່ພົບ ຄຳ ສັ່ງ", ສືບຕໍ່ຂັ້ນຕອນຕໍ່ໄປ.
- ກະລຸນາໃສ່ sudo "file path ຈາກຮາດໄດໄປຫາໂປແກມ.app / ເນື້ອໃນ / MacOS /ຊື່ສະ ໝັກ’.

ເປີດເນື້ອໃນຂອງຊຸດສະ ໝັກ. ຖ້າການເປີດໄວບໍ່ໄດ້ຜົນ, ໃຫ້ຊອກຫາແອັບໃນ Finder. ກົດຂວາ (ຫລືກົດປຸ່ມ ຄວບຄຸມ ແລະກົດ) ໃສ່ຮູບສັນຍາລັກຂອງແອັບແລະເລືອກທີ່ຈະສະແດງເນື້ອໃນຊຸດຈາກເມນູເລື່ອນລົງ.
ຊອກຫາການປະຕິບັດໄດ້. ທ່ານຄວນຈະເຫັນໂຟນເດີ ໜຶ່ງ ຫຼືຫຼາຍກວ່ານັ້ນຢູ່ໃນແອັບ. ຊອກຫາການປະຕິບັດໃນໄດເລກະທໍລີ. ເອກະສານນີ້ມັກຈະຢູ່ໃນ / Contents / MacOS path.
- ການປະຕິບັດໂດຍປົກກະຕິແລ້ວມັນມີຊື່ຄືກັນກັບແອບພິເຄຊັນ, ແຕ່ມັນຍັງສາມາດເປັນຊື່ທີ່ແຕກຕ່າງກັນເຊັ່ນ "run.sh. "
- ປະຕິບັດໄດ້ໂດຍປົກກະຕິມີສັນຍາລັກສີ ດຳ ທີ່ມີ "exec" ເລັກນ້ອຍຢູ່ພາຍໃນ.
ໃສ່ ຄຳ ສັ່ງ sudo ເຂົ້າໃນ Terminal. ກະລຸນາໃສ່ sudo ຕິດຕາມດ້ວຍພື້ນທີ່. ຢ່າເຂົ້າໄປດຽວນີ້.
ລາກແບບປະຕິບັດໄດ້ແລະລົງໃສ່ເສັ້ນ ຄຳ ສັ່ງ Terminal. ເສັ້ນທາງສູ່ການບໍລິຫານຈະຖືກໃສ່ໂດຍອັດຕະໂນມັດ.
ຢືນຢັນ ຄຳ ສັ່ງດ້ວຍລະຫັດຜ່ານ. ກົດ ⏎ກັບຄືນ. ກະລຸນາໃສ່ລະຫັດຜ່ານບັນຊີຜູ້ເບິ່ງແຍງລະບົບທີ່ທ່ານເຄີຍໃຊ້ເຂົ້າສູ່ລະບົບ, ກົດ ⏎ກັບຄືນ ອີກເທື່ອ ໜຶ່ງ. app ຈະເປີດຕົວດ້ວຍການເຂົ້າເຖິງທີ່ນິຍົມ. ໂຄສະນາ
ວິທີທີ່ 2 ຂອງ 3: ໃນບັນຊີທີ່ບໍ່ແມ່ນ admin
ເປີດ Terminal ດ້ວຍບັນຊີທີ່ບໍ່ແມ່ນ admin. ຜູ້ບໍລິຫານຫຼາຍຄົນມັກເຮັດວຽກໃນບັນຊີຜູ້ໃຊ້ປົກກະຕິເພື່ອ ຈຳ ກັດຄວາມເປັນໄປໄດ້ທີ່ຈະເຮັດໃຫ້ເກີດຂໍ້ບົກພ່ອງຫຼືຖືກໂຈມຕີຈາກມັນແວ. ວິທີການນີ້ຍັງຕ້ອງການລະຫັດຜ່ານຂອງຜູ້ເບິ່ງແຍງລະບົບ, ແຕ່ຊ່ວຍໃຫ້ທ່ານສາມາດເຂົ້າເຖິງລະດັບສູງສຸດຊົ່ວຄາວໂດຍບໍ່ຕ້ອງປ່ຽນບັນຊີ. ເພື່ອເລີ່ມຕົ້ນ, ເປີດ ໜ້າ ຕ່າງ Terminal.
ປ່ຽນເປັນສິດຂອງຜູ້ບໍລິຫານໃນ Terminal. ໃສ່ ຄຳ ສັ່ງ su - ຕິດຕາມດ້ວຍພື້ນທີ່ແລະຊື່ຜູ້ໃຊ້ ສຳ ລັບບັນຊີຜູ້ເບິ່ງແຍງລະບົບຄອມພິວເຕີ. ໃສ່ລະຫັດຜ່ານຂອງບັນຊີຜູ້ເບິ່ງແຍງລະບົບນີ້. ດັ່ງນັ້ນທ່ານຈະປະຕິບັດຄືກັບຜູ້ໃຊ້ຄົນນັ້ນ.
- Hyphens ໃນຄໍາສັ່ງແມ່ນເປັນທາງເລືອກ, ແຕ່ແນະນໍາ. ມັນ ກຳ ນົດຕົວແປສິ່ງແວດລ້ອມແລະໄດເລກະທໍລີ ສຳ ລັບຜູ້ ນຳ admin ນີ້ແລະຈະ ຈຳ ກັດຄວາມເປັນໄປໄດ້ທີ່ຈະເຮັດຜິດພາດໂດຍບໍ່ຕັ້ງໃຈ.
ເປີດສະ ໝັກ ດ້ວຍ ຄຳ ສັ່ງ sudo. ວິທີທີ່ໃຊ້ທົ່ວໄປທີ່ສຸດແມ່ນການພິມ sudo "file path ຈາກຮາດໄດໄປຫາໂປແກມ.app / ເນື້ອໃນ / MacOS /ຊື່ສະ ໝັກ"ຖ້າມັນບໍ່ໄດ້ຜົນຫລືທ່ານຕ້ອງການການຊີ້ ນຳ ເພີ່ມເຕີມ, ໃຫ້ເບິ່ງ ຄຳ ແນະ ນຳ ສຳ ລັບການ ນຳ ໃຊ້ບັນຊີຜູ້ເບິ່ງແຍງລະບົບຂ້າງເທິງ.
ກັບຄືນໄປຫາບັນຊີຂອງທ່ານ. ຫຼັງຈາກທີ່ທ່ານເຮັດ ສຳ ເລັດວຽກທີ່ຕ້ອງການການເຂົ້າເຖິງຮາກ, ພິມອອກທາງ Terminal. ຄຳ ສັ່ງນີ້ຈະອອກຈາກບັນຊີຜູ້ເບິ່ງແຍງລະບົບແລະກັບໄປໃຊ້ບັນຊີປົກກະຕິຂອງທ່ານ. ໂຄສະນາ
ວິທີທີ່ 3 ຂອງ 3: ການແກ້ໄຂບັນຫາ
ປິດການປົກປ້ອງຄວາມສົມບູນຂອງລະບົບ (SIP). ຄຸນນະສົມບັດນີ້ (ແນະ ນຳ ໃນ Mac OS 10.11 El Capitan) ຈະ ຈຳ ກັດການເຂົ້າເຖິງຂໍ້ມູນທີ່ ສຳ ຄັນເຖິງແມ່ນວ່າຜູ້ ນຳ ໃຊ້ຂັ້ນສູງກໍ່ຕາມ. ຖ້າທ່ານບໍ່ສາມາດເຮັດການປ່ຽນແປງທີ່ທ່ານຕ້ອງການ, ປິດການໃຊ້ SIP. ໃຫ້ສັງເກດວ່າຄວາມສ່ຽງຕໍ່ວິທີການນີ້ແມ່ນສູງຫຼາຍ. ທ່ານຄວນ ນຳ ໃຊ້ສິ່ງນີ້ເທົ່ານັ້ນຖ້າທ່ານຮູ້ສຶກ ໝັ້ນ ໃຈໃນຄວາມສາມາດຂອງທ່ານແລະຈື່ໄວ້ວ່າຖ້າມີຂໍ້ຜິດພາດເກີດຂື້ນ, ຄອມພິວເຕີຈະຖືກເຊັດ, ແມ່ນແຕ່ບໍ່ສາມາດເຮັດວຽກໄດ້:
- Restart ຄອມພິວເຕີ. ກົ້ມລົງ ⌘ ຄຳ ສັ່ງ + ລ ຫຼັງຈາກທີ່ທ່ານໄດ້ຍິນສຽງ boot ເພື່ອເຂົ້າໄປໃນ Recovery Mode.
- ເລືອກ Utilities ຈາກລາຍການດ້ານເທິງ, ຈາກນັ້ນ Terminal.
- ໃສ່ csrutil ປິດການໃຊ້ງານ; reboot ເຂົ້າໄປໃນ Terminal.
- ໃຫ້ຄອມພິວເຕີເລີ່ມຄືນ ໃໝ່ ຕາມປົກກະຕິ. ຕອນນີ້ທ່ານສາມາດປະຕິບັດຂັ້ນຕອນຂ້າງເທິງເພື່ອເປີດແອັບ any ໃດໆທີ່ມີສິດທິພິເສດຮາກ. ເມື່ອ ສຳ ເລັດແລ້ວ, ໃຫ້ພິຈາລະນາປະຕິບັດ ຄຳ ແນະ ນຳ ເຫຼົ່ານີ້ຄືນ ໃໝ່ ດ້ວຍ ຄຳ ສັ່ງທີ່ເປີດໃຊ້ແທນທີ່ຈະເປັນການປິດການໃຊ້ງານເພື່ອເຮັດການຟື້ນຟູ SIP.
ໃຊ້ nano ແທນບັນນາທິການຕົວ ໜັງ ສື. ຕົວເລືອກນີ້ຈະມີຄວາມປອດໄພແລະເຊື່ອຖືໄດ້ຫຼາຍຂື້ນໃນການແກ້ໄຂເອກະສານການຕັ້ງຄ່າໂດຍໃຊ້ຕົວແກ້ໄຂຂໍ້ຄວາມທີ່ຖືກຕ້ອງຈາກ Terminal. Nano ແມ່ນຕົວເລືອກງ່າຍໆທີ່ມີໃນຕອນຕົ້ນ. ເພື່ອ ນຳ ໃຊ້ຄຸນລັກສະນະນີ້ດ້ວຍການເຂົ້າເຖິງຂັ້ນສູງ, ພຽງແຕ່ພິມ sudo nano, ຕິດຕາມດ້ວຍພື້ນທີ່ແລະເສັ້ນທາງສູ່ເອກະສານຂໍ້ຄວາມ. ຈາກນັ້ນທ່ານສາມາດແກ້ໄຂເອກະສານໄດ້ຈາກ Terminal. ເມື່ອ ສຳ ເລັດການດັດແກ້, ກົດປຸ່ມ ຄວບຄຸມ + ອ ເພື່ອບັນທຶກແລ້ວກົດ ຄວບຄຸມ + X ເພື່ອອອກຈາກ nano.
- ຕົວຢ່າງ, ຄຳ ສັ່ງ sudo nano / etc / hosts ຈະເປີດແຟ້ມເອກະສານເຊີຟເວີດ້ວຍການອະນຸຍາດລະດັບສູງ.
- ຂໍແນະ ນຳ ໃຫ້ທ່ານ ສຳ ຮອງກ່ອນທີ່ຈະແກ້ໄຂເອກະສານການຕັ້ງຄ່າໃດໆ. ເພື່ອເຮັດສິ່ງນີ້, ເຂົ້າ sudo cp filepath_of_config_filenew_filepath ຂອງການ ສຳ ຮອງຂໍ້ມູນ. ຕົວຢ່າງ, ຄຳ ສັ່ງ sudo cp / etc / hosts /etc/hosts.backup ຈະເຮັດ ສຳ ເນົາ ສຳ ຮອງເອກະສານໂຮດຕິ້ງເປັນ hosts.backup. ຖ້າທ່ານເຮັດຜິດແລ້ວທ່ານສາມາດຍ້າຍເອກະສານທີ່ບໍ່ຖືກຕ້ອງດ້ວຍ sudo mv / etc / hosts /etc/hosts.bad (ຕົວຢ່າງເຊັ່ນກັບ file hosts.backup) ແລະເຮັດການ ສຳ ຮອງຂໍ້ມູນຄືນ ໃໝ່ ດ້ວຍ ຄຳ ສັ່ງ sudo. cp /etc/hosts.backup / etc / hosts.
ຄຳ ແນະ ນຳ
- ຄຳ ເວົ້າກ່ອນແລະຫຼັງເສັ້ນທາງແມ່ນມີຄວາມ ຈຳ ເປັນຖ້າເສັ້ນທາງມີຊ່ອງຫວ່າງ.
ຄຳ ເຕືອນ
- ຂໍ້ຜິດພາດດຽວໂດຍໃຊ້ການເຂົ້າເຖິງຂັ້ນສູງສາມາດເຊັດຄອມພິວເຕີຂອງທ່ານໃຫ້ສະອາດຫລືປິດມັນໄດ້. ຄວາມສ່ຽງນີ້ຍິ່ງຈະສູງກວ່າໃນລຸ້ນ 10.10 ແລະກ່ອນ ໜ້າ ນີ້, ຫລືລຸ້ນ 10.11 ເມື່ອ SIP ຖືກປິດໃຊ້ງານ. ທ່ານຄວນ ຈຳ ກັດການແບ່ງປັນລະຫັດຜ່ານຜູ້ເບິ່ງແຍງລະບົບຂອງທ່ານເພື່ອປ້ອງກັນບໍ່ໃຫ້ຜູ້ອື່ນຮັບສິດທິພິເສດ.



