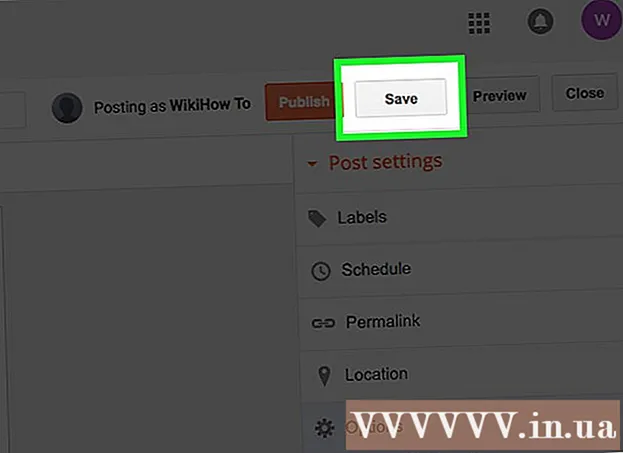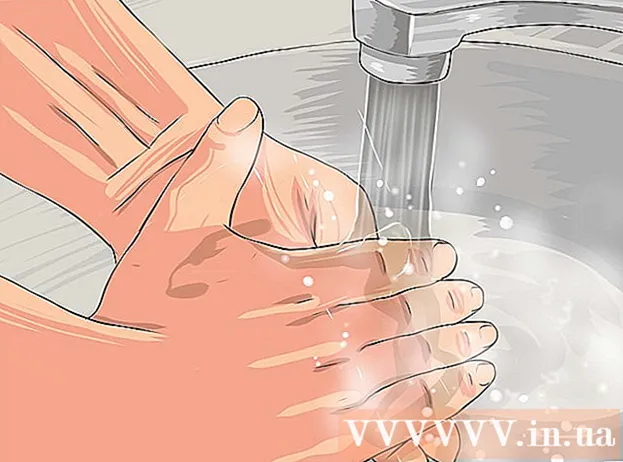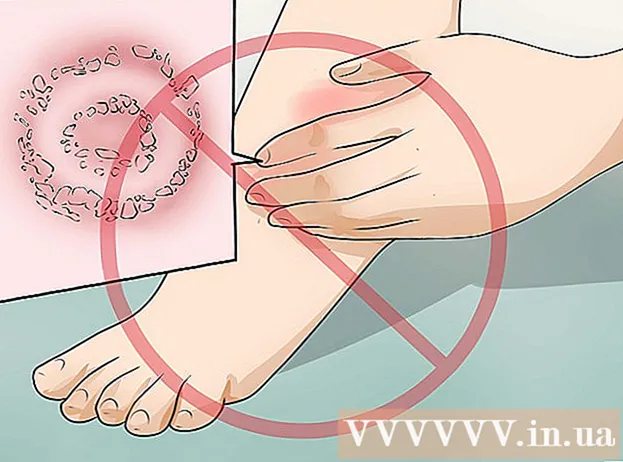ກະວີ:
John Stephens
ວັນທີຂອງການສ້າງ:
23 ເດືອນມັງກອນ 2021
ວັນທີປັບປຸງ:
1 ເດືອນກໍລະກົດ 2024
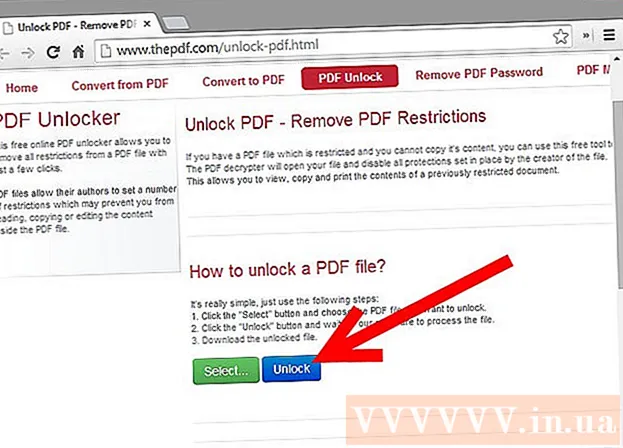
ເນື້ອຫາ
ເອກະສານ PDF ທີ່ປອດໄພບັງຄັບໃຊ້ກົດ ໝາຍ ລິຂະສິດດ້ວຍຄຸນລັກສະນະຕ່າງໆທີ່ປ້ອງກັນການແຜ່ພັນຫຼືແຈກຢາຍໂດຍຜູ້ໃຊ້ອື່ນໆ. ເຈົ້າຂອງຫລືຜູ້ສ້າງເອກະສານ PDF ໃຊ້ການປ້ອງກັນລະຫັດຜ່ານເພື່ອ ຈຳ ກັດການກະ ທຳ ຈາກຜູ້ໃຊ້ອື່ນໆເຊັ່ນ: ການເຂົ້າເຖິງ, ການພິມ, ສຳ ເນົາຂໍ້ຄວາມແລະການແກ້ໄຂເອກະສານ. ຖ້າທ່ານຕ້ອງການດັດແກ້ຫລື ສຳ ເນົາຂໍ້ຄວາມຈາກເອກະສານ PDF ແຕ່ບໍ່ສາມາດເຂົ້າເຖິງໄດ້ຈາກເຈົ້າຂອງ, ໃຫ້ເຮັດຕາມ ຄຳ ແນະ ນຳ ເຫຼົ່ານີ້ເພື່ອປົດລັອກເອກະສານ PDF.
ຂັ້ນຕອນ
ວິທີທີ່ 1 ໃນ 12: ເລີ່ມຕົ້ນ
ເປີດເອກະສານ PDF. ຖ້າທ່ານຕ້ອງການລະຫັດຜ່ານເພື່ອເປີດເອກະສານ, ທ່ານ ຈຳ ເປັນຕ້ອງໄດ້ດາວໂຫລດໂປແກຼມທີ່ໃຊ້ການເຂົ້າລະຫັດ. ວິທີການນີ້ແມ່ນ ໜັກ - CPU, ແມ່ນແຕ່ລະຫັດຜ່ານທີ່ງ່າຍດາຍໃຊ້ເວລາຫຼາຍມື້ເພື່ອ ທຳ ລາຍ, ແລະເຮັດໃຫ້ຄອມພິວເຕີບໍ່ສາມາດເຮັດຫຍັງໄດ້ອີກໃນລະຫວ່າງເວລາແລ່ນຂອງຊອບແວ. ສຳ ລັບການເຂົ້າລະຫັດສູງ, ຊອບແວນີ້ມີໂອກາດຍາກທີ່ຈະແຕກ.

ການກວດສອບຄວາມປອດໄພ. ຖ້າທ່ານບໍ່ ຈຳ ເປັນຕ້ອງມີລະຫັດລັບເພື່ອເປີດເອກະສານ PDF, ທ່ານສາມາດກວດເບິ່ງວ່າເອກະສານນັ້ນປອດໄພຫຼືບໍ່ໂດຍການຊອກຫາໄອຄອນ padlock. ຮູບສັນຍາລັກນີ້ຈະປາກົດຢູ່ເບື້ອງຂວາເທິງຂອງ ໜ້າ ຈໍຖ້າເອກະສານມີຄວາມປອດໄພ. ກົດທີ່ໄອຄອນເພື່ອເບິ່ງຂໍ້ ຈຳ ກັດ.- ລອງ ສຳ ເນົາ. ເອກະສານທີ່ ຈຳ ກັດມັກຈະຖືກປົກປ້ອງຈາກການຖືກຄັດລອກ. ຖ້າທ່ານບໍ່ສາມາດເນັ້ນຫລື ສຳ ເນົາຂໍ້ຄວາມ, ເອກະສານໄດ້ຖືກ ຈຳ ກັດ.

- ພະຍາຍາມຊ່ວຍປະຢັດ. ເອກະສານທີ່ ຈຳ ກັດບໍ່ສາມາດບັນທຶກເປັນແຟ້ມຂໍ້ຄວາມ. ເພື່ອຈະສາມາດປ່ຽນຮູບແບບຕ່າງໆ, ທ່ານຕ້ອງປົດລັອກພວກມັນກ່ອນ.

- ລອງ ສຳ ເນົາ. ເອກະສານທີ່ ຈຳ ກັດມັກຈະຖືກປົກປ້ອງຈາກການຖືກຄັດລອກ. ຖ້າທ່ານບໍ່ສາມາດເນັ້ນຫລື ສຳ ເນົາຂໍ້ຄວາມ, ເອກະສານໄດ້ຖືກ ຈຳ ກັດ.
ວິທີທີ່ 2 ຂອງ 12: Adobe Acrobat (ໃນຖານະເປັນເຈົ້າຂອງ)

ເປີດເອກະສານ PDF ທີ່ປອດໄພ. ທ່ານສາມາດໃຊ້ໂປແກຼມ Adobe Acrobat.ເຖິງຢ່າງໃດກໍ່ຕາມ, ທ່ານຕ້ອງແມ່ນຜູ້ທີ່ສ້າງແຟ້ມເອກະສານນີ້ຫລືມີລະຫັດຜ່ານເພື່ອປະຕິບັດວິທີການນີ້.
ກົດປຸ່ມ Secure. ປຸ່ມນີ້ຕັ້ງຢູ່ແຖບ Tasks. ທ່ານສາມາດຊອກຫາປຸ່ມນີ້ໄດ້ງ່າຍຍ້ອນຮູບສັນຍາລັກ padlock.
- ເລືອກເອົາຄວາມປອດໄພອອກຖ້າທ່ານຕ້ອງການ ສຳ ເລັດການປິດການຮັກສາຄວາມປອດໄພຂອງເອກະສານ PDF. ຖ້າທ່ານຕັ້ງລະຫັດຜ່ານ Access ເພື່ອຮັບປະກັນເອກະສານນີ້, ທ່ານຈະຕ້ອງໃສ່ລະຫັດຜ່ານເພື່ອເຮັດ ສຳ ເລັດຂັ້ນຕອນ.

- ເລືອກເອົາຄວາມປອດໄພອອກຖ້າທ່ານຕ້ອງການ ສຳ ເລັດການປິດການຮັກສາຄວາມປອດໄພຂອງເອກະສານ PDF. ຖ້າທ່ານຕັ້ງລະຫັດຜ່ານ Access ເພື່ອຮັບປະກັນເອກະສານນີ້, ທ່ານຈະຕ້ອງໃສ່ລະຫັດຜ່ານເພື່ອເຮັດ ສຳ ເລັດຂັ້ນຕອນ.
ປ່ຽນການຕັ້ງຄ່າການເຂົ້າລະຫັດ. ຖ້າທ່ານຕ້ອງການປັບການຕັ້ງຄ່າການເຂົ້າລະຫັດຂອງທ່ານກົງກັນຂ້າມກັບການປິດການໃຊ້ງານຄວາມປອດໄພຂອງເອກະສານ, ໃຫ້ຄລິກໃສ່ປຸ່ມ“ ລາຍລະອຽດການເຂົ້າເຖິງ” ຢູ່ພາຍໃຕ້ປຸ່ມປອດໄພ.
- ກົດ "ປ່ຽນການຕັ້ງຄ່າ" ໃນສ່ວນເອກະສານພາຍໃຕ້ແຖບຄວາມປອດໄພຫລັງຈາກເລືອກ "ຄວາມປອດໄພໃບຢັ້ງຢືນ" ຈາກລາຍຊື່. ນອກນັ້ນທ່ານຍັງສາມາດເລືອກ "ບໍ່ມີຄວາມປອດໄພ" ຈາກບັນຊີລາຍຊື່ເພື່ອເອົາຄວາມປອດໄພຂອງທ່ານອອກໄປ.

- ເລືອກລະດັບການເຂົ້າລະຫັດຂອງທ່ານແລະກົດຕໍ່ໄປ.

- ທ່ານຈະຕ້ອງການຊື່ຜູ້ໃຊ້ Digital ເພື່ອເຂົ້າລະຫັດເອກະສານ. ທ່ານສາມາດໃຊ້ຊື່ຜູ້ໃຊ້ທີ່ມີຢູ່ແລ້ວຫຼືສ້າງບັນຊີ ໃໝ່.

- ກວດເບິ່ງຄວາມໄວ້ວາງໃຈຂອງຜູ້ຮັບ, ປ່ຽນສິດຫຼືຍົກເລີກຜູ້ຮັບຖ້າທ່ານຕ້ອງການປ່ຽນລາຍການນີ້, ຈາກນັ້ນກົດ Next.

- ກົດປຸ່ມ Finish ແລະ OK ເພື່ອບັນທຶກການປ່ຽນແປງຂອງທ່ານແລະປິດ ໜ້າ ຕ່າງເອກະສານ. ບັນທຶກເອກະສານ PDF ເພື່ອເຮັດການປ່ຽນແປງ.

- ກົດ "ປ່ຽນການຕັ້ງຄ່າ" ໃນສ່ວນເອກະສານພາຍໃຕ້ແຖບຄວາມປອດໄພຫລັງຈາກເລືອກ "ຄວາມປອດໄພໃບຢັ້ງຢືນ" ຈາກລາຍຊື່. ນອກນັ້ນທ່ານຍັງສາມາດເລືອກ "ບໍ່ມີຄວາມປອດໄພ" ຈາກບັນຊີລາຍຊື່ເພື່ອເອົາຄວາມປອດໄພຂອງທ່ານອອກໄປ.
ວິທີທີ 3 ຂອງ 12: Google Drive
ເປີດ Google Drive. ທ່ານຕ້ອງການບັນຊີ Google ທີ່ບໍ່ເສຍຄ່າເພື່ອເຂົ້າໃຊ້ Drive. ທຳ ອິດທ່ານ ຈຳ ເປັນຕ້ອງດັດປັບການຕັ້ງຄ່າຕ່າງໆເພື່ອໃຫ້ແຟ້ມຂໍ້ມູນຖືກປ່ຽນຢ່າງຖືກຕ້ອງ. ຢູ່ມຸມຂວາເທິງ, ກົດປຸ່ມໄອຄອນເພື່ອເປີດເມນູການຕັ້ງຄ່າ. ພາຍໃຕ້ "ການຕັ້ງຄ່າອັບໂຫລດ" ເລືອກ "ແປງຂໍ້ຄວາມຈາກເອກະສານ PDF ທີ່ອັບໂຫລດແລະເອກະສານຮູບພາບ" (ແປງຕົວ ໜັງ ສືຈາກເອກະສານ PDF ແລະຮູບພາບທີ່ອັບໂຫລດ).
ດາວໂຫລດເອກະສານ PDF. ຢູ່ແຖບເບື້ອງຊ້າຍ, ໃຫ້ກົດປຸ່ມສີແດງທີ່ມີໄອຄອນລູກສອນຂຶ້ນຢູ່ຂ້າງປຸ່ມສ້າງ. ເລືອກ "ເອກະສານ ... " (ແຟ້ມ ... ) ໃນລາຍການເມນູແລະໄປທີ່ສະຖານທີ່ຂອງເອກະສານ PDF ທີ່ທ່ານຕ້ອງການປົດລັອກ. Drive ຈະໂຫລດແລະປ່ຽນເອກະສານ, ສ້າງເອກະສານທົດສອບໃນໂຟນເດີ Drive.
- ວິທີການນີ້ໃຊ້ໄດ້ກັບເອກະສານ PDF ທີ່ຖືກ ຈຳ ກັດໂດຍເຈົ້າຂອງຂອງມັນ.

- ບໍ່ແມ່ນທຸກຮູບແບບທີ່ສາມາດບັນທຶກໄດ້.

- Google Drive ມີຂີດ ຈຳ ກັດການອັບໂຫລດໄຟລ໌ 2MB.

- ວິທີການນີ້ໃຊ້ໄດ້ກັບເອກະສານ PDF ທີ່ຖືກ ຈຳ ກັດໂດຍເຈົ້າຂອງຂອງມັນ.
ວິທີທີ 4 ຂອງ 12: PDFUnlock

ເຂົ້າເບິ່ງເວບໄຊທ໌. ໃຊ້ໂປແກຼມທ່ອງເວັບຂອງທ່ານເພື່ອເຂົ້າໃຊ້ www.pdfunlock.com. ເວບໄຊທ໌ນີ້ຈະປົດລັອກເອກະສານ PDF ນ້ອຍກວ່າ 5MB ໂດຍບໍ່ເສຍຄ່າ. ວິທີການນີ້ສາມາດໃຊ້ໄດ້ກັບເອກະສານ PDF ເທົ່ານັ້ນທີ່ຖືກ ຈຳ ກັດໂດຍເຈົ້າຂອງຂອງມັນ.
ດາວໂຫລດເອກະສານ. ລາກແຟ້ມໃສ່ກະດານຫຼືເລືອກເອົາມັນຈາກພາຍໃນໂຟນເດີ. ຖ້າທ່ານເລືອກ "ຄອມພິວເຕີຂອງຂ້ອຍ" ທ່ານສາມາດໄປຫາທີ່ຕັ້ງຂອງແຟ້ມໃນລະບົບ. ຖ້າທ່ານເລືອກ "Dropbox" ຫຼື "Google Drive", ທ່ານຕ້ອງເຂົ້າສູ່ບັນຊີທີ່ກ່ຽວຂ້ອງເພື່ອເລືອກເອກະສານທີ່ຈະປ່ຽນ.
- ກົດປຸ່ມ "ປົດລັອກ!" (ປົດລ!ອກ!). ເວລາໂຫລດແມ່ນຂື້ນກັບຄວາມໄວໃນການສົ່ງແລະຂະ ໜາດ ຂອງເອກະສານ PDF.

- ກົດປຸ່ມ "ປົດລັອກ!" (ປົດລ!ອກ!). ເວລາໂຫລດແມ່ນຂື້ນກັບຄວາມໄວໃນການສົ່ງແລະຂະ ໜາດ ຂອງເອກະສານ PDF.
ດາວໂຫລດເອກະສານທີ່ປ່ຽນໃຈເຫລື້ອມໃສ. ຫຼັງຈາກທີ່ທ່ານອັບໂຫລດເອກະສານ, PDFUnlock ຈະສົ່ງໄຟລ໌ທີ່ທ່ານປ່ຽນໃຈເຫລື້ອມໃສໃຫ້ທ່ານ. ກະລຸນາດາວໂຫລດໂຟນເດີທີ່ຕ້ອງການໃນຄອມພິວເຕີຂອງທ່ານ. ທ່ານສາມາດ ຈຳ ແນກເອກະສານໂດຍ ຄຳ ວ່າ "ປົດລັອກ" ໃນຊື່ແຟ້ມ.
ກວດສອບການເຂົ້າເຖິງ. ເປີດເອກະສານປ່ຽນໃຈເຫລື້ອມໃສ. ຢູ່ໃນພາກ File, ເລືອກ Properties. ຢູ່ໃນແຖບ Security, ສ່ວນ Security Method ຈະສະແດງ ຄຳ ວ່າ No Security.
- ການລວມຕົວເອກະສານ, ການລົງລາຍເຊັນແລະການສ້າງຫນ້າແບບແມ່ແບບຍັງຖືກລະບຸວ່າບໍ່ອະນຸຍາດ. ເນື່ອງຈາກວ່າ Adobe Reader ບໍ່ສາມາດ ດຳ ເນີນການເຫຼົ່ານີ້ໄດ້, ແລະພວກເຂົາຕ້ອງການໃຫ້ທ່ານຈ່າຍຄ່າ Pro version.

- ການລວມຕົວເອກະສານ, ການລົງລາຍເຊັນແລະການສ້າງຫນ້າແບບແມ່ແບບຍັງຖືກລະບຸວ່າບໍ່ອະນຸຍາດ. ເນື່ອງຈາກວ່າ Adobe Reader ບໍ່ສາມາດ ດຳ ເນີນການເຫຼົ່ານີ້ໄດ້, ແລະພວກເຂົາຕ້ອງການໃຫ້ທ່ານຈ່າຍຄ່າ Pro version.
ວິທີທີ່ 5 ຂອງ 12: Foxit Reader ແລະ CutePDF
ດາວໂຫລດເວີຊັນລ້າສຸດຂອງ Foxit Reader ແລະນັກຂຽນ CutePDF. ທັງສອງຂອງຊອບແວເຫຼົ່ານີ້ແມ່ນບໍ່ເສຍຄ່າ. Foxit Reader ຊ່ວຍໃຫ້ທ່ານເປີດເອກະສານ PDF ແລະເຊື່ອມຕໍ່ກັບເຄື່ອງພິມ. ເຄື່ອງຂຽນ PDF ທີ່ ໜ້າ ຮັກແມ່ນເຄື່ອງພິມ PDF ເພື່ອໃຫ້ຂໍ້ ຈຳ ກັດດ້ານຄວາມປອດໄພສາມາດລະເວັ້ນໄດ້.
- ຖ້າວິທີການນີ້ຖືກ ນຳ ໃຊ້ກັບໂປແກຼມ Adobe Reader, ຄວາມປອດໄພຈະຖືກປິດກັ້ນໃນລະຫວ່າງການຂຽນ.

- ຖ້າວິທີການນີ້ຖືກ ນຳ ໃຊ້ກັບໂປແກຼມ Adobe Reader, ຄວາມປອດໄພຈະຖືກປິດກັ້ນໃນລະຫວ່າງການຂຽນ.
ໃຊ້ Foxit Reader ເພື່ອເປີດເອກະສານ PDF ທີ່ປອດໄພ. ເລືອກ File, ຫຼັງຈາກນັ້ນພິມເພື່ອເປີດບັນຊີຂອງເຄື່ອງພິມ. ເລືອກນັກຂຽນ CutePDF ຈາກລາຍຊື່.
- ບັນທຶກເອກະສານທີ່ພິມອອກໄວ້ໃນຄອມພິວເຕີຂອງທ່ານເປັນເອກະສານ PDF ໃໝ່.

- ບັນທຶກເອກະສານທີ່ພິມອອກໄວ້ໃນຄອມພິວເຕີຂອງທ່ານເປັນເອກະສານ PDF ໃໝ່.
ເປີດເອກະສານ ໃໝ່. ທ່ານສາມາດກວດສອບການຕັ້ງຄ່າຄວາມປອດໄພໂດຍການກົດປຸ່ມ File, Properties. ການຕັ້ງຄ່າຄວາມປອດໄພຖືກລະບຸໄວ້ໃນລາຍລະອຽດຢູ່ໃນແຖບຄວາມປອດໄພ. ໂຄສະນາ
ວິທີທີ 6 ຂອງ 12: Microsoft XPS Viewer
ເປີດເອກະສານ PDF ໂດຍໃຊ້ Adobe Reader. ເລືອກ File ແລ້ວເລືອກ Print. ໃນບັນຊີຂອງເຄື່ອງພິມທີ່ເຊື່ອມຕໍ່, ເລືອກ Microsoft XPS Document Writer. ນີ້ຈະປ່ຽນເອກະສານ PDF ເປັນ XPS. ເມື່ອທ່ານກຽມພິມ, ທ່ານຈະຖືກຮ້ອງຂໍໃຫ້ບັນທຶກເອກະສານ.
ເປີດເອກະສານ XPS ດ້ວຍໂປແກຼມ XPS Viewer. ໂປຣແກຣມນີ້ມີມາຕິດຕັ້ງໄວ້ລ່ວງ ໜ້າ ໃນ Windows. ໃນເຄື່ອງມືເມນູ, ເລືອກພິມ. ເລືອກເຄື່ອງພິມ PDF ຈາກລາຍຊື່. ທ່ານຕ້ອງການໂປແກຼມ Adobe Acrobat ຫຼືໂປແກຼມແກ້ໄຂ PDF ອີກເຊັ່ນ: CutePDF.
ບັນທຶກເອກະສານ. ເມື່ອຖາມຊື່, ເອກະສານຈະຖືກປ່ຽນເປັນຮູບແບບ PDF. ເອກະສານປ່ຽນໃຈເຫລື້ອມໃສ ໃໝ່ ໄດ້ຮັບການປະກັນ.
- ວິທີການນີ້ອາດຈະເປັນໄປບໍ່ໄດ້ກັບບາງວິທີການຮັກສາຄວາມປອດໄພທີ່ ນຳ ໃຊ້ໃນເອກະສານ PDF ທີ່ປອດໄພເດີມ.

- ວິທີການນີ້ອາດຈະເປັນໄປບໍ່ໄດ້ກັບບາງວິທີການຮັກສາຄວາມປອດໄພທີ່ ນຳ ໃຊ້ໃນເອກະສານ PDF ທີ່ປອດໄພເດີມ.
ວິທີທີ່ 7 ຂອງ 12: Ghost Ghost ແລະ Ghost View
ດາວໂຫລດແລະຕິດຕັ້ງ, ຂື້ນກັບລະບົບປະຕິບັດການ, ດາວໂຫລດ Ghostscript, Ghostview ແລະ GSview ຈາກເວັບໄຊທ໌້. http://pages.cs.wisc.edu/~ghost/ ກະຈົກ.
ປ່ຽນການຂະຫຍາຍເອກະສານຈາກ .pdf ເປັນ .ps (ໄຟລ໌ຫຼັງຈາກຂຽນ).
ເປີດ file.ps ແລະເລືອກ file -> ແປງ -> ອຸປະກອນ (ເລືອກ pdfwrite), ຄວາມລະອຽດ (ເລືອກ 600dpi) ແລະເລືອກ OK, ບັນທຶກເອກະສານໄວ້ໃນໂຟນເດີດ້ວຍ ສ່ວນຂະຫຍາຍແມ່ນ .pdf.
ປ່ຽນການຂະຫຍາຍຈາກ .ps to.pdf ຖ້າ ຈຳ ເປັນ. ຂັ້ນຕອນນີ້ແມ່ນທາງເລືອກ. ໂຄສະນາ
ວິທີທີ 8 ຂອງ 12: PDF XChange Viewer
ວິທີການນີ້ຈະເປັນປະໂຫຍດເມື່ອທ່ານຮູ້ລະຫັດຜ່ານ.
ໄປທີ່ File -> Properties ຂອງເອກະສານ -> ຄວາມປອດໄພ.
ປ່ຽນລະຫັດຜ່ານຄວາມປອດໄພໃຫ້ "ບໍ່ມີຄວາມປອດໄພ".
ບັນທຶກເອກະສານ. ຈົບ. ໂຄສະນາ
ວິທີທີ 9 ຂອງ 12: Google Chrome
ເປີດ Chrome. ກົດ ctrl + O, ໄປທີ່ສະຖານທີ່ຂອງເອກະສານ pdf ແລະເປີດມັນຢູ່ໃນ browser browser.
ກົດຂວາ. ເລືອກພິມ.
ເລືອກ "ບັນທຶກເປັນ PDF" (ບັນທຶກເປັນ PDF). ບັນທຶກເອກະສານໄວ້ໃນສະຖານທີ່ທີ່ຕ້ອງການເຊັ່ນ: ໜ້າ ຈໍ.
ເປີດເອກະສານທີ່ສ້າງຂື້ນ ໃໝ່ ພ້ອມກັບເຄື່ອງອ່ານ PDF ທຸກຮູບແບບ. ເອກະສານຈະຖືກເປີດໂດຍບໍ່ມີລະຫັດຜ່ານ. ໂຄສະນາ
ວິທີທີ 10 ຂອງ 12: SysTools PDF
ດາວໂຫລດໂປແກຼມ Unlocker PDF. ນີ້ແມ່ນລຸ້ນທົດລອງ, ທ່ານ ຈຳ ເປັນຕ້ອງຈ່າຍຖ້າທ່ານຕ້ອງການສືບຕໍ່ ນຳ ໃຊ້ຊອບແວ.
ການເຂົ້າເຖິງເອກະສານ PDF ແມ່ນຖືກ ຈຳ ກັດ.
ເລືອກໄຟລ໌ PDF ແລ້ວກົດປຸ່ມ "Open".
ເລືອກຈຸດ ໝາຍ ປາຍທາງ.
ຈາກນັ້ນກົດປຸ່ມ Unlock. ໃນຖານະເປັນຜູ້ໃຊ້, ທ່ານສາມາດປົດລັອກເອກະສານ PDF ທັງ ໝົດ ຢ່າງປະສົບຜົນ ສຳ ເລັດ. ໂຄສະນາ
ວິທີການ 11 ຂອງ 12: thepdf.com
ເປີດເວັບບຼາວເຊີແລະໄປທີ່ເວັບໄຊທ໌້ http://www.thepdf.com/unlock-pdf.html.
ກົດປຸ່ມ "ເລືອກ" ແລະເລືອກເອົາເອກະສານ PDF ຈາກຄອມພິວເຕີຂອງທ່ານ.
ກົດປຸ່ມ "ປົດລັອກ", ຫຼັງຈາກນັ້ນເວັບໄຊທ໌ຈະອັບໂຫລດເອກະສານແລະເລີ່ມການຖອດລະຫັດ.
- ເມື່ອເຮັດແລ້ວ, ກົດປຸ່ມ "ດາວໂຫລດ" ເພື່ອດາວໂຫລດໄຟລ໌ທີ່ຖືກປົດລັອກ. ໂຄສະນາ
ວິທີທີ 12 ຂອງ 12: ຖ່າຍພາບ ໜ້າ ຈໍ
ວິທີການນີ້ຈະ ບໍ່ແມ່ນ ອະນຸຍາດໃຫ້ທ່ານສາມາດແກ້ໄຂເນື້ອໃນຂອງເອກະສານ, ແຕ່ຊ່ວຍໃຫ້ທ່ານສ້າງຮູບແບບທີ່ຊ່ວຍໃຫ້ທ່ານສາມາດຕື່ມຕົວອັກສອນ, ຮັບຮູ້ຕົວອັກສອນ, ເພີ່ມລັກສະນະ, ຈຸດເດັ່ນ, ຫຼືດັດແກ້, ແລະອື່ນໆ.
- ເປີດ PDF ທີ່ທ່ານຕ້ອງການປົດລັອກ.
- ການຈັບພາບ ໜ້າ ຈໍຂອງເອກະສານ PDF. (ສາມາດໃຊ້ "Snipping Tool" ໃນ Windows ເພື່ອຈັບ)
- ບັນທຶກພາບຖ່າຍ.
- ກົດຂວາໃສ່ພາບທີ່ບັນທຶກໄວ້, ເລືອກ "ແປງກັບ Adobe PDF" (ແປງເປັນ Adobe PDF).
- ເມື່ອຮູບພາບຖືກເປີດເປັນຮູບແບບ PDF, ໃຊ້ Adobe ເພື່ອຮັບຮູ້ຮູບພາບ.
- ທ່ານສາມາດໃຊ້ຟັງຊັນຂອງເຄື່ອງມືຂອງ Adobe ເພື່ອຮັບຮູ້ຕົວອັກສອນ, ສ້າງຮູບແບບ ສຳ ລັບການຕື່ມຕົວອັກສອນ, ແລະອື່ນໆ.
ຄຳ ແນະ ນຳ
- ຖ້າທ່ານພະຍາຍາມປ່ຽນເອກະສານ PDF ທີ່ທ່ານສ້າງເອງ, ເພາະວ່າທ່ານສູນເສຍລະຫັດຜ່ານຫຼືໂຊກດີເກີນໄປ. ທ່ານສາມາດໃຊ້ໂປແກຼມກູ້ລະຫັດຜ່ານຫຼາຍໆລຸ້ນ - ສຳ ລັບລາຄາດຽວ. ທ່ານສາມາດຊອກຫາໂປແກຼມກູ້ລະຫັດຜ່ານໂດຍການໃສ່ ຄຳ ວ່າ "ການກູ້ລະຫັດຜ່ານ PDF" ເຂົ້າໃນເຄື່ອງຈັກຊອກຫາ.