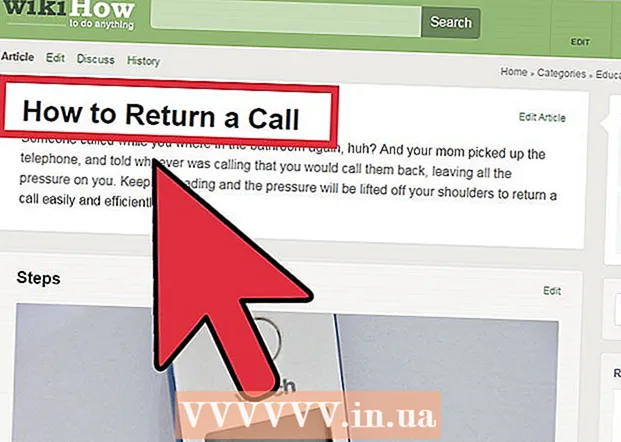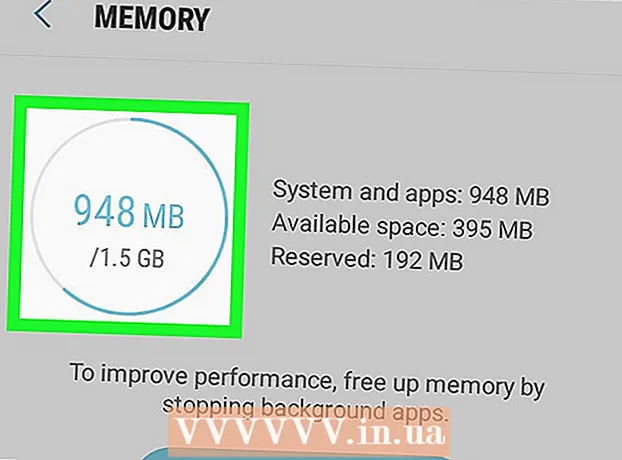ກະວີ:
Louise Ward
ວັນທີຂອງການສ້າງ:
9 ກຸມພາ 2021
ວັນທີປັບປຸງ:
1 ເດືອນກໍລະກົດ 2024
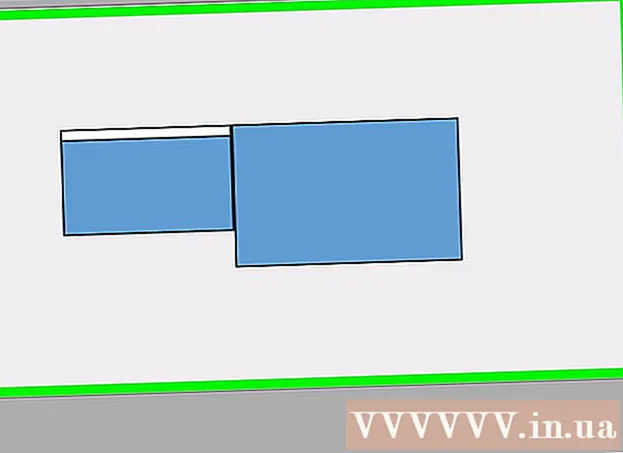
ເນື້ອຫາ
ບົດຂຽນນີ້ຈະສະແດງວິທີການຕັ້ງຈໍຄອມພິວເຕີ້ທີສອງ ສຳ ລັບຄອມພິວເຕີ້ Windows ຫລື Mac. ການໃຊ້ສອງຈໍຄອມພິວເຕີ້ຈະເຮັດໃຫ້ພື້ນທີ່ສະແດງຂອງທ່ານສູງຂື້ນສອງເທົ່າ.
ຂັ້ນຕອນ
ສ່ວນທີ 1 ຂອງ 4: ກວດສອບການສະ ໜັບ ສະ ໜູນ ໃນ ໜ້າ ຈໍສອງ
ໃນ ໜ້າ ຈໍສອງເພື່ອເປີດແລະຮັບສັນຍານຈາກ ໜ້າ ຈໍຫຼັກ. ຕອນນີ້ທ່ານສາມາດຕັ້ງຄ່າການຕັ້ງຄ່າການສະແດງຜົນ ສຳ ລັບ desktop ຂອງທ່ານໃນ Windows ຫລືໃນ Mac.

. ກົດໂລໂກ້ Windows ຢູ່ແຈເບື້ອງຊ້າຍລຸ່ມຂອງ ໜ້າ ຈໍ.
. ກົດໄອຄອນເກຍຢູ່ແຈເບື້ອງຊ້າຍລຸ່ມຂອງ ໜ້າ ຈໍເລີ່ມຕົ້ນ.
. ກົດໂລໂກ້ Apple ຢູ່ແຈເບື້ອງຊ້າຍດ້ານເທິງຂອງ ໜ້າ ຈໍ. ບັນຊີລາຍຊື່ການຄັດເລືອກຈະຖືກສະແດງຢູ່ບ່ອນນີ້.
ກົດ ການຕັ້ງຄ່າລະບົບ… (ລະບົບເລືອກ). ນີ້ແມ່ນຕົວເລືອກຂອງທ່ານຢູ່ເທິງສຸດຂອງເມນູ ຈາກຫນາກແອບເປີ ແມ່ນສະແດງໃຫ້ເຫັນ.

ກົດ ສະແດງ (ໜ້າ ຈໍ). ທ່ານຄວນຈະເຫັນໄອຄອນຄອມພິວເຕີຂອງຄອມພິວເຕີ້ຂອງທ່ານຢູ່ແຈເບື້ອງຊ້າຍດ້ານເທິງຂອງ ໜ້າ ຕ່າງ System Preferences.
ກົດບັດ ການຈັດແຈງ (ຄັດ). ຕົວເລືອກນີ້ສະແດງຢູ່ເທິງສຸດຂອງ ໜ້າ.
ຍົກເລີກກ່ອງ ສຳ ລັບ "ຈໍສະແດງຜົນກະຈົກ". ຖ້າທ່ານຕ້ອງການຂະຫຍາຍຈໍມໍລະດົກໃຫ້ເປັນຈໍມໍລະກົດຄັ້ງທີສອງ, ໃຫ້ແນ່ໃຈວ່າກ່ອງ "ກະຈົກສະແດງ" ຖືກກວດສອບ.- ຖ້າທ່ານຕ້ອງການໃຫ້ຜູ້ຕິດຕາມທັງສອງສະແດງເນື້ອໃນດຽວກັນ, ທ່ານສາມາດຝາກເຄື່ອງ ໝາຍ ໄວ້ໃນ "Mirror Displays" box.

ປ່ຽນຈໍເລີ່ມຕົ້ນ. ຖ້າທ່ານຕ້ອງການໃຫ້ຈໍຄອມພິວເຕີ ໜ່ວຍ ທີສອງເປັນ ໜ້າ ຈໍຫລັກ, ກົດແລະລາກຮູບສີ່ຫລ່ຽມສີຂາວຢູ່ດ້ານເທິງຂອງ ໜ້າ ຈໍສີຟ້າໃສ່ ໜ້າ ຈໍຕິດຕາມສອງ ໂຄສະນາ
ຄຳ ແນະ ນຳ
- ເຮັດຊ້ ຳ ອີກຂັ້ນຕອນການເຊື່ອມຕໍ່ ສຳ ລັບຜູ້ຕິດຕາມເພີ່ມເຕີມຖ້າສະ ໜັບ ສະ ໜູນ ໂດຍຄອມພິວເຕີຂອງທ່ານ. ໃນກໍລະນີນີ້, ທ່ານສາມາດໃຊ້ສາມຫຼືຫຼາຍກວ່ານັ້ນຕິດຕາມ.
ຄຳ ເຕືອນ
- ຖ້າຈໍມໍເຕີ້ທີສອງມີຄວາມລະອຽດສູງກ່ວາຈໍພາບຫລັກ (ຫລືໃນທາງກັບກັນ), ທ່ານຈະຕ້ອງຕັ້ງຄ່າການຕັ້ງຄ່າ ໃໝ່ ສຳ ລັບຈໍມໍນິເຕີທີ່ມີຄວາມລະອຽດສູງຂື້ນຄືກັນກັບ ໜ້າ ຈໍທີ່ມີຄວາມລະອຽດຕ່ ຳ. ຂໍ້ຜິດພາດກຣາບຟິກຈະປະກົດຂື້ນຖ້າທ່ານຂ້າມຂັ້ນຕອນນີ້.