ກະວີ:
Louise Ward
ວັນທີຂອງການສ້າງ:
3 ກຸມພາ 2021
ວັນທີປັບປຸງ:
1 ເດືອນກໍລະກົດ 2024
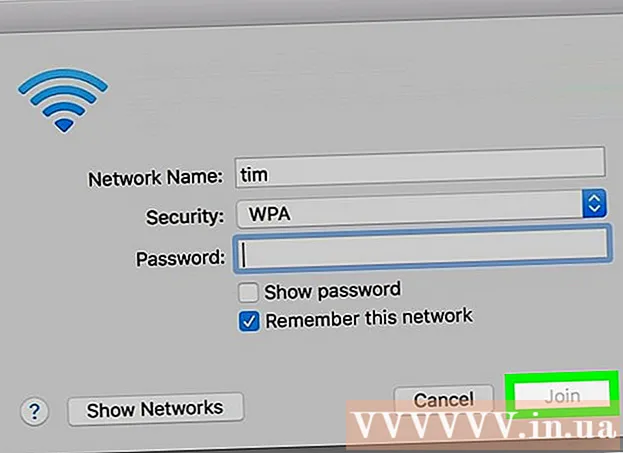
ເນື້ອຫາ
wikiHow ນີ້ສອນທ່ານວິທີເຊື່ອມຕໍ່ເຄືອຂ່າຍ Wi-Fi ສຳ ລັບຄອມພິວເຕີ iPhone, Android ແລະ Windows ຫລື Mac.
ຂັ້ນຕອນ
ວິທີທີ່ 1 ຂອງ 4: ໃນ iPhone ແລະ iPad
. ແອັບນີ້ຕັ້ງຢູ່ ໜ້າ ຈໍຫຼັກ.
- ຂັ້ນຕອນເຫຼົ່ານີ້ຍັງໃຊ້ກັບ iPod touch.
. ຖ້າສະຫວິດຢູ່ຂ້າງຫົວ WIFI ສີຂຽວຢູ່ແລ້ວ, ຂ້າມຂັ້ນຕອນນີ້.

. ຕົວເລືອກນີ້ມັກຈະຕັ້ງຢູ່ເບື້ອງຊ້າຍດ້ານເທິງຂອງເມນູ. ການຕັ້ງຄ່າ Wi-Fi ຂອງ Android ຈະເປີດ.
. ຄຸນນະສົມບັດ Wi-Fi ຈະຖືກເປີດໃຊ້ງານ.
- ຖ້າຫຼັບຂ້າງເທິງຢູ່ໃນ ຕຳ ແໜ່ງ "ON" ແລ້ວ, ທ່ານສາມາດຂ້າມຂັ້ນຕອນນີ້ໄດ້.
ຢູ່ແຈເບື້ອງຂວາລຸ່ມຂອງແຖບ ໜ້າ ວຽກ. ຖ້າທ່ານບໍ່ໄດ້ເຊື່ອມຕໍ່ກັບເຄືອຂ່າຍ, ພຽງແຕ່ຢູ່ຂ້າງເທິງໄອຄອນອາດຈະສະແດງເຄື່ອງ ໝາຍ *. ກົດເຄື່ອງ ໝາຍ ^ ເພື່ອເປີດການຕັ້ງຄ່າເຄືອຂ່າຍ.
- ໃນ Windows 7, ໄອຄອນ Wi-Fi ແມ່ນຊຸດຂອງແຖບ.
- ໃນ Windows 8, ທ່ານ ຈຳ ເປັນຕ້ອງເລື່ອນເມົ້າເມົ້າໄປທີ່ມຸມຂວາເທິງຂອງ ໜ້າ ຈໍແລ້ວກົດ ການຕັ້ງຄ່າ.

ແຖບເມນູຢູ່ທາງເທິງເບື້ອງຂວາຂອງ ໜ້າ ຈໍ. ຖ້າຄອມພິວເຕີບໍ່ເຊື່ອມຕໍ່ກັບເຄືອຂ່າຍ Wi-Fi, ໄອຄອນນີ້ຈະຫວ່າງຢູ່
.
ກົດຊື່ເຄືອຂ່າຍ. ປ່ອງຢ້ຽມຈະປາກົດຂຶ້ນແລະຂໍໃຫ້ທ່ານໃສ່ລະຫັດຜ່ານ.

ກະລຸນາໃສ່ລະຫັດຜ່ານເຄືອຂ່າຍໃນເວລາທີ່ກະຕຸ້ນ. ຖ້າທ່ານຢູ່ໃນເຄືອຂ່າຍເຮືອນຂອງທ່ານແລະບໍ່ມີລະຫັດຜ່ານ, ທ່ານຕ້ອງຊອກຫາລະຫັດຜ່ານ Wi-Fi ຢູ່ທາງລຸ່ມຫລືດ້ານຫລັງຂອງ router ຂອງທ່ານ.- ຖ້າເຄືອຂ່າຍບໍ່ມີລະຫັດຜ່ານ, ຄອມພິວເຕີຈະເຊື່ອມຕໍ່ໂດຍອັດຕະໂນມັດທັນທີທີ່ທ່ານກົດຊື່ເຄືອຂ່າຍ.
ກົດ ເຂົ້າຮ່ວມ ຢູ່ທາງລຸ່ມຂອງປ່ອງຢ້ຽມບໍ່ເຖິງ. ຕາບໃດທີ່ລະຫັດຜ່ານຂອງເຄືອຂ່າຍຖືກປ້ອນເຂົ້າຢ່າງຖືກຕ້ອງ, ຄອມພິວເຕີ Mac ກໍ່ຈະເລີ່ມເຊື່ອມຕໍ່. ໂຄສະນາ



