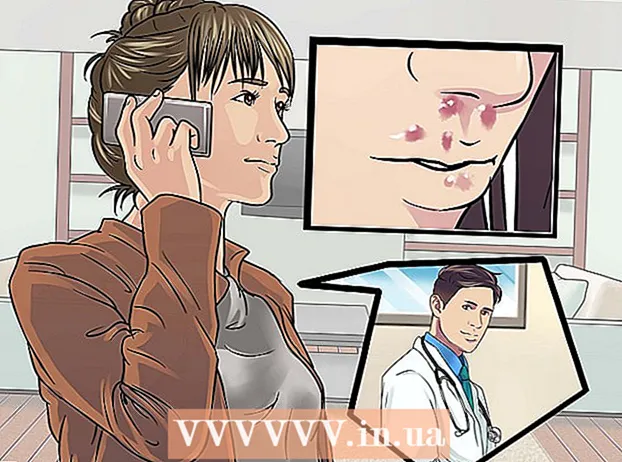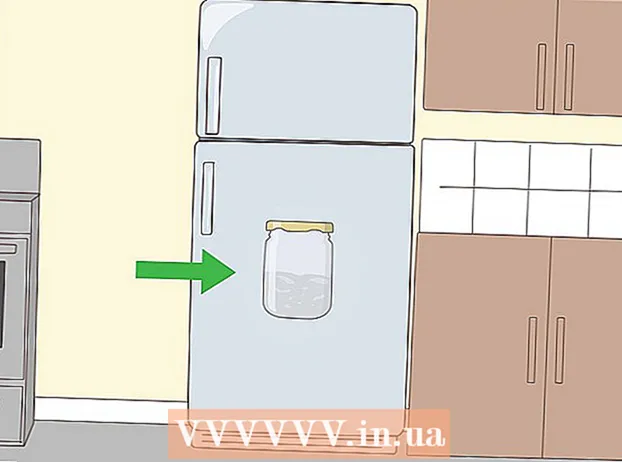ກະວີ:
Randy Alexander
ວັນທີຂອງການສ້າງ:
4 ເດືອນເມສາ 2021
ວັນທີປັບປຸງ:
1 ເດືອນກໍລະກົດ 2024
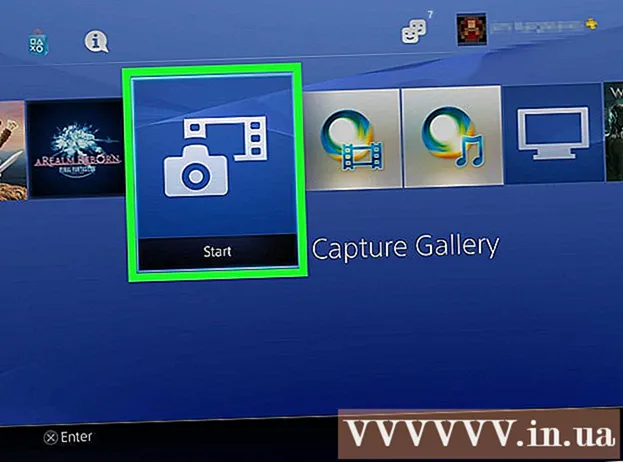
ເນື້ອຫາ
ທ່ານສາມາດເຊື່ອມຕໍ່ console PS4 (PlayStation 4) ກັບ Android ຫລື iPhone ໂດຍໃຊ້ແອັບ the PlayStation. ສິ່ງນີ້ຊ່ວຍໃຫ້ທ່ານສາມາດຄວບຄຸມ PS4 ຂອງທ່ານດ້ວຍໂທລະສັບຂອງທ່ານແລະຍັງສາມາດໃຊ້ມັນເປັນຈໍຄອມພິວເຕີທີສອງຖ້າເກມສະ ໜັບ ສະ ໜູນ ມັນ. ນອກນັ້ນທ່ານຍັງສາມາດເຊື່ອມຕໍ່ USB drive ກັບ PS4 ເພື່ອຫລິ້ນໄຟລ໌ສື່ແລະ ສຳ ຮອງຂໍ້ມູນ PS4 ສຳ ຄັນ.
ຂັ້ນຕອນ
ສ່ວນທີ 1 ຂອງ 2: ເຊື່ອມຕໍ່ໂທລະສັບສະຫຼາດກັບ PlayStation App
ດາວໂຫລດແອັບ Play PlayStation ສຳ ລັບສະມາດໂຟນຂອງທ່ານ.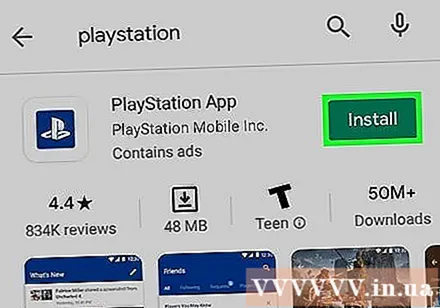
- ທ່ານສາມາດດາວໂຫລດແອັບ for ໄດ້ໂດຍບໍ່ເສຍຄ່າຈາກ Apple App Store ຫຼື Google Play Store. ເພື່ອໃຊ້ແອັບ, ທ່ານຈະຕ້ອງມີອຸປະກອນ iPhone ຫລື Android.

ເຊື່ອມຕໍ່ PS4 ແລະໂທລະສັບສະຫຼາດໃນເຄືອຂ່າຍດຽວກັນ.- PS4 ສາມາດເຊື່ອມຕໍ່ຜ່ານເຄືອຂ່າຍ Wi-Fi ຫລືສາຍເຄເບີນ Ethernet. ທັງ PS4 ແລະໂທລະສັບຕ້ອງຢູ່ໃນເຄືອຂ່າຍດຽວກັນ.
- ທ່ານສາມາດກວດສອບການຕັ້ງຄ່າຂອງ PS4 ຂອງທ່ານໂດຍການເປີດເມນູການຕັ້ງຄ່າແລະເລືອກ "ເຄືອຂ່າຍ". ຖ້າເຄື່ອງສຽບເຂົ້າໄປໃນ router ໂດຍໃຊ້ສາຍ Ethernet, ພຽງແຕ່ໃຫ້ແນ່ໃຈວ່າໂທລະສັບຖືກເຊື່ອມຕໍ່ກັບເຄືອຂ່າຍ Wi-Fi ດຽວກັນ.

ເປີດເມນູການຕັ້ງຄ່າໃນ PS4.- ຕົວເລືອກແມ່ນຢູ່ເບື້ອງຂວາຂອງເມນູດ້ານເທິງ. ກົດປຸ່ມ Up ທີ່ຢູ່ໃນລາຍການຫລັກ PS4 ເພື່ອເປີດເມນູດ້ານເທິງ.

ເລືອກ "ການຕັ້ງຄ່າການເຊື່ອມຕໍ່ຂອງແອັບSt PlayStation".- ເລືອກ "ເພີ່ມອຸປະກອນ" (ເພີ່ມອຸປະກອນ). ລະຫັດເຊື່ອມຕໍ່ຈະປາກົດຢູ່ ໜ້າ ຈໍ.
ເປີດແອັບ Play PlayStation ໃນອຸປະກອນມືຖືຂອງທ່ານ.
- ທ່ານບໍ່ ຈຳ ເປັນຕ້ອງເຂົ້າສູ່ລະບົບດ້ວຍບັນຊີ PlayStation Network ເພື່ອເຂົ້າໃຊ້ PS4 ຂອງທ່ານ.
ກົດ "ເຊື່ອມຕໍ່ກັບ PS4" (ເຊື່ອມຕໍ່ກັບ PS4).
- ຕົວເລືອກຕ່າງໆແມ່ນຢູ່ດ້ານລຸ່ມຂອງ ໜ້າ ຈໍ.
ແຕະໃສ່ PS4 ຂອງທ່ານ.
- PS4 ຈະສະແດງໃນ ໜ້າ ຈໍເຊື່ອມຕໍ່ PS4 ໃນໂທລະສັບຂອງທ່ານດ້ວຍ ຄຳ ວ່າ "Powered On" ຢູ່ດ້ານລຸ່ມ. ຖ້າ PlayStation ບໍ່ສະແດງ, ທ່ານ ຈຳ ເປັນຕ້ອງກວດເບິ່ງລະບົບຂອງທ່ານເພື່ອໃຫ້ແນ່ໃຈວ່າອຸປະກອນທັງ ໝົດ ເຊື່ອມຕໍ່ຢູ່ໃນເຄືອຂ່າຍດຽວກັນ. ກົດປຸ່ມ Refresh ເພື່ອເລີ່ມຕົ້ນ ໃໝ່.
ໃສ່ລະຫັດທີ່ PS4 ສະແດງ.
- ລະຫັດ 8 ຕົວນີ້ຈະຊ່ວຍໃຫ້ອຸປະກອນຂອງທ່ານເຊື່ອມຕໍ່ກັບ PS4 ຂອງທ່ານ.
ເຊື່ອມຕໍ່ກັບ PS4.
- ຫລັງຈາກໃສ່ລະຫັດ, ທ່ານຈະຖືກເຊື່ອມຕໍ່ກັບ PS4 ໂດຍອັດຕະໂນມັດ. ທ່ານສາມາດເລີ່ມຕົ້ນຄວບຄຸມ PS4 ຂອງທ່ານກັບໂທລະສັບຂອງທ່ານ.
ເປີດໃຊ້ເຄື່ອງຄວບຄຸມ PS4 ໂດຍກົດ "ຈໍທີສອງ".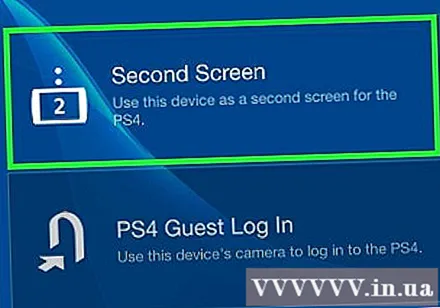
- ອຸປະກອນຂອງທ່ານຈະປ່ຽນເປັນເຄື່ອງຄວບຄຸມທີ່ທ່ານສາມາດໃຊ້ເພື່ອ ນຳ ທາງເມນູ PS4. ທ່ານບໍ່ສາມາດໃຊ້ເຄື່ອງຄວບຄຸມເປັນເຄື່ອງຄວບຄຸມເກມໄດ້.
- ປັດເພື່ອຍ້າຍເມນູແລະແຕະໃສ່ ໜ້າ ຈໍໂທລະສັບເພື່ອເລືອກ.
ເປີດໃຊ້ຄຸນສົມບັດຈໍສະແດງຜົນທີສອງ (ສຳ ລັບເກມສະເພາະ).
- ບາງເກມຊ່ວຍໃຫ້ທ່ານສາມາດໃຊ້ໂທລະສັບຂອງທ່ານເປັນ ໜ້າ ຈໍທີສອງໃນເກມຂອງທ່ານ. ຖ້າເກມສະ ໜັບ ສະ ໜູນ ຄຸນລັກສະນະນີ້, ແຕະທີ່ໄອຄອນ "2" ທີ່ຢູ່ເທິງສຸດຂອງ console PS4 ເສີຍໆຢູ່ໃນໂທລະສັບຂອງທ່ານ.
ໃຊ້ໂທລະສັບຂອງທ່ານເປັນແປ້ນພິມຂອງ PS4.
- ຫລັງຈາກກົດປຸ່ມສັນຍາລັກຂອງແປ້ນພິມແລ້ວ, ທ່ານສາມາດໃຊ້ໂທລະສັບເປັນແປ້ນພິມຂອງ PS4. ນີ້ຈະເຮັດໃຫ້ການພິມງ່າຍກວ່າການໃຊ້ຕົວຄວບຄຸມ.
ປິດ PS4 ຂອງທ່ານ.
- ເມື່ອທ່ານຫຼີ້ນຫຼີ້ນແລ້ວ, ທ່ານສາມາດປິດ PS4 ຂອງທ່ານໂດຍໃຊ້ແອັບ PS4 ໃນໂທລະສັບຂອງທ່ານ. ປິດຄົນຂັບ "ໜ້າ ຈໍສອງ" ແລະກົດປຸ່ມ "Power". ຖ້າຫາກວ່າໂດຍຄ່າເລີ່ມຕົ້ນ PS4 ຖືກຕັ້ງໃຫ້ປິດໃຊ້ງານ ໝົດ ຫລືເຂົ້າໄປໃນ Rest Mode, ທ່ານຈະໄດ້ຮັບການກະຕຸ້ນເຕືອນໃຫ້ເຮັດເຊັ່ນນັ້ນ.
ສ່ວນທີ 2 ຂອງ 2: ການໃຊ້ USB drive
ຈັດຮູບແບບ USB drive ເພື່ອເຮັດວຽກກັບ PS4.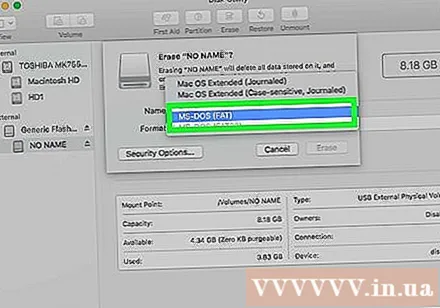
- ທ່ານສາມາດໃຊ້ USB drive ເພື່ອຫຼີ້ນໄຟລ໌ສື່ຫລືເກັບຂໍ້ມູນ. ເພື່ອໃຫ້ PS4 ຮັບຮູ້ການຂັບ, ທ່ານ ຈຳ ເປັນຕ້ອງຈັດຮູບແບບເພື່ອໃຫ້ USB ສາມາດເຮັດວຽກກັບ PS4 ໄດ້. ຂັບ USB ສ່ວນຫຼາຍແມ່ນຖືກຈັດຮູບແບບໄວ້ກ່ອນຢ່າງຖືກຕ້ອງ. ການຈັດຮູບແບບ USB ຈະລົບລ້າງຂໍ້ມູນທີ່ມີຢູ່ທັງ ໝົດ ໃນມັນ.
- ກົດຂວາໃສ່ drive ເທິງຄອມພິວເຕີ້ແລະເລືອກ "Format" ເພື່ອຈັດຮູບແບບ. ຈາກນັ້ນ, ເລືອກ "FAT32" ຫຼື "exFAT" ເປັນລະບົບແຟ້ມ.
ສ້າງໂຟນເດີ "MUSIC" (ດົນຕີ), "MOVIES" (ຮູບເງົາ) ແລະ "PHOTOS" (ຮູບພາບ) ໃນໄດ.
- PS4 ສາມາດອ່ານຂໍ້ມູນໃນ drive ໄດ້ພຽງແຕ່ອີງຕາມໂຄງສ້າງຂອງໂຟນເດີຂ້າງເທິງ. ບັນດາທິດທາງເຫຼົ່ານີ້ຄວນຈະເປັນໄດເລກະທໍລີຮາກໃນໄດ USB.
ສຳ ເນົາສື່ທີ່ທ່ານຕ້ອງການເບິ່ງໄປທີ່ໂຟນເດີທີ່ກົງກັນ.
- ກະລຸນາຄັດລອກເພງໄປຫາໂຟນເດີ MUSIC, ວິດີໂອໃສ່ໂຟນເດີ MOVIES ແລະຮູບຖ່າຍໃສ່ໂຟນເດີ PHOTOS
ສຽບ USB drive ໃສ່ PS4 ຂອງທ່ານ.
- ໝາຍ ເຫດ: ເນື່ອງຈາກການອອກແບບຂອງ PS4, ມັນຈະເປັນເລື່ອງຍາກ, ແມ່ນແຕ່ເປັນໄປບໍ່ໄດ້ທີ່ຈະສຽບ USB ຂະ ໜາດ ໃຫຍ່.
ເປີດໂປແກຼມ "Player Player" ເພື່ອຫລິ້ນເພັງແລະວິດີໂອ.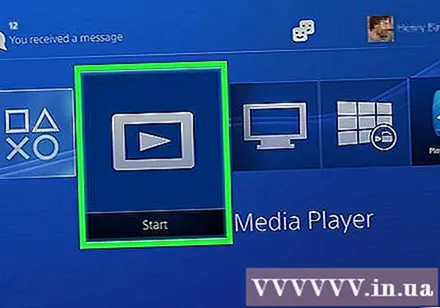
- ທ່ານສາມາດຊອກຫາ ຄຳ ຮ້ອງສະ ໝັກ ໃນພາກ Apps ຂອງຫໍສະມຸດ.
ເລືອກ USB drive ເພື່ອເບິ່ງເນື້ອຫາ.
- ທ່ານຈະໄດ້ຮັບການກະຕຸ້ນເຕືອນໃຫ້ເລືອກ drive ທັນທີທີ່ Media Player ເລີ່ມຕົ້ນ.
ຊອກຫາເພງຫລືວີດີໂອທີ່ທ່ານຕ້ອງການຫລິ້ນ.
- ເນື້ອຫາຂອງທ່ານຈະຖືກຈັດຮຽງຕາມໂຟນເດີທີ່ທ່ານສ້າງຂື້ນກ່ອນ ໜ້າ ນີ້.
ຫຼີ້ນໄຟລ໌ສື່ຕ່າງໆ.
- ຫລັງຈາກທ່ານເລືອກເພງຫລືວີດີໂອ, ເນື້ອຫາຈະເລີ້ມຂື້ນ. ທ່ານສາມາດກົດປຸ່ມ PlayStation ເພື່ອກັບໄປທີ່ເມນູ PS4 ຫຼັກໃນຂະນະທີ່ຫຼີ້ນເພັງໃນພື້ນຫລັງ.
ຄັດລອກຂໍ້ມູນເກມທີ່ບັນທຶກໄວ້ໃນ USB.
- ທ່ານສາມາດໃຊ້ USB drive ເພື່ອເຮັດ ສຳ ຮອງຂໍ້ມູນຂອງເກມຂອງທ່ານ.
- ເປີດເມນູການຕັ້ງຄ່າແລະເລືອກ "ການຈັດການຂໍ້ມູນບັນທຶກຂໍ້ມູນ".
- ເລືອກ "ບັນທຶກຂໍ້ມູນທີ່ເກັບໄວ້ໃນບ່ອນເກັບຂໍ້ມູນຂອງລະບົບ" ເພື່ອຊອກຫາຂໍ້ມູນທີ່ບັນທຶກໄວ້ທີ່ທ່ານຕ້ອງການ ສຳ ຮອງ.
- ກົດປຸ່ມຕົວເລືອກແລະເລືອກ "ຄັດລອກໄປທີ່ບ່ອນເກັບຂໍ້ມູນ USB".
- ເລືອກແຟ້ມທີ່ທ່ານຕ້ອງການຄັດລອກຈາກນັ້ນກົດປຸ່ມ "ສຳ ເນົາ".
ຄັດລອກວິດີໂອແລະພາບ ໜ້າ ຈໍຂອງເກມລົງໃນ USB.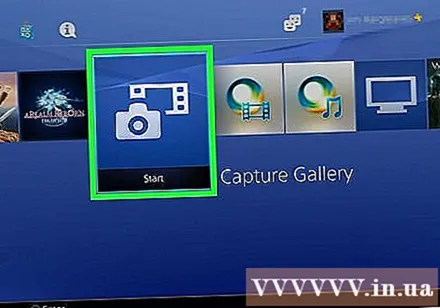
- ທ່ານສາມາດໃຊ້ USB drive ເພື່ອບັນທຶກວິດີໂອແລະພາບ ໜ້າ ຈໍຂອງເກມທີ່ທ່ານໄດ້ບັນທຶກໄວ້.
- ເປີດໂປແກຼມ Capture Gallery ໃນຫໍສະມຸດ.
- ຊອກຫາເນື້ອຫາທີ່ທ່ານຕ້ອງການ ສຳ ເນົາໃສ່ USB.
- ກົດປຸ່ມຕົວເລືອກແລະເລືອກ "ຄັດລອກໄປທີ່ບ່ອນເກັບຂໍ້ມູນ USB."
- ເລືອກແຟ້ມທີ່ທ່ານຕ້ອງການຄັດລອກແລ້ວກົດປຸ່ມ "ສຳ ເນົາ." ເອກະສານຈະຖືກຄັດລອກໃສ່ USB drive.