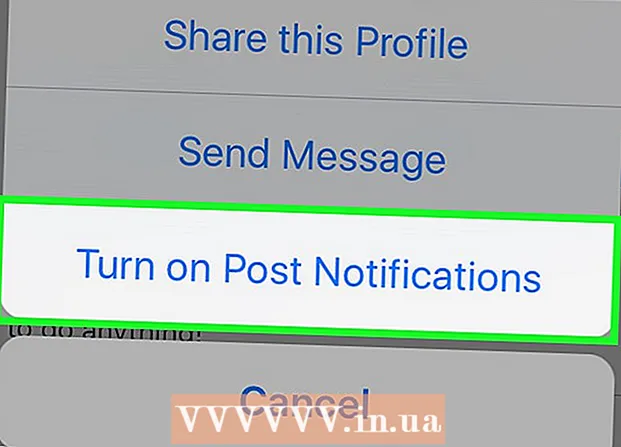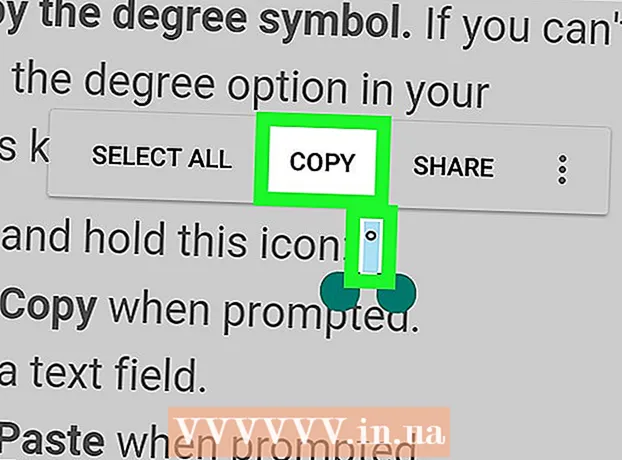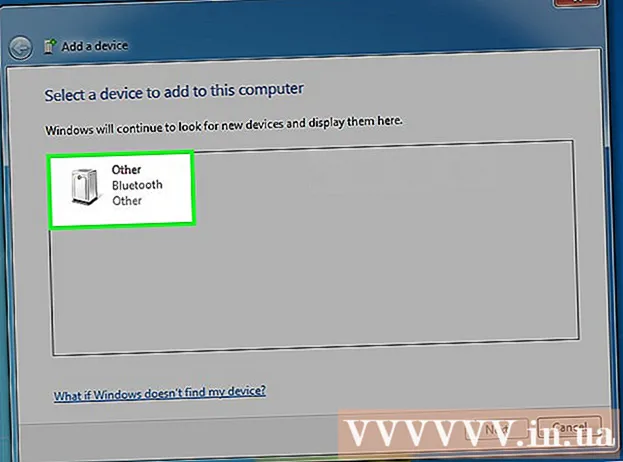
ເນື້ອຫາ
wikiHow ນີ້ຈະສອນວິທີການຈັບຄູ່ຫູຟັງ, ແປ້ນພິມ, ເມົ້າ, ລຳ ໂພງຫລືອຸປະກອນ Bluetooth ອື່ນໆທີ່ໃຊ້ກັບ Windows PC. ຂັ້ນຕອນແມ່ນຂ້ອນຂ້າງງ່າຍດາຍແລະໃຊ້ໄດ້ກັບ Windows ທຸກລຸ້ນ, ແຕ່ທ່ານ ຈຳ ເປັນຕ້ອງກວດສອບເພື່ອໃຫ້ແນ່ໃຈວ່າຄອມພິວເຕີຂອງທ່ານຮອງຮັບ Bluetooth. ຖ້າຄອມພິວເຕີຂອງທ່ານບໍ່ມີ Bluetooth, ທ່ານສາມາດຈັບຄູ່ກັບ USB adapter ໄດ້. ຖ້າທ່ານບໍ່ແນ່ໃຈວ່າຄອມພິວເຕີຂອງທ່ານມີ Bluetooth, ໃຫ້ກວດເບິ່ງບົດຄວາມ wikiHow ນີ້.
ຂັ້ນຕອນ
ວິທີທີ່ 1 ຂອງ 3: ໃນ Windows 10
- ເປີດອຸປະກອນ Bluetooth. ຖ້າທ່ານຕ້ອງການເຊື່ອມຕໍ່ຫູຟັງ, ລຳ ໂພງ, ຫຼືອຸປະກອນອື່ນບາງຢ່າງກັບ Windows 10 PC ຂອງທ່ານ, ເລີ່ມຕົ້ນໂດຍການເປີດໃຊ້ Bluetooth.
- ຖ້າຄອມພິວເຕີບໍ່ຮອງຮັບ Bluetooth, ທ່ານສາມາດເສີມໂດຍໃຊ້ຕົວປັບ USB Bluetooth. ພຽງແຕ່ເຊື່ອມຕໍ່ອະແດບເຕີກັບຄອມພິວເຕີ້ແລະປະຕິບັດຕາມ ຄຳ ແນະ ນຳ ໃນ ໜ້າ ຈໍເພື່ອຕິດຕັ້ງ.
ຫມາຍເຫດ: ປະເພດ Bluetooth ທີ່ອ່ອນແອທີ່ສຸດ (Bluetooth 1.0) ມີຄວາມສາມາດເຊື່ອມຕໍ່ກັບອຸປະກອນພາຍໃນ 10 ແມັດ. Bluetooth 2.0 ຂະຫຍາຍຊ່ວງນີ້ໄດ້ເຖິງ 30 ມ. Bluetooth 3.0 ຍັງມີໄລຍະຫ່າງ 30 ແມັດ, ແຕ່ສາມາດເຮັດວຽກໄດ້ໄລຍະຫ່າງເຖິງ 60 ແມັດ. ຖ້າອຸປະກອນມີ Bluetooth 5, ທ່ານສາມາດເຊື່ອມຕໍ່ກັບອຸປະກອນຕ່າງໆປະມານ 240 ແມັດ.
- ຕັ້ງຄ່າເພື່ອໃຫ້ອຸປະກອນ Bluetooth ສາມາດກວດພົບໄດ້. ເມື່ອອຸປະກອນສາມາດເບິ່ງເຫັນໄດ້, PC ຈະສາມາດຊອກຫາແລະລິເລີ່ມການເຊື່ອມຕໍ່. ໂດຍປົກກະຕິເມື່ອທ່ານເປີດໃຊ້ Bluetooth, ອຸປະກອນຈະຖືກຈັດເຂົ້າໃນຮູບແບບການຄົ້ນພົບໄດ້ທັນທີ. ສຳ ລັບບາງອຸປະກອນອື່ນໆ, ທ່ານ ຈຳ ເປັນຕ້ອງກົດປຸ່ມຟັງຊັ່ນ (ຫລືປຸ່ມລວມ) ເພື່ອໃຫ້ອຸປະກອນເຂົ້າໄປໃນ ໂໝດ ການສະແດງ.
- ໂດຍປົກກະຕິແລ້ວ, ໄຟ LED ທີ່ຕັ້ງຢູ່ບ່ອນໃດ ໜຶ່ງ ໃນອຸປະກອນຈະມົວເມື່ອຮູບແບບການສະແດງຖືກເປີດ.
- ກົດປຸ່ມ Action Center. ຕົວເລືອກນີ້ມີໄອຄອນຟອງການສົນທະນາສີ່ຫຼ່ຽມມົນຢູ່ທາງຂວາຂອງໂມງໃນແຖບວຽກ.
- ກົດປຸ່ມ Bluetooth
ເພື່ອເປີດໃຊ້ຄຸນສົມບັດນີ້. ຕົວເລືອກ Bluetooth ມີໄອຄອນແບບແນວນອນ. ເມື່ອເປີດໃຊ້ Bluetooth, ປຸ່ມຈະປ່ຽນເປັນສີອື່ນແລະຊີ້ບອກວ່າ "ບໍ່ເຊື່ອມຕໍ່" ຫຼືສະແດງຊື່ຂອງອຸປະກອນ. ເມື່ອ Bluetooth ປິດ, ຮູບສັນຍາລັກພຽງແຕ່ຈະສະແດງເປັນ "Bluetooth" ແລະກັບມາເປັນສີເທົາ.
- ຖ້າທ່ານເຄີຍໃສ່ອຸປະກອນບູທູດຂອງທ່ານກັບຄອມພິວເຕີຂອງທ່ານ, ສອງເຄື່ອງຈະເຊື່ອມຕໍ່ໂດຍອັດຕະໂນມັດ.
- ກົດຫ້ອງ ເຊື່ອມຕໍ່ (ການເຊື່ອມຕໍ່) ຕັ້ງຢູ່ຂ້າງລຸ່ມໄອຄອນ Bluetooth. ຊອກຫາໄອຄອນ ໜ້າ ຈໍຄອມພິວເຕີດ້ວຍໂທລະສັບຫຼືແທັບເລັດຂ້າງເທິງ. ຄອມພິວເຕີຂອງທ່ານຈະເລີ່ມສະແກນຫາອຸປະກອນ Bluetooth ທີ່ມີຢູ່ພາຍໃນຂອບເຂດ.
- ກົດປຸ່ມ Bluetooth. ອຸປະກອນຂອງທ່ານອາດຈະມີຊື່ອະທິບາຍເຊິ່ງຈະຊ່ວຍໃຫ້ທ່ານສາມາດລະບຸໄດ້ງ່າຍ, ແຕ່ບາງຄັ້ງສິ່ງນີ້ອາດຈະແມ່ນຕົວອັກສອນແລະຕົວເລກລວມກັນ. ທ່ານສາມາດຢືນຢັນຊື່ຂອງອຸປະກອນໂດຍການກວດເບິ່ງປື້ມຄູ່ມືການສິດສອນທີ່ສະ ໜອງ ໃຫ້. ຫຼັງຈາກທີ່ທ່ານກົດ, ອຸປະກອນຈະເລີ່ມຕົ້ນຈັບຄູ່ກັບຄອມພິວເຕີຂອງທ່ານ.
- ບາງຄັ້ງທ່ານ ຈຳ ເປັນຕ້ອງໃສ່ລະຫັດທີ່ປາກົດໃນອຸປະກອນ. ເມື່ອໄປທີ່ນັ້ນ, ໃຫ້ປະຕິບັດຕາມ ຄຳ ແນະ ນຳ ໃນ ໜ້າ ຈໍເພື່ອສືບຕໍ່ຂັ້ນຕອນການຈັບຄູ່.
- ຖ້າອຸປະກອນບໍ່ປາກົດ, ພະຍາຍາມແກ້ໄຂມັນໂດຍການປິດໄຟແລະເປີດ ໃໝ່.
ວິທີທີ່ 2 ຂອງ 3: ໃນ Windows 8.1

ຢູ່ທາງລຸ່ມເບື້ອງຊ້າຍຫລືຂວາເທິງສຸດຂອງ ໜ້າ ຈໍຫລັກ.
ການ ນຳ ເຂົ້າ ບລູທູດ ເຂົ້າໄປໃນແຖບຄົ້ນຫາ.

ກົດ ການຕັ້ງຄ່າບູທູດ (ການຕັ້ງຄ່າ Bluetooth) ໃນຜົນການຄົ້ນຫາ.
ຮູດປຸ່ມ "Bluetooth" ໄປທີ່ ຕຳ ແໜ່ງ On (ສີຟ້າ). ທັນທີທີ່ປຸ່ມປ່ຽນເປັນສີຟ້າ, ເຄື່ອງຄອມພີວເຕີ້ຈະປ່ຽນໄປສູ່ການເບິ່ງເຫັນແລະສາມາດເຊື່ອມຕໍ່ກັບອຸປະກອນ Bluetooth. Windows ຈະເລີ່ມສະແກນຫາອຸປະກອນ Bluetooth ໃນຂອບເຂດແລະສົ່ງລາຍຊື່ຄືນ.
ກົດປຸ່ມ Bluetooth. ອຸປະກອນຂອງທ່ານອາດຈະມີຊື່ອະທິບາຍເຊິ່ງຈະຊ່ວຍໃຫ້ທ່ານສາມາດລະບຸໄດ້ງ່າຍ, ແຕ່ບາງຄັ້ງສິ່ງນີ້ອາດຈະແມ່ນຕົວອັກສອນແລະຕົວເລກລວມກັນ. ທ່ານສາມາດຢືນຢັນຊື່ຂອງອຸປະກອນໂດຍການກວດເບິ່ງປື້ມຄູ່ມືການສິດສອນທີ່ສະ ໜອງ ໃຫ້.
ກົດ ຄູ່. ອຸປະກອນດັ່ງກ່າວຈະເລີ່ມຕົ້ນຈັບຄູ່ກັບຄອມພີວເຕີ້.
- ບາງຄັ້ງທ່ານ ຈຳ ເປັນຕ້ອງໃສ່ລະຫັດທີ່ປາກົດໃນອຸປະກອນ.ເມື່ອໄປທີ່ນັ້ນ, ໃຫ້ປະຕິບັດຕາມ ຄຳ ແນະ ນຳ ໃນ ໜ້າ ຈໍເພື່ອສືບຕໍ່ຂັ້ນຕອນການຈັບຄູ່.
- ຖ້າອຸປະກອນບໍ່ປາກົດ, ພະຍາຍາມແກ້ໄຂມັນໂດຍການປິດໄຟແລະເປີດ ໃໝ່.
ວິທີທີ່ 3 ຂອງ 3: ໃນ Windows 7 ແລະ Vista
ເປີດອຸປະກອນ Bluetooth. ຖ້າທ່ານຕ້ອງການເຊື່ອມຕໍ່ຫູຟັງ, ລຳ ໂພງ, ຫຼືອຸປະກອນອື່ນບາງຢ່າງກັບ Windows 10 PC ຂອງທ່ານ, ເລີ່ມຕົ້ນໂດຍການເປີດໃຊ້ Bluetooth.
- ປະເພດ Bluetooth ທີ່ອ່ອນແອທີ່ສຸດ (Bluetooth 1.0) ມີຄວາມສາມາດເຊື່ອມຕໍ່ກັບອຸປະກອນພາຍໃນ 10 ແມັດ. Bluetooth 2.0 ຂະຫຍາຍຊ່ວງນີ້ໄດ້ເຖິງ 30 ມ. Bluetooth 3.0 ຍັງມີໄລຍະຫ່າງ 30 ແມັດ, ແຕ່ສາມາດເຮັດວຽກໄດ້ໄລຍະຫ່າງເຖິງ 60 ແມັດ. ຖ້າອຸປະກອນມີ Bluetooth 5, ທ່ານສາມາດເຊື່ອມຕໍ່ກັບອຸປະກອນຕ່າງໆທີ່ມີໄລຍະຫ່າງປະມານ 240 ແມັດ.
- ຖ້າຄອມພິວເຕີບໍ່ຮອງຮັບ Bluetooth, ທ່ານສາມາດເສີມໂດຍໃຊ້ຕົວປັບ USB Bluetooth. ພຽງແຕ່ເຊື່ອມຕໍ່ອະແດບເຕີກັບຄອມພິວເຕີ້ແລະປະຕິບັດຕາມ ຄຳ ແນະ ນຳ ໃນ ໜ້າ ຈໍເພື່ອຕິດຕັ້ງ.
ຕັ້ງຄ່າເພື່ອໃຫ້ອຸປະກອນ Bluetooth ສາມາດກວດພົບໄດ້. ເມື່ອອຸປະກອນສາມາດເບິ່ງເຫັນໄດ້, PC ຈະສາມາດຊອກຫາແລະລິເລີ່ມການເຊື່ອມຕໍ່. ໂດຍປົກກະຕິເມື່ອທ່ານເປີດໃຊ້ Bluetooth, ອຸປະກອນຈະຖືກຈັດເຂົ້າໃນຮູບແບບການຄົ້ນພົບໄດ້ທັນທີ. ສຳ ລັບບາງອຸປະກອນອື່ນໆ, ທ່ານ ຈຳ ເປັນຕ້ອງກົດປຸ່ມຟັງຊັ່ນ (ຫລືປຸ່ມລວມ) ເພື່ອໃຫ້ອຸປະກອນເຂົ້າໄປໃນ ໂໝດ ການສະແດງ.
- ໂດຍປົກກະຕິແລ້ວ, ໄຟ LED ທີ່ຕັ້ງຢູ່ບ່ອນໃດ ໜຶ່ງ ໃນອຸປະກອນຈະມົວເມື່ອຮູບແບບການສະແດງຖືກເປີດ.
ເປີດແຜງຄວບຄຸມ PC ຂອງທ່ານ. ກົດປຸ່ມ Start menu ແລະເລືອກ ແຜງຄວບຄຸມ.
ກົດ ເພີ່ມອຸປະກອນ (ເພີ່ມອຸປະກອນ) ຢູ່ຂ້າງລຸ່ມຫົວຂໍ້ "ຮາດແວແລະສຽງ". ຕົວເລືອກນີ້ແມ່ນຢູ່ເບື້ອງຂວາຂອງປ່ອງຢ້ຽມຂອງກະດານຄວບຄຸມ. ຜູ້ຕິດຕັ້ງອຸປະກອນເພີ່ມຈະໄປປາກົດແລະຄົ້ນຫາອຸປະກອນ Bluetooth ທີ່ມີຢູ່ໂດຍອັດຕະໂນມັດ.
ຫມາຍເຫດ: ຖ້າທ່ານບໍ່ເຫັນຕົວເລືອກນີ້, ທ່ານ ຈຳ ເປັນຕ້ອງກັບໄປທີ່ເມນູ Start ແລະເລືອກ ອຸປະກອນແລະເຄື່ອງພິມ (ອຸປະກອນແລະເຄື່ອງພິມ), ຈາກນັ້ນກົດ ເພີ່ມອຸປະກອນ ທີ່ນີ້.
ໃຫ້ຄລິກໃສ່ອຸປະກອນແລະເລືອກເອົາ ຕໍ່ໄປ (ຕໍ່ໄປ). ກົດປຸ່ມ Bluetooth. ອຸປະກອນຂອງທ່ານອາດຈະມີຊື່ອະທິບາຍເຊິ່ງຈະຊ່ວຍໃຫ້ທ່ານສາມາດລະບຸໄດ້ງ່າຍ, ແຕ່ບາງຄັ້ງສິ່ງນີ້ອາດຈະແມ່ນຕົວອັກສອນແລະຕົວເລກລວມກັນ. ທ່ານສາມາດຢືນຢັນຊື່ຂອງອຸປະກອນໂດຍການກວດເບິ່ງປື້ມຄູ່ມືການສິດສອນທີ່ສະ ໜອງ ໃຫ້. ຫຼັງຈາກທີ່ທ່ານກົດ, ອຸປະກອນຈະເລີ່ມຕົ້ນຈັບຄູ່ກັບຄອມພິວເຕີຂອງທ່ານ.
- ບາງຄັ້ງທ່ານ ຈຳ ເປັນຕ້ອງໃສ່ລະຫັດທີ່ປາກົດໃນອຸປະກອນ. ເມື່ອໄປທີ່ນັ້ນ, ໃຫ້ປະຕິບັດຕາມ ຄຳ ແນະ ນຳ ໃນ ໜ້າ ຈໍເພື່ອສືບຕໍ່ຂັ້ນຕອນການຈັບຄູ່.
- ຖ້າອຸປະກອນບໍ່ປາກົດ, ພະຍາຍາມແກ້ໄຂມັນໂດຍການປິດໄຟແລະເປີດ ໃໝ່.