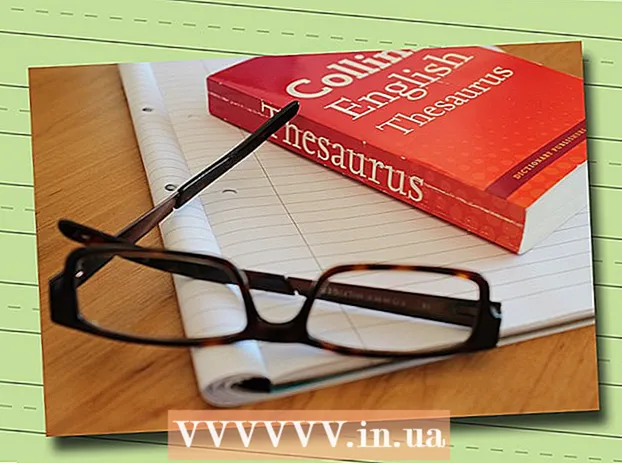ກະວີ:
Laura McKinney
ວັນທີຂອງການສ້າງ:
10 ເດືອນເມສາ 2021
ວັນທີປັບປຸງ:
24 ມິຖຸນາ 2024

ເນື້ອຫາ
ໂທລະພາບ smart LG ມີ ໜ້າ ທີ່ທັນສະ ໄໝ ຫຼາຍກ່ວາການເບິ່ງໂທລະພາບ. ໂທລະພາບສະຫມາດມີໂປແກຼມແລະການບໍລິການເຄືອຂ່າຍຫຼາຍໂຕນທີ່ຕິດຕັ້ງໄວ້ກ່ອນ, ສະນັ້ນໂທລະພາບຫລາຍລຸ້ນສາມາດເຮັດວຽກຄືກັບຄອມພິວເຕີ້ດຽວ. ທ່ານສາມາດໃຊ້ໂປແກຼມສະ ໜັບ ສະ ໜູນ ສື່ທີ່ສ້າງຂຶ້ນໃນໂທລະພາບເພື່ອເບິ່ງວິດີໂອຫລືຟັງເພັງອອນລາຍຈາກຄອມພິວເຕີ້ເທິງ ໜ້າ ຈໍໂທລະພາບຜ່ານການເຊື່ອມຕໍ່ເຄືອຂ່າຍ. ຖ້າຄອມພິວເຕີໃກ້ໂທລະພາບ, ທ່ານສາມາດເຊື່ອມຕໍ່ມັນໂດຍກົງກັບສາຍ HDMI, ຊ່ວຍໃຫ້ທ່ານສາມາດເຮັດວຽກແລະຫຼີ້ນຢູ່ ໜ້າ ຈໍໃຫຍ່ໄດ້.
ຂັ້ນຕອນ
ວິທີທີ່ 1 ຂອງ 2: ໃຊ້ SmartShare ເພື່ອເຂົ້າຫາເອກະສານ multimedia ໃນຄອມພິວເຕີ້
ຮຽນຮູ້ SmartShare. SmartShare ແມ່ນໂປແກຼມໃນ LG Smart TV ທີ່ຊ່ວຍໃຫ້ທ່ານສາມາດເບິ່ງເອກະສານ multimedia ຂອງຄອມພິວເຕີ້ຂອງທ່ານໃນ ໜ້າ ຈໍໂທລະພາບຜ່ານການເຊື່ອມຕໍ່ເຄືອຂ່າຍ. ມັນຊ່ວຍໃຫ້ທ່ານສາມາດເບິ່ງຮູບເງົາ, ຟັງເພງທີ່ບັນທຶກໄວ້ໃນຄອມພິວເຕີຂອງທ່ານໂດຍບໍ່ ຈຳ ເປັນຕ້ອງເຮັດ ສຳ ເນົາຜ່ານ USB ຫຼື DVD.
- SmartShare ເຮັດວຽກໄດ້ດີທີ່ສຸດເມື່ອທັງຄອມພິວເຕີແລະໂທລະພາບເຊື່ອມຕໍ່ຜ່ານເຄືອຂ່າຍທີ່ມີສາຍ. ແນ່ນອນທ່ານຍັງສາມາດໃຊ້ໄດ້ເມື່ອອຸປະກອນທັງສອງເຊື່ອມຕໍ່ກັບເຄືອຂ່າຍໄຮ້ສາຍແຕ່ວ່າການເຊື່ອມຕໍ່ອາດຈະບໍ່ກ້ຽງແລະຄຸນນະພາບຂອງຮູບພາບຍັງຕໍ່າ.

ເຊື່ອມຕໍ່ຄອມພິວເຕີກັບ LG smart TV ກັບເຄືອຂ່າຍດຽວກັນ. ເພື່ອເບິ່ງເອກະສານສື່ຕ່າງໆໃນ ໜ້າ ຈໍໂທລະພາບ, ທ່ານ ຈຳ ເປັນຕ້ອງເຊື່ອມຕໍ່ທັງໂທລະພາບແລະຄອມພິວເຕີກັບເຄືອຂ່າຍດຽວກັນ.- ສຳ ລັບການເບິ່ງທີ່ມີຄຸນນະພາບດີທີ່ສຸດ, ທັງໂທລະພາບແລະຄອມພິວເຕີ້ຄວນເຊື່ອມຕໍ່ກັບ router ໂດຍໃຊ້ສາຍເຄເບີນເຄືອຂ່າຍ.
ອັບເດດ Windows Media Player ໃນຄອມພິວເຕີ. ນີ້ແມ່ນໂປແກມມັນຕິມີເດຍທີ່ມາຕິດຕັ້ງໄວ້ລ່ວງ ໜ້າ ໃນ Windows. ທ່ານສາມາດໃຊ້ Windows Media Player ເພື່ອແບ່ງປັນເນື້ອຫາມັນຕິມີເດຍກັບ LG TV. ປັບປຸງໂປແກຼມນີ້ເພື່ອຮັບປະກັນໃຫ້ທ່ານໄດ້ຮັບປະສົບການທີ່ ໝັ້ນ ຄົງທີ່ສຸດ.
- ທ່ານສາມາດຊອກຫາ Windows Media Player ໃນເມນູ Start ຫຼືກົດປຸ່ມ ⊞ຊະນະ ແລະພິມ "windows media player".
- ກົດປຸ່ມຊ່ວຍໃນ Windows Media Player ແລະເລືອກ "Check for updates". ຖ້າເມນູການຊ່ວຍເຫຼືອເບິ່ງບໍ່ເຫັນ, ກົດປຸ່ມ Alt.

ເພີ່ມເອກະສານເຂົ້າຫ້ອງສະມຸດ Windows Media Player. ຖ້າທ່ານບໍ່ໄດ້ໃຊ້ Windows Media Player ໃນຄອມພິວເຕີຂອງທ່ານກ່ອນ, ທ່ານຈະຕ້ອງເພີ່ມເອກະສານທີ່ທ່ານຕ້ອງການແບ່ງປັນກັບໂທລະພາບໃນຫໍສະມຸດຂອງໂປແກມ.- ກົດປຸ່ມ "ຈັດຕັ້ງ" ຢູ່ເທິງສຸດຂອງ ໜ້າ ຕ່າງ Player Player.
- ເລືອກ "ຈັດການຫ້ອງສະ ໝຸດ" ແລະເລືອກປະເພດເນື້ອຫາທີ່ທ່ານຕ້ອງການເພີ່ມ (ດົນຕີ, ວີດີໂອ, ແລະອື່ນໆ).
- ກົດປຸ່ມ Add ... ແລະເລືອກໂຟນເດີທີ່ມີແຟ້ມທີ່ທ່ານຕ້ອງການເພີ່ມ. ເຮັດຊ້ ຳ ອີກຂັ້ນຕອນຂ້າງເທິງ ສຳ ລັບໂຟນເດີອື່ນ.

ເປີດໃຊ້ LG Smart TV. ທ່ານ ຈຳ ເປັນຕ້ອງເປີດໂທລະທັດໃຫ້ມັນກາຍເປັນອຸປະກອນທີ່ ໜ້າ ເຊື່ອຖືໃນ Windows Media Player.
ເປີດເຄື່ອງແມ່ຂ່າຍ DLNA ເທິງ Windows Media Player. ຫຼັງຈາກທີ່ທ່ານເພີ່ມເນື້ອຫາທີ່ທ່ານຕ້ອງການເບິ່ງເຂົ້າຫ້ອງສະມຸດຂອງທ່ານ, ທ່ານ ຈຳ ເປັນຕ້ອງໄດ້ອະນຸຍາດໃຫ້ Windows Media Player ແບ່ງປັນໄຟລ໌ເຫຼົ່ານີ້ກັບຂະບວນການ DLNA (Digital Living Network Alliance). ເຄື່ອງແມ່ຂ່າຍຂອງ DLNA "ໃຫ້ບໍລິການ" ໃນ ໜ້າ ຈໍ LG TV ຂອງທ່ານຜ່ານການເຊື່ອມຕໍ່ເຄືອຂ່າຍ.
- ກົດປຸ່ມ "Stream" ທີ່ຢູ່ເທິງສຸດຂອງ ໜ້າ ຕ່າງ Windows Media Player.
- ເລືອກ "Turn on streaming streaming" ແລະກົດປຸ່ມ Turn on streaming streaming.
- ໝາຍ ໃສ່ປ່ອງທີ່ອະນຸຍາດໃຫ້ຢູ່ຖັດຈາກຊື່ໂທລະພາບ smart LG ໃນບັນຊີລາຍຊື່ຂອງອຸປະກອນທີ່ເຊື່ອມຕໍ່ກັບເຄືອຂ່າຍ.
- ກົດປຸ່ມ OK ເພື່ອບັນທຶກການປ່ຽນແປງແລະເລີ່ມຕົ້ນ server DLNA.
ເຂົ້າເຖິງໄຟລ໌ທີ່ແບ່ງປັນໃນ LG smart TV. ໃນປັດຈຸບັນທີ່ເຄື່ອງແມ່ຂ່າຍຂອງ DLNA ແມ່ນຂຶ້ນແລະແລ່ນ, ທ່ານສາມາດໃຊ້ໂທລະພາບເພື່ອເຂົ້າເຖິງແລະເບິ່ງເອກະສານທີ່ແບ່ງປັນ.
- ກົດປຸ່ມ "ຫນ້າທໍາອິດ" ໃນໂທລະພາບຫ່າງໄກສອກຫຼີກ.
- ເລືອກ SmartShare ໃນເມນູ.
- ເລືອກຄອມພິວເຕີ້ໃນບັນຊີຂອງອຸປະກອນທີ່ເຊື່ອມຕໍ່.
ເລີ່ມຕົ້ນເບິ່ງເນື້ອຫາ. ຫລັງຈາກເລືອກຄອມພິວເຕີ້ຂອງທ່ານ, ທ່ານຈະເຫັນລາຍຊື່ແຟ້ມແລະແຟ້ມເອກະສານໃນຫໍສະມຸດ Windows Media Player. ເລືອກເອົາເອກະສານໃດໆເພື່ອເລີ່ມຕົ້ນການເບິ່ງ.
- ຄອມພິວເຕີທີ່ໃຊ້ DLNA server ຕ້ອງໄດ້ເປີດໃຊ້ໃນລະຫວ່າງເບິ່ງໂທລະພາບ.
ແກ້ໄຂບັນຫາ
ເອກະສານທີ່ຂ້ອຍເລືອກບໍ່ສາມາດເບິ່ງຫລືເບິ່ງຢູ່ໃນບັນຊີ. ສາເຫດຕົ້ນຕໍແມ່ນຮູບແບບທີ່ບໍ່ເຂົ້າກັນ. Windows Media Player ສາມາດເບິ່ງຮູບແບບສ່ວນໃຫຍ່, ແຕ່ມັນຍາກທີ່ຈະເບິ່ງໄຟລ໌ .mkv.
- ເພື່ອເບິ່ງຮູບແບບທີ່ບໍ່ເຂົ້າກັນກັບ Windows Media Player, ທ່ານ ຈຳ ເປັນຕ້ອງໃຊ້ເຄື່ອງແມ່ຂ່າຍ ສຳ ຮອງເຊັ່ນ PS3 Media Server.ບໍ່ຄືກັບຊື່ຂອງມັນ, PS3 Media Server ສາມາດເບິ່ງເນື້ອຫາທີ່ຄ້າຍຄືກັບ DLNA, ມັນສະ ໜັບ ສະ ໜູນ ຮູບແບບຮູບພາບສ່ວນໃຫຍ່.
ການຫຼີ້ນວີດີໂອບໍ່ ໝັ້ນ ຄົງ. ສາເຫດຕົ້ນຕໍແມ່ນຍ້ອນການສົ່ງຕໍ່ເຄືອຂ່າຍ. ຖ້າທ່ານເຊື່ອມຕໍ່ໂທລະພາບກັບເຄືອຂ່າຍໄຮ້ສາຍ, ທ່ານຕ້ອງການການເຊື່ອມຕໍ່ 5 GHz N ດີກວ່າການເຊື່ອມຕໍ່ສອງອຸປະກອນກັບ router ຜ່ານສາຍເຄເບີນເຄືອຂ່າຍ.
ວິດີໂອຫຼີ້ນຊ້າ, ມີຂໍ້ຜິດພາດທາງວິດີໂອຫລືສຽງ. ນີ້ອາດຈະແມ່ນຄວາມຜິດພາດທີ່ເກີດຈາກຄອມພີວເຕີ້ຄອມພິວເຕີ້ທີ່ເກີນ ກຳ ລັງ. ເມື່ອເບິ່ງເນື້ອຫາມັນຕິມີເດຍມັນດີກວ່າທີ່ຈະບໍ່ເປີດໂປແກຼມອື່ນ. ເພີ່ມປະສິດທິພາບການເຮັດວຽກຂອງຄອມພິວເຕີ້ເພື່ອປັບປຸງການເບິ່ງເນື້ອຫາມັນຕິມີເດຍ, ໂດຍສະເພາະກັບຄອມພິວເຕີ້ເກົ່າ. ໂຄສະນາ
ວິທີທີ່ 2 ຂອງ 2: ນຳ ໃຊ້ LG Smart TV ເປັນເຄື່ອງຄອມພິວເຕີ
ຮຽນຮູ້ຂັ້ນຕອນ. ທ່ານສາມາດໃຊ້ LG TV ຂອງທ່ານເປັນຈໍຄອມພິວເຕີແລະ ລຳ ໂພງໂດຍການເຊື່ອມຕໍ່ຄອມພິວເຕີກັບໂທລະພາບຜ່ານສາຍ HDMI. ຄອມພິວເຕີທີ່ທັນສະ ໄໝ ສ່ວນໃຫຍ່ມີພອດ HDMI, ຖ້າທ່ານໃຊ້ເຄື່ອງ Mac ທ່ານ ຈຳ ເປັນຕ້ອງຊື້ອຸປະກອນເສີມ.
- ສາຍ HDMI ສາມາດສົ່ງສັນຍານວິດີໂອ HD ແລະສັນຍານສຽງຈາກຄອມພິວເຕີສູ່ໂທລະພາບ.
ຄິດໄລ່ໄລຍະຫ່າງລະຫວ່າງຄອມພີວເຕີ້ແລະໂທລະພາບ. ທ່ານ ຈຳ ເປັນຕ້ອງຄິດໄລ່ໄລຍະຫ່າງຈາກພອດ HDMI ຂອງຄອມພິວເຕີໄປຫາພອດ HDMI ຢູ່ດ້ານຫລັງຂອງໂທລະພາບ, ຄິດໄລ່ເກີນເພື່ອບໍ່ໃຫ້ສາຍເຄັ່ງຕຶງ.
- ການເຊື່ອມຕໍ່ແລັບທັອບຄອມພິວເຕີ້ກັບໂທລະພາບແນ່ນອນວ່າມັນງ່າຍກວ່າການເຊື່ອມຕໍ່ຄອມພິວເຕີ້ຄອມພິວເຕີ້ desktop ເພາະວ່າທ່ານສາມາດຍ້າຍມັນໃກ້ໂທລະພາບ.
- ທ່ານສາມາດໃຊ້ສາຍ HDMI ເພື່ອເຊື່ອມຕໍ່ HTPC (Home Theatre PC) ທີ່ອຸທິດຕົນເພື່ອຖ່າຍທອດເນື້ອຫາມັນຕິມີເດຍໃນໂທລະພາບ.
ຊື້ສາຍພິເສດເພື່ອຍ້າຍ. ວັດແທກໄລຍະທາງແລະຊື້ສາຍຍາວກວ່າສາຍໄຟທີ່ທ່ານໄດ້ວັດພຽງເພື່ອໃຫ້ແນ່ໃຈວ່າທ່ານສາມາດຍ້າຍອຸປະກອນໄດ້.
- ສາຍ HDMI ລາຄາ 100,000VND, ສາຍເຄເບີນຫຼາຍກ່ວາ 1 ລ້ານດົ່ງແມ່ນບໍ່ແຕກຕ່າງກັນຫຼາຍ. ເນື່ອງຈາກ HDMI ແມ່ນສັນຍານດີຈີຕອນ, ສາຍເຄເບີ້ນທີ່ມີລາຄາຖືກຫຼືລາຄາຖືກບໍ່ມີຜົນຕໍ່ຄຸນນະພາບຂອງສັນຍານ. ຄວາມແຕກຕ່າງທີ່ມີຄຸນນະພາບແມ່ນເຫັນໄດ້ຊັດເຈນກັບສາຍເຄເບີນທີ່ຍາວກວ່າ.
- ສາຍ HDMI ມາດຕະຖານມີຄວາມຍາວສູງສຸດ 12.2m. ສາຍໄຟທີ່ຍາວກວ່າຍັງໃຊ້ໄດ້ຢູ່, ແຕ່ບໍ່ໄດ້ມາດຕະຖານ. ຖ້າໃຊ້ສາຍ HDMI ໄລຍະທາງໄກ, ທ່ານຕ້ອງການຊື້ amp ເພື່ອເພີ່ມຄວາມສາມາດ.
ເຊື່ອມຕໍ່ສົ້ນ ໜຶ່ງ ຂອງສາຍ HDMI ກັບຄອມພິວເຕີ້, ສ່ວນອີກສົ້ນ ໜຶ່ງ ຕໍ່ທ່າເຮືອຢູ່ດ້ານຫຼັງຂອງໂທລະພາບ.
- ຖ້າຄອມພິວເຕີມີບັດກາຟິກ, ມັນຈະມີພອດ HDMI ສອງບ່ອນ. ທ່ານຈະເຊື່ອມຕໍ່ຄອມພິວເຕີຂອງທ່ານກັບພອດສາຍເຄເບີນ. ຕົວຢ່າງ: ຖ້າຈໍມໍເຕີຖືກເຊື່ອມຕໍ່ກັບພອດ DVI ຢູ່ໃນບັດກາຟິກ, ທ່ານ ຈຳ ເປັນຕ້ອງເຊື່ອມຕໍ່ສາຍເຄເບີນກັບພອດ HDMI ໃນບັດກາຟິກ.
ໝາຍ ເຫດຊື່ພອດທີ່ໂທລະພາບ. ຊື່ທີ່ Port ຈະບອກທ່ານວ່າຈະປ້ອນຂໍ້ມູນໃດທີ່ຈະເລືອກເອົາເມື່ອທ່ານເປີດໂທລະພາບ.
ເປີດໂທລະທັດແລະປ່ຽນໄປໃສ່ເຄື່ອງປ້ອນຂໍ້ມູນທີ່ສອດຄ້ອງກັນ. ການປ້ອນຂໍ້ມູນ HDMI ຈະມີຊື່ວ່າ "HDMI" ໃນເມນູປ້ອນຂໍ້ມູນ.
ຫຼີ້ນ ໜ້າ ຈໍຄອມພິວເຕີໃສ່ໂທລະທັດ. ຫລັງຈາກເປີດໂທລະພາບແລະເລືອກເອົາການປ້ອນຂໍ້ມູນທີ່ຖືກຕ້ອງ, ທ່ານຈະເຫັນ ໜ້າ ຈໍຄອມພິວເຕີ້ປະກົດຢູ່ ໜ້າ ຈໍໂທລະພາບ.
- ກົດ ⊞ຊະນະ+ພ ແລະເລືອກວິທີການສະແດງຮູບພາບທີ່ທ່ານຕ້ອງການ. ທ່ານສາມາດຮັກສາຂະ ໜາດ ໜ້າ ຈໍດຽວກັນ, ເຮັດ ໜ້າ ຈໍຄືນ, ຫຼືເບິ່ງໂທລະພາບເຕັມຈໍເຕັມ.
ແກ້ໄຂບັນຫາ
ຄອມພິວເຕີຂອງຂ້ອຍບໍ່ມີພອດ HDMI. ຖ້າຄອມພິວເຕີບໍ່ມີພອດ HDMI, ຫຼັງຈາກນັ້ນທາງເລືອກທີ່ດີທີ່ສຸດແມ່ນການຊື້ USB ໃຫ້ຜູ້ດັດແປງ HDMI. ສຽບອຸປະກອນນີ້ໃສ່ພອດ USB ຂອງຄອມພິວເຕີ, ສຽບທ້າຍອື່ນໆໃສ່ພອດ HDMI ຢູ່ໃນໂທລະພາບ.
ຂ້ອຍບໍ່ເຫັນຮູບພາບໃນໂທລະພາບ. ມີເຫດຜົນສອງສາມຢ່າງດັ່ງຕໍ່ໄປນີ້:
- ກວດເບິ່ງການເຊື່ອມຕໍ່ HDMI ໃນຄອມພິວເຕີ້ແລະໂທລະພາບ. ໃຫ້ແນ່ໃຈວ່າສາຍໄຟຖືກສຽບໃສ່ທັງສອງພອດ.
- ກວດເບິ່ງການປ້ອນຂໍ້ມູນໂທລະພາບອີກຄັ້ງ, ກວດເບິ່ງວ່າຮູບຂອງຄອມພິວເຕີຖືກສົ່ງໄປທາງໂທລະພາບຢ່າງຖືກຕ້ອງໂດຍກົດປຸ່ມ. ⊞ຊະນະ+ພ.
ໂທລະພາບບໍ່ມີສຽງຫລືສຽງຍັງມາຈາກ ລຳ ໂພງຄອມພິວເຕີ. ເມື່ອທ່ານປ່ຽນ ໜ້າ ຈໍຜ່ານການເຊື່ອມຕໍ່ HDMI, ບາງຄັ້ງຜົນຜະລິດສຽງບໍ່ປ່ຽນໂດຍອັດຕະໂນມັດ. ທ່ານຕ້ອງເຮັດມັນດ້ວຍຕົນເອງເພື່ອໃຫ້ມີສຽງໃນໂທລະພາບ.
- ກົດຂວາໃສ່ປຸ່ມປະລິມານຢູ່ແຖບລະບົບ.
- ເລືອກ "ອຸປະກອນການຫຼິ້ນຄືນ".
- ເລືອກໂທລະພາບໃນລາຍຊື່ແລະກົດທີ່ຕັ້ງໄວ້ Default ແລະຫຼັງຈາກນັ້ນເລືອກເອົາ Apply.