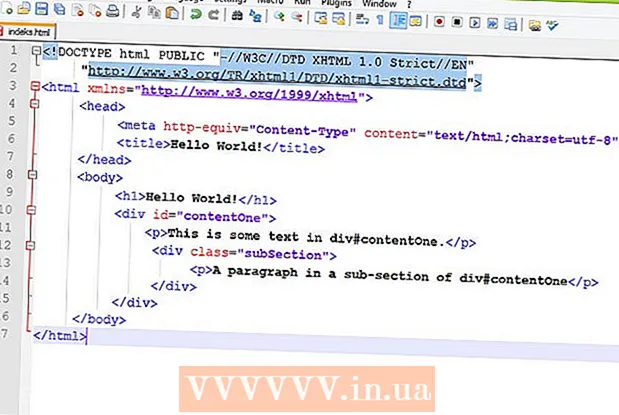ກະວີ:
Lewis Jackson
ວັນທີຂອງການສ້າງ:
8 ເດືອນພຶດສະພາ 2021
ວັນທີປັບປຸງ:
25 ມິຖຸນາ 2024
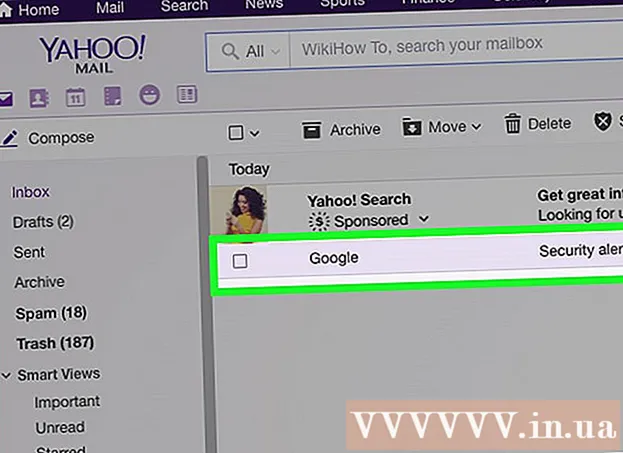
ເນື້ອຫາ
ການລຶບບັນຊີ Gmail ຂອງທ່ານແມ່ນບັນຫາໃຫຍ່ເພາະວ່າທ່ານຈະສູນເສຍການເຂົ້າເຖິງບໍລິການແລະຜະລິດຕະພັນອື່ນໆຂອງ Google ທີ່ກ່ຽວຂ້ອງກັບ Gmail ເຊັ່ນ Google Drive ຫຼື Play Store. ຖ້າທ່ານຕ້ອງການລຶບບັນຊີຂອງທ່ານ, ທ່ານສາມາດເຮັດໄດ້ຢູ່ໃນ ໜ້າ ການຄຸ້ມຄອງບັນຊີ Google. ກົງກັນຂ້າມ, ຖ້າທ່ານລຶບບັນຊີຂອງທ່ານໂດຍບັງເອີນ, ທ່ານສາມາດກູ້ຄືນມັນໄດ້ຖ້າທ່ານປະຕິບັດຢ່າງວ່ອງໄວ.
ຫມາຍເຫດ: ທ່ານມີເວລາ 2 ວັນເຮັດວຽກເພື່ອຟື້ນຟູບັນຊີ Gmail ຂອງທ່ານ. ຖ້າບໍ່ດັ່ງນັ້ນທ່ານຈະສູນເສຍບັນຊີຂອງທ່ານຢ່າງຖາວອນ.
ຂັ້ນຕອນ
ວິທີທີ່ 1 ຂອງ 2: ລຶບບັນຊີ Gmail
ລົງທະບຽນເຂົ້າໃນບັນຊີ Gmail ຂອງທ່ານ. ເຂົ້າເບິ່ງ ໜ້າ Gmail ແລະເຂົ້າບັນຊີຂອງທ່ານຕາມປົກກະຕິ. ທ່ານ ຈຳ ເປັນຕ້ອງເຂົ້າໃຊ້ເຄືອຂ່າຍເພື່ອລຶບບັນຊີຂອງທ່ານ, ເຊິ່ງຄອມພິວເຕີຈະງ່າຍກວ່າໂທລະສັບຂອງທ່ານ.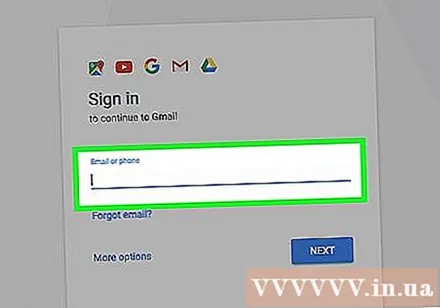
- ລົບບັນຊີ ບໍ່ແມ່ນ ບໍ່ເສຍຄ່າທີ່ຢູ່ອີເມວໃນອະນາຄົດ. ທ່ານບໍ່ສາມາດ ນຳ ໃຊ້ເວັບໄຊດັ່ງກ່າວຄືນອີກ, ຍົກຕົວຢ່າງ ([email protected]).
- ຂະບວນການນີ້ຈະລຶບອີເມວແລະລາຍຊື່ຜູ້ຕິດຕໍ່ທີ່ເກັບໄວ້ໃນມັນ, ແຕ່ບໍ່ລຶບປະຫວັດການຄົ້ນຫາແລະຂໍ້ມູນ Youtube. ບັນຊີ Google ຍັງປອດໄພຢູ່.
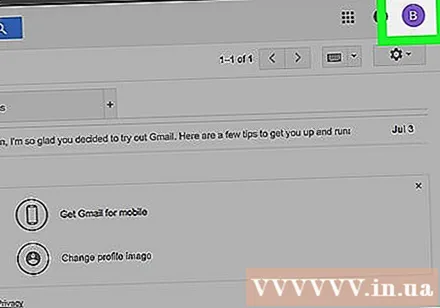
ກົດຕົວ avatar ຂອງທ່ານ, ຫຼືຈົດ ໝາຍ ສະບັບ ທຳ ອິດຂອງຊື່ຂອງທ່ານ, ຢູ່ແຈຂວາເທິງຂອງ ໜ້າ ຈໍ Gmail. ຈາກ ໜ້າ ຈໍອິນບັອກ, ກົດປຸ່ມຮູບວົງມົນໃນມຸມຂວາເທິງ. ທ່ານຄວນຈະເຫັນເມນູທີ່ມີປຸ່ມ "ບັນຊີຂອງຂ້ອຍ" ປາກົດ, ມີຕົວເລືອກ "ເພີ່ມບັນຊີ" ແລະ "ອອກຈາກລະບົບ".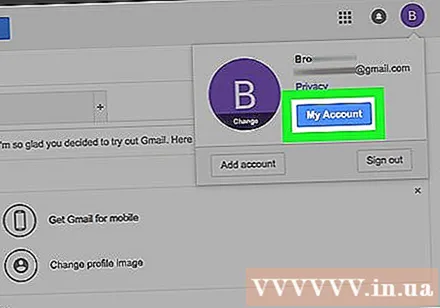
ກົດທີ່ "ບັນຊີຂອງຂ້ອຍ" ແລະເລືອກ "ບັນຊີການຕັ້ງຄ່າ". ນີ້ແມ່ນ ໜ້າ ທີ່ຄວບຄຸມບັນຊີ Google ທັງ ໝົດ, ບໍ່ແມ່ນພຽງແຕ່ Gmail ເທົ່ານັ້ນ. ມັນຊ່ວຍໃຫ້ທ່ານລຶບບັນຊີ Gmail ຂອງທ່ານແຕ່ເກັບບັນຊີ Google ຂອງທ່ານໄວ້.- ນອກຈາກນັ້ນ, ທ່ານສາມາດຂ້າມຂັ້ນຕອນກ່ອນ ໜ້າ ນີ້ແລະເຂົ້າເບິ່ງທີ່ເວັບໄຊທ໌ https://myaccount.google.com/preferences ເພື່ອເຂົ້າໄປທີ່ ໜ້າ ການຕັ້ງຄ່າບັນຊີຂອງທ່ານ.
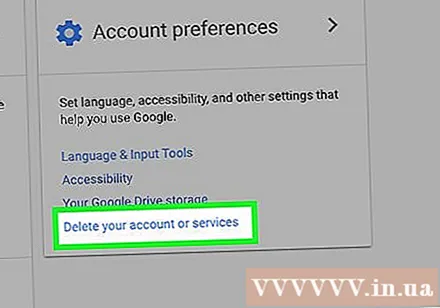
ຊອກຫາແລະເລືອກ "ລຶບບັນຊີຫຼືບໍລິການຂອງທ່ານ" ໃນເມນູດ້ານຊ້າຍ. ເມື່ອເລື່ອນລົງພາຍໃຕ້ "ບັນຊີຂອງຂ້ອຍ" ມີຫລາຍທາງເລືອກດັ່ງຕໍ່ໄປນີ້ - ຍິນດີຕ້ອນຮັບ, "ເຂົ້າສູ່ລະບົບ & ຄວາມປອດໄພ", "ຂໍ້ມູນສ່ວນຕົວແລະຄວາມເປັນສ່ວນຕົວ" (ຂໍ້ມູນສ່ວນຕົວແລະຄວາມເປັນສ່ວນຕົວ) ຄວາມເປັນສ່ວນຕົວ) ແລະສຸດທ້າຍ "ຄວາມມັກບັນຊີ". ທ່ານຈະເຫັນເສັ້ນ "ລຶບບັນຊີຂອງທ່ານ" ຢູ່ບ່ອນນີ້.
ເລືອກ "ລຶບຜະລິດຕະພັນ" ແລະເຂົ້າສູ່ລະບົບອີກຄັ້ງເພື່ອຢືນຢັນການຕັດສິນໃຈຂອງທ່ານ. ຫລັງຈາກກົດທີ່ "ລຶບບັນຊີຫລືບໍລິການຂອງທ່ານ", ທ່ານຈະເຫັນຕົວເລືອກທີ່ຢູ່ເບື້ອງຂວາເຊັ່ນນີ້, ພຽງແຕ່ລຶບສິນຄ້ານ້ອຍໆ (ເຊັ່ນ Gmail) ຫຼືລຶບບັນຊີແລະຂໍ້ມູນທັງ ໝົດ. ເລືອກ Gmail, ເຂົ້າສູ່ລະບົບເພື່ອໃຫ້ແນ່ໃຈວ່າທ່ານບໍ່ກົດປຸ່ມລຶບໂດຍບັງເອີນ.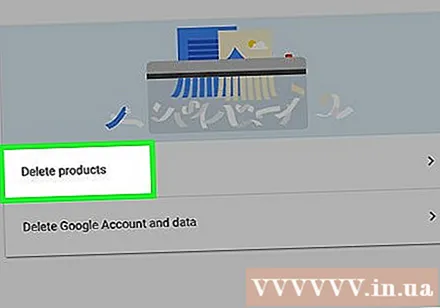
ພິຈາລະນາດາວໂຫລດຂໍ້ມູນກ່ອນທີ່ຈະລຶບ. ທ່ານສາມາດກົດ "ດາວໂຫລດຂໍ້ມູນ" ເພື່ອບັນທຶກລາຍຊື່ຜູ້ຕິດຕໍ່, ສົນທະນາແລະອີເມວກ່ອນທີ່ຈະລຶບບໍລິການ. ທ່ານຄວນດາວໂຫລດຂໍ້ມູນເຂົ້າໃນຄອມພິວເຕີ້ຂອງທ່ານເວັ້ນເສຍແຕ່ວ່າທ່ານຕ້ອງການເຊັດສິ່ງຂອງທຸກຢ່າງ.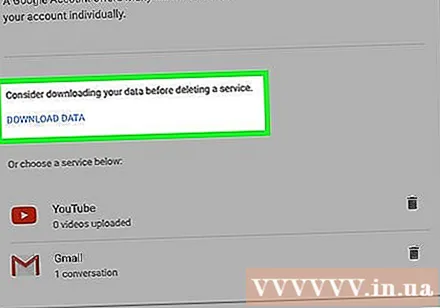
- ນີ້ຈະສ້າງຮວບຮວມອີເມວໃນບັນຊີ Google Drive ຂອງທ່ານ. ມັນອາດໃຊ້ເວລາສອງສາມນາທີເຖິງຫລາຍຊົ່ວໂມງ, ຂື້ນກັບຄວາມໄວຂອງເຄືອຂ່າຍແລະຄວາມສາມາດ inbox.
ກົດທີ່ "Gmail" ແລະອ່ານການລຶບບັນຊີໂດຍຫຍໍ້. Google ຈະເວົ້າສອງສາມຢ່າງທີ່ກ່ຽວຂ້ອງກັບເລື່ອງນີ້. ນີ້ແມ່ນບາງຈຸດທີ່ຄວນສັງເກດ: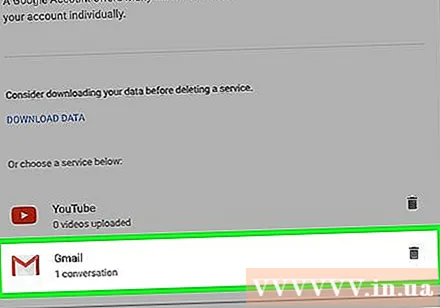
- ການລຶບບັນຊີອາດເຮັດໃຫ້ທ່ານບໍ່ສາມາດກູ້ຄືນລະຫັດຜ່ານເກົ່າ (ລະຫັດຜ່ານທີ່ຕັ້ງໄວ້ໃນບັນຊີ Gmail)
- ທ່ານສາມາດຟື້ນຟູບັນຊີຂອງທ່ານພາຍໃນ 2 ວັນເທົ່ານັ້ນຖ້າທ່ານລຶບມັນໂດຍບັງເອີນ.
- ທ່ານບໍ່ສາມາດລົງທະບຽນຊື່ຜູ້ໃຊ້ດຽວກັນກັບບັນຊີທີ່ຖືກລຶບແລ້ວ.
ຢືນຢັນການລຶບບັນຊີ. ເມື່ອທ່ານເລືອກ "ລຶບບັນຊີແລະຂໍ້ມູນ", ກ່ອງ ຄຳ ເຕືອນຈະປາກົດ, ທ່ານຈະຖືກຖາມໃຫ້ຢືນຢັນວ່າທ່ານຕ້ອງການລຶບບັນຊີ. ກວດເບິ່ງແຕ່ລະກ່ອງໂຕ້ຕອບເພື່ອຢັ້ງຢືນວ່າທ່ານຮູ້ວ່າທ່ານຈະສູນເສຍການເຂົ້າເຖິງບໍລິການເຫຼົ່ານີ້. ໃນຂັ້ນຕອນນີ້, ທ່ານບໍ່ເລືອກເນື້ອຫາທີ່ຈະລົບ, ພຽງແຕ່ລະບຸວ່າເນື້ອຫາຈະຫາຍໄປ. ໃສ່ລະຫັດຜ່ານຢູ່ທາງລຸ່ມຂອງ ໜ້າ ຈໍ.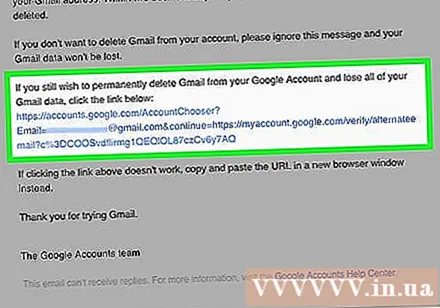
ຢືນຢັນອີກຄັ້ງ. ກວດເບິ່ງກ່ອງໂຕ້ຕອບ "ແມ່ນແລ້ວ, ຂ້ອຍຕ້ອງການລຶບບັນຊີຂອງຂ້ອຍ" (ແມ່ນແລ້ວ, ຂ້ອຍຕ້ອງການລຶບບັນຊີ) ແລະ "ແມ່ນແລ້ວ, ຂ້ອຍຍອມຮັບວ່າ ... " (ແມ່ນແລ້ວ, ຂ້ອຍຮູ້ວ່າ ... ), ຫຼັງຈາກນັ້ນເລືອກ "ລຶບ Google ບັນຊີ”. ບັນຊີ Gmail ຈະຖືກ ກຳ ນົດໃຫ້ລຶບ. ໂຄສະນາ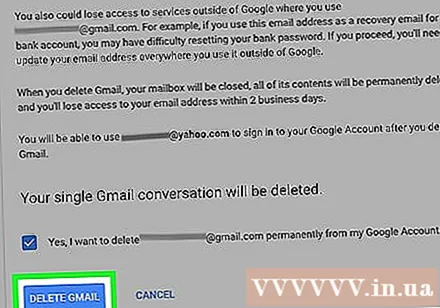
ວິທີທີ່ 2 ຂອງ 2: ກູ້ບັນຊີ Gmail ຄືນ
ການປະຕິບັດຢ່າງໄວວາ - ທ່ານມີພຽງແຕ່ 2 ມື້ເຮັດວຽກ. ບັນຊີ Google ຖືກຈັດຂື້ນໃນໄລຍະເວລາສັ້ນໆຫຼັງຈາກລຶບອອກແລ້ວ. ຖ້າທ່ານປະຕິບັດຢ່າງໄວວາ, ທ່ານສາມາດຟື້ນຟູບັນຊີຂອງທ່ານ, ແຕ່ວ່າທ່ານມີເວລາພຽງ 2 ມື້ເທົ່ານັ້ນ.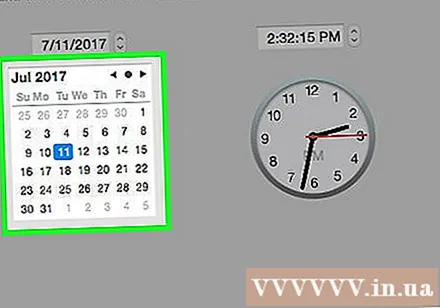
- ສອງມື້ນີ້ ບໍ່ແມ່ນ ຮັບປະກັນຢ່າງແທ້ຈິງ. ທ່ານຕ້ອງເຮັດມັນໄວເທົ່າທີ່ຈະໄວໄດ້.
ເຂົ້າເບິ່ງ ໜ້າ ຊ່ວຍເຫຼືອລະຫັດຜ່ານຂອງ Google (ຈັດການລະຫັດລັບ Google). ຢູ່ ໜ້າ ເຂົ້າສູ່ລະບົບ, ເລືອກ "ຂ້ອຍມີບັນຫາອື່ນໆໃນການເຂົ້າສູ່ລະບົບ '' (ຂ້ອຍມີປັນຫາເຂົ້າສູ່ລະບົບ). ກະລຸນາໃສ່ທີ່ຢູ່ອີເມວທີ່ຖືກລົບ, ກົດ "ສືບຕໍ່".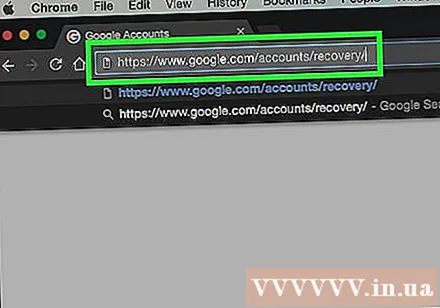
ກະລຸນາໃສ່ລະຫັດລັບເກົ່າຂອງທ່ານ. ທ່ານຈະຖືກໂອນໄປຫາ ໜ້າ ໜຶ່ງ ທີ່ຖາມຫາລະຫັດຜ່ານທີ່ທ່ານສາມາດຈື່ໄດ້. ໃສ່ລະຫັດຜ່ານຂອງທ່ານ, ກົດປຸ່ມ "ສືບຕໍ່".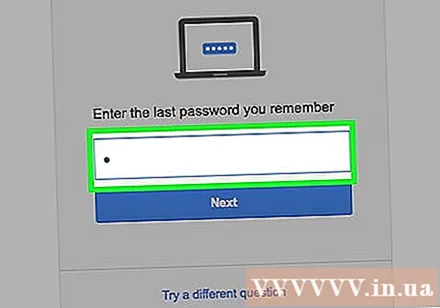
ກົດທີ່ "ສົ່ງ ຄຳ ຮ້ອງຂໍການກູ້ຄືນ". ເມື່ອທ່ານໃສ່ລະຫັດຜ່ານຂອງທ່ານ, ທ່ານຈະຖືກ ນຳ ໄປຫາ ໜ້າ ທີ່ຊີ້ບອກວ່າບັນຊີຖືກລຶບອອກແລ້ວ. ທ່ານຈະເຫັນລິ້ງໄປຫາແບບຟອມ ຄຳ ຮ້ອງຂໍການກູ້ຂໍ້ມູນບັນຊີຂອງທ່ານ. ໃຫ້ຄລິກໃສ່ມັນ.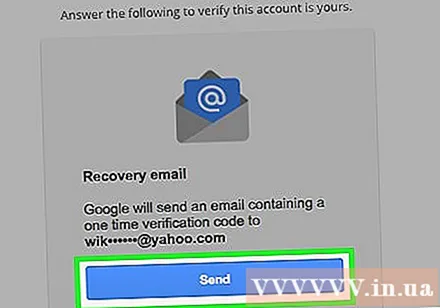
- ຖ້າທ່ານບໍ່ໄດ້ຮັບການເຊື່ອມຕໍ່ກັບ ຄຳ ຮ້ອງຂໍການກູ້ຄືນຂອງທ່ານ, ບັນຊີຂອງທ່ານຈະຖືກລຶບຖິ້ມຖາວອນ. ທ່ານບໍ່ສາມາດເຮັດຫຍັງໄດ້ອີກ.
ສຳ ເລັດຂັ້ນຕອນການກວດສອບຄວາມຖືກຕ້ອງ. ຫຼັງຈາກກົດເຂົ້າແບບຟອມການຮ້ອງຂໍການກູ້ຄືນ, ທ່ານຈະຕ້ອງໄດ້ຜ່ານຂັ້ນຕອນການຢັ້ງຢືນຫຼາຍຊຸດ. ໃສ່ທີ່ຢູ່ອີເມວທີ່ທ່ານເຂົ້າເຖິງແລະຕອບ ຄຳ ຖາມກ່ຽວກັບລະຫັດຜ່ານຂອງທ່ານ, ການເຂົ້າເບິ່ງຄັ້ງສຸດທ້າຍແລະເວລາທີ່ຈະສ້າງບັນຊີຂອງທ່ານ. Google ຈະໃຊ້ຂໍ້ມູນນີ້ເພື່ອພິສູດວ່າທ່ານເປັນເຈົ້າຂອງແທ້ຫຼືບໍ່.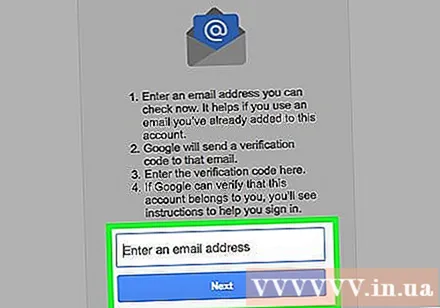
- ຖ້າທ່ານບໍ່ຮູ້ຂໍ້ມູນນີ້, ທ່ານບໍ່ ຈຳ ເປັນຕ້ອງກັງວົນຫຼາຍ. ພຽງແຕ່ສົ່ງ ຄຳ ຮ້ອງຂໍຂອງທ່ານແລະອະທິບາຍສະຖານະການຂອງທ່ານແລະລໍຖ້າການຕອບ.
ກວດເບິ່ງອີເມວ. Google ຈະສົ່ງອີເມວໄປຫາທີ່ຢູ່ທີ່ທ່ານໃຫ້. ມັນອາດຈະໃຊ້ເວລາໃນການຮັບອີເມວ. ກວດເບິ່ງອີເມວຂອງທ່ານແລະກົດທີ່ລິ້ງເພື່ອສ້າງລະຫັດລັບ ໃໝ່ ສຳ ລັບບັນຊີຂອງທ່ານ. ທ່ານໄດ້ ສຳ ເລັດການຟື້ນຟູບັນຊີທີ່ຖືກລຶບແລ້ວ.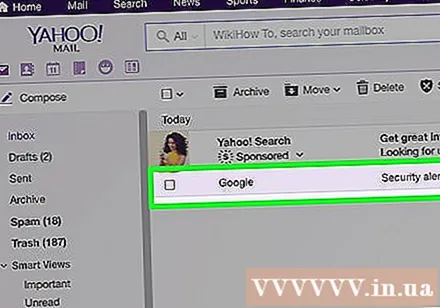
- ຈົ່ງຈື່ໄວ້ວ່າການລຶບບັນຊີແມ່ນການລຶບຂໍ້ມູນທັງ ໝົດ. ການໂຫຼດຂໍ້ມູນຄືນຈະໃຊ້ເວລາດົນ.
- ໝາຍ ເຫດ, ທ່ານອາດຈະໄດ້ຮັບອີເມວທີ່ເວົ້າວ່າ "ບັນຊີຖືກລຶບອອກແລ້ວແລະບໍ່ສາມາດກູ້ຄືນໄດ້ອີກ" (ບັນຊີຂອງທ່ານຖືກລຶບອອກແລ້ວແລະບໍ່ສາມາດກູ້ຄືນໄດ້). ຖ້າທ່ານໄດ້ຮັບຂໍ້ຄວາມນີ້, ບັນຊີ Gmail ຂອງທ່ານຈະຖືກລຶບຖິ້ມຖາວອນ.
- ຖ້າບັນຊີຂອງທ່ານຖືກລຶບອອກ, ທ່ານສາມາດສ້າງບັນຊີ Google ໃໝ່, ແຕ່ທ່ານບໍ່ສາມາດໃຊ້ຊື່ດຽວກັນກັບບັນຊີເກົ່າຂອງທ່ານໄດ້.
ຄຳ ເຕືອນ
- ມັນບໍ່ແມ່ນຄວາມເປັນໄປໄດ້ທີ່ຈະຟື້ນຟູບັນຊີ Google ຂອງທ່ານ, ແລະຖ້າເປັນໄປໄດ້, ເວລາທີ່ຈະປະຢັດມັນບໍ່ແມ່ນ ໜ້ອຍ. ມັນດີທີ່ສຸດທີ່ຈະບໍ່ລຶບບັນຊີເວັ້ນເສຍແຕ່ວ່າທ່ານແນ່ໃຈວ່ານັ້ນແມ່ນສິ່ງທີ່ທ່ານຕ້ອງການ.