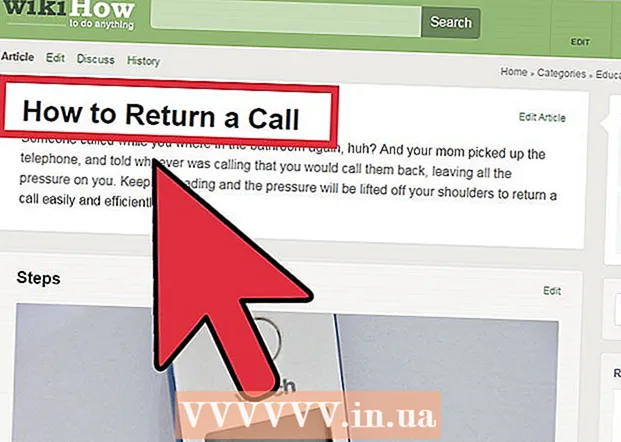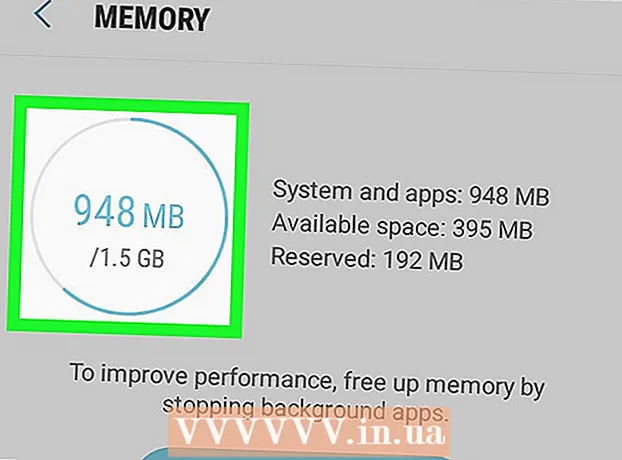ກະວີ:
Monica Porter
ວັນທີຂອງການສ້າງ:
16 ດົນໆ 2021
ວັນທີປັບປຸງ:
1 ເດືອນກໍລະກົດ 2024
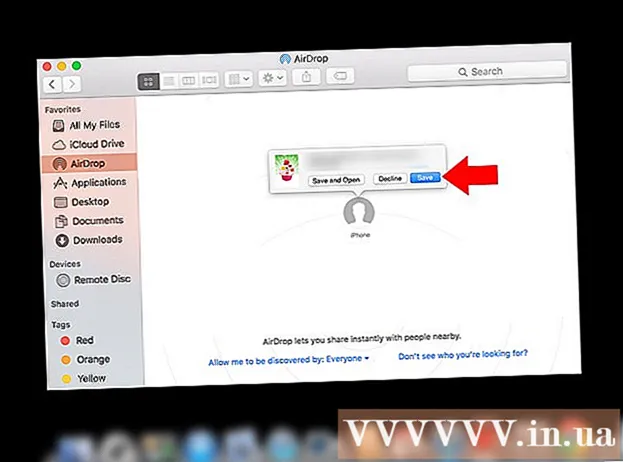
ເນື້ອຫາ
ບົດຄວາມ wikiHow ນີ້ຈະສະແດງວິທີການເຊື່ອມຕໍ່ iPhone ຂອງທ່ານກັບຄອມພິວເຕີ້ຄອມພິວເຕີ້ເພື່ອຊິ້ງຂໍ້ມູນຫລື ສຳ ຮອງກັບ iTunes app, ຫຼືຍ້າຍຮູບແລະຂໍ້ມູນອື່ນໆ.
ຂັ້ນຕອນ
ວິທີທີ່ 1 ຂອງ 3: ເຊື່ອມຕໍ່ຜ່ານ USB
ເຊື່ອມຕໍ່ iPhone ກັບຄອມພິວເຕີ desktop. ໃຊ້ສາຍ USB ທີ່ມາພ້ອມກັບອຸປະກອນຂອງທ່ານ.

ເປີດ iTunes. ນີ້ແມ່ນ app ທີ່ມີສັນຍາລັກບັນທຶກດົນຕີ.- iTunes ສາມາດເຮັດວຽກໄດ້ໂດຍອັດຕະໂນມັດເມື່ອທ່ານເຊື່ອມຕໍ່ iPhone ຂອງທ່ານ.
ກົດທີ່ໄອຄອນ iPhone. ຮູບສັນຍາລັກນີ້ຈະໄປປາກົດຢູ່ແຈເບື້ອງຊ້າຍດ້ານເທິງຂອງ ໜ້າ ຕ່າງ iTunes.

ກົດປຸ່ມ ສໍາຮອງຂໍ້ມູນໃນປັດຈຸບັນ (ສໍາຮອງຂໍ້ມູນໃນປັດຈຸບັນ). ເຮັດສິ່ງນີ້ຖ້າທ່ານຕ້ອງການສ້າງ ສຳ ຮອງຂໍ້ມູນຂອງ iPhone ຂອງທ່ານໃນຄອມພິວເຕີ້ desktop ຂອງທ່ານ.
ເລືອກສິ່ງທີ່ຈະປະສານກັນ. ເພື່ອເຮັດສິ່ງນີ້, ໃຫ້ຄລິກໃສ່ລາຍການເນື້ອຫາທີ່ຢູ່ເບື້ອງຊ້າຍຂອງ ໜ້າ ຕ່າງ, ຈາກນັ້ນເລືອກຫລືຍົກເລີກ ຊິ້ງຂໍ້ມູນ (ຊິ້ງຂໍ້ມູນ) ຢູ່ເທິງສຸດຂອງວົງເລັບຂວາ.

ກົດປຸ່ມ ສະ ໝັກ (ສະ ໝັກ). ປຸ່ມນີ້ຢູ່ແຈເບື້ອງຂວາລຸ່ມຂອງປ່ອງຢ້ຽມ. ນີ້ຈະຊ່ວຍປະຢັດຕົວເລືອກການຊິ້ງຂໍ້ມູນທີ່ທ່ານພຽງແຕ່ເລືອກ.
ກົດປຸ່ມ ຊິ້ງຂໍ້ມູນ (ຊິ້ງຂໍ້ມູນ). ປຸ່ມນີ້ຢູ່ແຈເບື້ອງຂວາລຸ່ມຂອງປ່ອງຢ້ຽມ. ການຊິ້ງຂໍ້ມູນຈະເລີ່ມຕົ້ນ.
- ກວດເບິ່ງ "ອັດຕະໂນມັດການຊິ້ງຂໍ້ມູນເມື່ອ iPhone ນີ້ເຊື່ອມຕໍ່" ໃນສ່ວນ "ຕົວເລືອກ" ຂອງ ໜ້າ ຕ່າງເພື່ອຊິ້ງຂໍ້ມູນທຸກໆຄັ້ງທີ່ທ່ານເຊື່ອມຕໍ່ iPhone ຂອງທ່ານກັບຄອມພິວເຕີ້ຄອມພິວເຕີ້ຂອງທ່ານ. .
ວິທີທີ່ 2 ຂອງ 3: ເຊື່ອມຕໍ່ຜ່ານເຄືອຂ່າຍໄຮ້ສາຍ (Wi-Fi)
ເຊື່ອມຕໍ່ iPhone ກັບຄອມພິວເຕີ desktop. ໃຊ້ສາຍ USB ທີ່ມາພ້ອມກັບອຸປະກອນ.
ເປີດ iTunes. ນີ້ແມ່ນແອັບທີ່ມີໄອຄອນບັນທຶກເພງ.
- iTunes ສາມາດເຮັດວຽກໄດ້ໂດຍອັດຕະໂນມັດເມື່ອທ່ານເຊື່ອມຕໍ່ iPhone ຂອງທ່ານ.
ກົດທີ່ໄອຄອນ iPhone. ຮູບສັນຍາລັກນີ້ຈະໄປປາກົດຢູ່ແຈເບື້ອງຊ້າຍດ້ານເທິງຂອງ ໜ້າ ຕ່າງ iTunes.
ເລື່ອນໄປຫາສ່ວນ "ຕົວເລືອກ". ນີ້ແມ່ນສິນຄ້າສຸດທ້າຍຢູ່ ໜ້າ ຈໍເບື້ອງຂວາຂອງ ໜ້າ ຕ່າງ iTunes.
ເລືອກ "Sync ກັບ iPhone ນີ້ຜ່ານ Wi-Fi". ກ່ອງໂຕ້ຕອບນີ້ຕັ້ງຢູ່ເບື້ອງຊ້າຍຂອງ ໜ້າ ຈໍເບື້ອງຂວາຂອງ ໜ້າ ຕ່າງ iTunes.
ກົດປຸ່ມ ສະ ໝັກ (ສະ ໝັກ). ປຸ່ມນີ້ຢູ່ແຈເບື້ອງຂວາລຸ່ມຂອງ ໜ້າ ຕ່າງ iTunes.
- ລໍຖ້າໃຫ້ iPhone ຂອງທ່ານ ສຳ ເລັດການຊິ້ງຂໍ້ມູນ ສຳ ລັບການປ່ຽນແປງທີ່ຕ້ອງເຮັດ.
ຕັດ iPhone ອອກຈາກ ໜ້າ ຈໍ.
ເປີດການຕັ້ງຄ່າຂອງ iPhone (ຕັ້ງຄ່າ). ມັນເປັນແອັບສີເທົາທີ່ມີໄອຄອນເກຍ (⚙️) ແລະມັກຈະຕັ້ງຢູ່ ໜ້າ ຈໍຫລັກຂອງໂທລະສັບຂອງທ່ານ.
ກົດປຸ່ມ WIFI. ປຸ່ມນີ້ຢູ່ໃກ້ດ້ານເທິງຂອງເມນູ.
ແຕະເຄືອຂ່າຍໄຮ້ສາຍ. iPhone ແລະຄອມພິວເຕີຂອງທ່ານ ຈຳ ເປັນຕ້ອງເຊື່ອມຕໍ່ກັບເຄືອຂ່າຍໄຮ້ສາຍດຽວກັນ.
ກົດປຸ່ມ ການຕັ້ງຄ່າ. ປຸ່ມນີ້ຕັ້ງຢູ່ແຈເບື້ອງຊ້າຍດ້ານເທິງຂອງ ໜ້າ ຈໍ.
ເລື່ອນລົງແລະກົດປຸ່ມ ທົ່ວໄປ (ການຕັ້ງຄ່າທົ່ວໄປ). ປຸ່ມນີ້ຢູ່ຕິດກັບໄອຄອນລໍ້ສີຂີ້ເຖົ່າ (⚙️) ຂ້າງເທິງເມນູ.
ກົດປຸ່ມ iTunes Wi-Fi Sync (Sync iTunes ຜ່ານເຄືອຂ່າຍໄຮ້ສາຍ). ປຸ່ມນີ້ຢູ່ໃກ້ລຸ່ມຂອງເມນູ.
- ຖ້າທ່ານມີຫລາຍ ໜ້າ ຈໍລາຍຊື່, ໃຫ້ທ່ານກົດປຸ່ມທີ່ທ່ານຕ້ອງການຊິ້ງຂໍ້ມູນ.
- ໃຫ້ແນ່ໃຈວ່າ iTunes ເປີດຢູ່ໃນຄອມພິວເຕີຂອງທ່ານ.
ກົດປຸ່ມ ຊິ້ງຂໍ້ມູນດຽວນີ້ (Sync ດຽວນີ້). iPhone ຂອງທ່ານຈະຖືກຊິ້ງຂໍ້ມູນແບບໄຮ້ສາຍກັບຄອມພິວເຕີຂອງທ່ານ. ໂຄສະນາ
ວິທີທີ່ 3 ຂອງ 3: ເຊື່ອມຕໍ່ກັບຄອມພິວເຕີ Mac ໂດຍໃຊ້ຄຸນສົມບັດ AirDrop
ກົດທີ່ລາຍການ Finder ໃນ Mac ຂອງທ່ານ. ມັນເປັນໄອຄອນສີຟ້າອ່ອນແລະສີຟ້າອ່ອນໆພ້ອມກັບໃບ ໜ້າ ຍິ້ມແຍ້ມແຈ່ມໃສແລະມັກຈະຕັ້ງຢູ່ຂ້າງເທິງ Dock. ປ່ອງຢ້ຽມ Finder ຈະເປີດໃນ desktop ຂອງທ່ານ.
- Bluetooth ຈຳ ເປັນຕ້ອງເປີດຢູ່ໃນທັງສອງອຸປະກອນເພື່ອເຊື່ອມຕໍ່ຜ່ານ AirDrop.
ກົດປຸ່ມ AirDrop. ຄີນີ້ແມ່ນຢູ່ໃນສ່ວນ "Favorites" ຂອງແຖບເຄື່ອງມືຢູ່ເບື້ອງຊ້າຍຂອງ ໜ້າ ຕ່າງ Finder.
- AirDrop ແມ່ນວິທີທີ່ມີປະສິດທິພາບໃນການສ້າງການເຊື່ອມຕໍ່ທີ່ຊ່ວຍໃຫ້ທ່ານຍ້າຍຮູບພາບ, ເອກະສານແລະເອກະສານອື່ນໆເມື່ອອຸປະກອນຕ່າງໆຢູ່ໃກ້ກັນ (ພາຍໃນສອງສາມແມັດ).
ກົດທີ່ລາຍການທີ່ "ອະນຸຍາດໃຫ້ຂ້ອຍຄົ້ນພົບໂດຍ". ລາຍການນີ້ຢູ່ທາງລຸ່ມຂອງ ໜ້າ ຕ່າງ Finder. ເມນູແບບເລື່ອນລົງຈະປາກົດຂຶ້ນ.
ກົດ ທຸກໆຄົນ (ທຸກໆຄົນ).
ປັດ ໜ້າ ຈໍເຮືອນຂອງ iPhone. ສູນຄວບຄຸມຈະປາກົດຂຶ້ນ.
ກົດ AirDrop:. ປຸ່ມນີ້ຕັ້ງຢູ່ເບື້ອງຂວາຂອງສູນຄວບຄຸມ, ແລະຫລັງຈາກກົດມັນແລ້ວ, ສະຖານະການຮັບຈະປາກົດ, ເຊັ່ນວ່າ: "ທຸກໆຄົນ", "ລາຍຊື່ຜູ້ຕິດຕໍ່ເທົ່ານັ້ນ". ), ຫຼື "ການຮັບເອົາ".
ກົດ ທຸກໆຄົນ. ຕອນນີ້ທ່ານສາມາດສົ່ງແລະຮັບຂໍ້ມູນລະຫວ່າງ iPhone ແລະຄອມພິວເຕີ້ຄອມພິວເຕີຂອງທ່ານ.
ເລືອກໄຟລ໌ທີ່ຈະແບ່ງປັນ. ເຮັດເຊັ່ນດຽວກັນໃນທັງສອງອຸປະກອນ.
- ແຟ້ມຫລື ໜ້າ ເວັບຕ່າງໆທີ່ຖືກສ້າງຂື້ນຫລືເກັບຮັກສາໄວ້ໃນແອັບ apps Apple ເຊັ່ນ: ຮູບພາບ, ບັນທຶກ, ລາຍຊື່ຜູ້ຕິດຕໍ່, ປະຕິທິນແລະ Safari ເກືອບຈະເປັນໄປໄດ້. ແບ່ງປັນຜ່ານ AirDrop. ຫລາຍໆແອັບຂອງພາກສ່ວນທີສາມກໍ່ມີຄຸນລັກສະນະຂອງ AirDrop.
ກົດຫລືກົດປຸ່ມ "ແບ່ງປັນ". ຊອກຫາຮູບສີ່ຫຼ່ຽມມົນທີ່ມີລູກສອນຊີ້ຂຶ້ນໄປ.
ກົດຫລືກົດ AirDrop. ປຸ່ມນີ້ຢູ່ໃກ້ເທິງສຸດຂອງກ່ອງໂຕ້ຕອບ "ແບ່ງປັນ".
ແຕະຫລືກົດຊື່ຂອງເຄື່ອງທີ່ໄດ້ຮັບ. ເຮັດເຊັ່ນດຽວກັນກັບອຸປະກອນທີ່ສົ່ງຂໍ້ມູນ.
- ຖ້າທ່ານບໍ່ສາມາດເບິ່ງ Mac ຫລື iPhone ຂອງທ່ານ, ໃຫ້ແນ່ໃຈວ່າມັນຢູ່ໃກ້ກັນ (ພາຍໃນສອງສາມແມັດ) ແລະວ່າຄຸນລັກສະນະຂອງ AirDrop ແມ່ນຢູ່.
- ຖ້າທ່ານຖືກກະຕຸ້ນໃຫ້ເປີດໃຊ້ Bluetooth ແລະ Wi-Fi, ໃຫ້ເຮັດຕາມ ຄຳ ຮ້ອງຂໍ.
ແຕະຫລືກົດປຸ່ມ ບັນທຶກ (ບັນທຶກ) ໃສ່ໃນອຸປະກອນຮັບ. ສຳ ເນົາເອກະສານຈະຖືກເກັບໄວ້ໃນອຸປະກອນ.
- ແຕະຫລືກົດ ເປີດແລະບັນທຶກ (ເປີດແລະບັນທຶກ) ເພື່ອເບິ່ງເອກະສານທີ່ທ່ານໄດ້ບັນທຶກໄວ້.