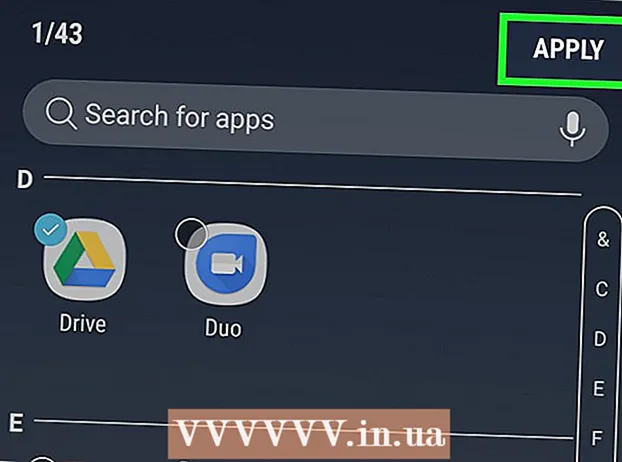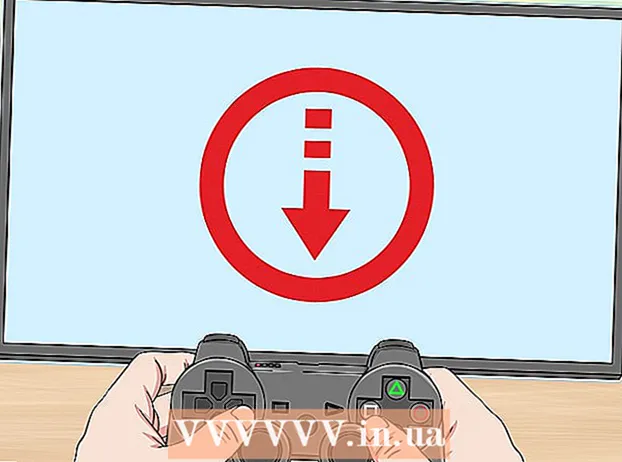ກະວີ:
Robert Simon
ວັນທີຂອງການສ້າງ:
15 ມິຖຸນາ 2021
ວັນທີປັບປຸງ:
1 ເດືອນກໍລະກົດ 2024
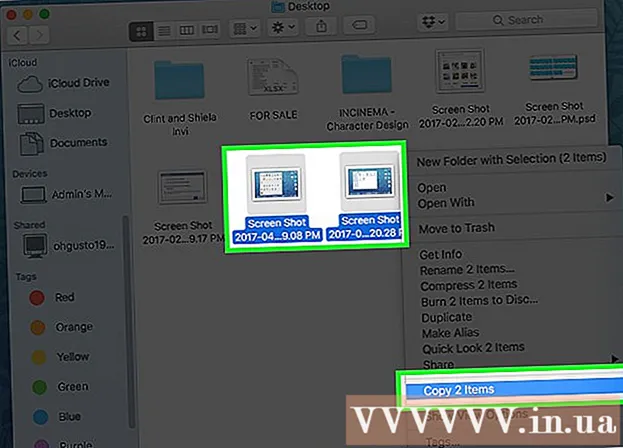
ເນື້ອຫາ
ມີຄອມພິວເຕີສອງເຄື່ອງ (ຄອມພີວເຕີ້) ທີ່ມີພອດ USB, ທ່ານສາມາດເຊື່ອມຕໍ່ພວກມັນດ້ວຍກັນໂດຍໃຊ້ສາຍ USB ພິເສດ - ສາຍ“ ຂົວ”. ທາງດ້ານເຕັກນິກ, ພວກເຮົາຍັງສາມາດເຊື່ອມຕໍ່ຄອມພິວເຕີ້ Mac ສອງເຄື່ອງຜ່ານສາຍ USB, ແຕ່ວ່າທ່ານຈະຕ້ອງການສາຍ USB-to-Ethernet ແລະສາຍ Ethernet. ຫຼັງຈາກການສ້າງຕັ້ງການເຊື່ອມຕໍ່, ທ່ານສາມາດແບ່ງປັນໄຟລ໌ຈາກຄອມພິວເຕີ້ ໜຶ່ງ ໄປຫາເຄື່ອງອື່ນ.
ຂັ້ນຕອນ
ວິທີທີ່ 1 ຂອງ 2: ເຊື່ອມຕໍ່ສອງ PC ກັບສາຍ USB
ກະກຽມສາຍໄຟ USB-to-USB. ເນື່ອງຈາກມີຫລາຍປະເພດ, ມັນເປັນສິ່ງ ສຳ ຄັນທີ່ຈະໃຊ້ສາຍ USB-to-USB ທີ່ຖືກຕ້ອງ. ມີພຽງສາຍ USB-to-USB ເທົ່ານັ້ນທີ່ສາມາດເຊື່ອມຕໍ່ສອງເຄື່ອງຄອມພິວເຕີ (ມັກເອີ້ນວ່າ "ສາຍເຄເບີນຂົວ", ບາງຄັ້ງກໍ່ເອີ້ນວ່າ "ສາຍແບ່ງຂໍ້ມູນ USB", "ສາຍເຄືອຂ່າຍ USB" ຫຼື "ສາຍເຊື່ອມຕໍ່ USB"). . ສາຍເຄເບີນມາດຕະຖານຈະມີສາຍເຊື່ອມຕໍ່ເອເລັກໂຕຣນິກຢູ່ທາງກາງແລະສາຍເຊື່ອມຕໍ່ USB ຊາຍທັງສອງສົ້ນ.

ຕິດຕັ້ງໂປແກຼມໃສ່ສອງຄອມພິວເຕີ້. ທ່ານ ຈຳ ເປັນຕ້ອງເຮັດແບບນີ້ກ່ອນທີ່ທ່ານຈະສຽບສາຍໄຟເຂົ້າຄອມພິວເຕີ້. ສາຍເຄເບີນຂົວປົກກະຕິມາພ້ອມກັບຊີດີຫລືດີວີດີທີ່ມີໂປແກຼມ. ເລີ່ມຕົ້ນໂດຍການໃສ່ແຜ່ນດິດເຂົ້າໄປໃນຄອມພິວເຕີຂອງທ່ານແລະເປີດຕົວຜູ້ຕິດຕັ້ງເມື່ອປ່ອງຢ້ຽມປາກົດເທິງ ໜ້າ ຈໍ. ຖ້າຊອບແວບໍ່ເລີ່ມຕົ້ນໂດຍອັດຕະໂນມັດ, ທ່ານ ຈຳ ເປັນຕ້ອງກົດ ⊞ຊະນະ+ອີ ເພື່ອເປີດ File Explorer, ຈາກນັ້ນໄປທີ່ CD / DVD drive ຂອງທ່ານຢູ່ເບື້ອງຊ້າຍຂອງ ໜ້າ ຈໍ. ກົດສອງຄັ້ງຕໍ່ແຟ້ມ "setup" ຫຼື "installer".- ຖ້າສາຍບໍ່ໄດ້ລວມເຂົ້າກັບໂປແກຼມໂປຼແກຼມ, ທ່ານສາມາດເຂົ້າໄປທີ່ເວັບໄຊທ໌ຂອງຜູ້ຜະລິດແລະຊອກຫາພາກສ່ວນ "ຊອບແວ" ຫຼື "ຜູ້ຂັບຂີ່". ຈາກນັ້ນ, ດາວໂລດໂປແກຼມສາຍສະເພາະຂອງທ່ານໃສ່ຄອມພິວເຕີ້ທັງສອງເຄື່ອງ.
- ຖ້າທ່ານມີໂອກາດເລືອກແບບ (mode), ກະລຸນາເລືອກ“ link” (ຊື່ອື່ນແມ່ນ“ ຂົວ” ຫລື“ ໂອນ”).

ສຽບສາຍສົ້ນ USB ເຂົ້າໄປໃນພອດ USB ໃນແຕ່ລະຄອມພິວເຕີ. ຫລີກລ້ຽງການຍືດສາຍເກີນ. ຖ້າທ່ານຕ້ອງຍືດສາຍໄຟເພື່ອເຊື່ອມຕໍ່, ຍ້າຍຄອມພິວເຕີ້ໃຫ້ຢູ່ໃກ້ກັນເພື່ອຫຼີກລ່ຽງການ ທຳ ລາຍສາຍໄຟ.
ເປີດໂປແກຼມແບ່ງປັນຂໍ້ມູນໃນຄອມພິວເຕີ້ທັງສອງຄອມພິວເຕີ. ບໍ່ວ່າຊອບແວຈະຖືກຕິດຕັ້ງ, ຮູບສັນຍາລັກທາງລັດຈະປາກົດຢູ່ໃນເມນູເລີ່ມຕົ້ນ. ກົດທີ່“ Start”, ເຂົ້າໄປທີ່“ All Programs” ຫລື“ Apps ທັງ ໝົດ” ແລະເລືອກຊອບແວຈາກເມນູ. ຈາກນີ້ຕໍ່ໄປ, ທ່ານບໍ່ ຈຳ ເປັນຕ້ອງຫັນກັບກັນແລະກັນລະຫວ່າງສອງຄອມພິວເຕີ້ເພື່ອແລກປ່ຽນເອກະສານເພາະວ່າການເຮັດວຽກທັງ ໝົດ ຈະຖືກເຮັດໃນຄອມພິວເຕີ້ດຽວ.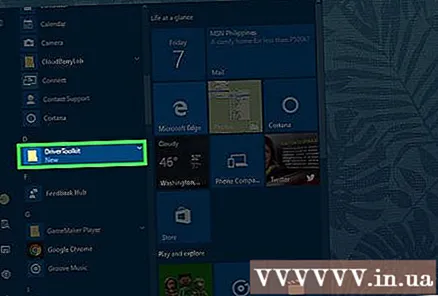
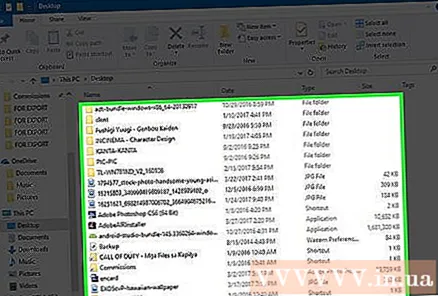
ຊອກຫາເອກະສານຂອງຄອມພິວເຕີ້ ໜຶ່ງ ໜ່ວຍ ໃນເຄື່ອງອື່ນ. ໝາຍ ເຫດ: ຊອບແວຈະມີລັກສະນະຄືກັບຜູ້ຈັດການເອກະສານທີ່ມີສອງປ່ອງຢ້ຽມ (ຊື່ວ່າ "ທ້ອງຖິ່ນ" ແລະ "ໄລຍະໄກ"), ອັນ ໜຶ່ງ ສຳ ລັບຄອມພິວເຕີ້ແຕ່ລະເຄື່ອງ. ປ່ອງຢ້ຽມທ້ອງຖິ່ນຈະສະແດງເອກະສານໃນຄອມພິວເຕີທີ່ທ່ານ ກຳ ລັງໃຊ້, ໃນຂະນະທີ່ໄລຍະໄກຈະສະແດງເອກະສານໃນຄອມພິວເຕີ້ອື່ນ.
ແບ່ງປັນໄຟລ໌. ຖ້າທ່ານຕ້ອງການຄັດລອກເນື້ອຫາຂອງຄອມພິວເຕີຫ່າງໄກສອກຫຼີກໄປຍັງເອກະສານປັດຈຸບັນ, ລາກໄຟລ໌ທີ່ທ່ານຕ້ອງການຈາກ ໜ້າ ຕ່າງໄລຍະໄກໄປຫາໂຟນເດີປາຍທາງຢູ່ໃນປ່ອງຢ້ຽມທ້ອງຖິ່ນ. ທ່ານຍັງສາມາດດຶງຂໍ້ມູນຈາກຄອມພິວເຕີທ້ອງຖິ່ນໄປຍັງຄອມພິວເຕີ້ອື່ນໃນແບບທີ່ຄ້າຍຄືກັນ. ໂຄສະນາ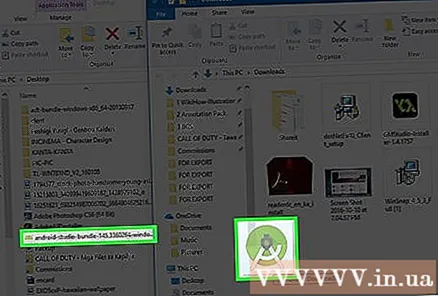
ວິທີທີ່ 2 ຂອງ 2: ເຊື່ອມຕໍ່ຄອມພິວເຕີ Mac ສອງ ໜ່ວຍ ໂດຍໃຊ້ສາຍ USB
ກະກຽມອຸປະກອນທີ່ ຈຳ ເປັນ. ທາງດ້ານເຕັກນິກ, ເຄື່ອງ Mac ບໍ່ສາມາດເຊື່ອມຕໍ່ເຊິ່ງກັນແລະກັນໂດຍຜ່ານສາຍ USB, ວິທີການທີ່ຈະສ້າງເຄືອຂ່າຍ USB-to-USB ໃນ Mac ແມ່ນການເຊື່ອມຕໍ່ສາຍຈາກພອດ USB ໃນຄອມພິວເຕີນີ້ກັບພອດ Ethernet ໃນຄອມພິວເຕີ. ນັ້ນ.
- ຕົວເຊື່ອມຕໍ່ USB-to-Ethernet: ຕົວເຊື່ອມຕໍ່ເຫລົ່ານີ້ແມ່ນສາກົນ, ໝາຍ ຄວາມວ່າທ່ານບໍ່ ຈຳ ເປັນຕ້ອງຊື້ອຸປະກອນເຊື່ອມຕໍ່ຄອມພິວເຕີ Apple ທີ່ອຸທິດຕົນ. ສົ້ນ ໜຶ່ງ ຂອງອະແດບເຕີມີຊ່ອງສຽບ USB ຊາຍ, ສ່ວນອີກເບື້ອງ ໜຶ່ງ ແມ່ນພອດ RJ-45 ຂອງແມ່ຍິງ ສຳ ລັບສາຍ Ethernet.
- ສາຍເຄເບີ້ນ 10 / 100BASE-T Ethernet: ສາຍໄຟນີ້ແມ່ນສາຍມາດຕະຖານທີ່ມີສາຍເຊື່ອມຕໍ່ RJ-45 ແລະມີຂາຍຢູ່ຮ້ານຂາຍເຄື່ອງອີເລັກໂທຣນິກສ່ວນໃຫຍ່.
- ທ່ານສາມາດຄົ້ນຫາທາງ online ສຳ ລັບວິທີການແບ່ງປັນເອກະສານລະຫວ່າງສອງເຄື່ອງ Mac ສຳ ລັບວິທີງ່າຍໆຫຼາຍ.
ການເຊື່ອມຕໍ່ອຸປະກອນເຊື່ອມຕໍ່ USB ກັບພອດ USB ໃນຄອມພິວເຕີ 1. ຖ້າມີພຽງແຕ່ເຄື່ອງດຽວທີ່ມີພອດ Ethernet, ສຽບ USB ເຊື່ອມຕໍ່ເຂົ້າຄອມພິວເຕີ້. ຖ້າບໍ່, ທ່ານສາມາດສຽບເຄື່ອງໃດກໍ່ໄດ້ກ່ອນ.
ສຽບອີກສົ້ນ ໜຶ່ງ ຂອງສາຍ Ethernet ໃສ່ພອດ RJ-45 ໃນຄອມພິວເຕີ 2. ພອດນີ້ມັກຈະຕັ້ງຢູ່ດ້ານຂ້າງຫລືດ້ານຫລັງຂອງຄອມພີວເຕີ້.
ສຽບອີກສົ້ນ ໜຶ່ງ ຂອງສາຍ Ethernet (ເຊື່ອມຕໍ່ກັບຄອມພິວເຕີ 2) ໃສ່ USB. ການເຊື່ອມຕໍ່ທາງດ້ານຮ່າງກາຍແມ່ນ ສຳ ເລັດແລ້ວ.
ເປີດຕົວເລືອກການແບ່ງປັນໃນຄອມພິວເຕີທັງສອງເຄື່ອງ. ໃນແຕ່ລະຄອມພິວເຕີ, ເປີດເມນູ Apple, ກົດ "System Preferences", ຈາກນັ້ນເລືອກ "Sharing". ເມື່ອການຕັ້ງຄ່າການແບ່ງປັນຈະປາກົດຢູ່ ໜ້າ ຈໍ, ທ່ານຍັງຈະເຫັນຊື່ຄອມພິວເຕີ້ທີ່ທ່ານ ກຳ ລັງໃຊ້ຢູ່.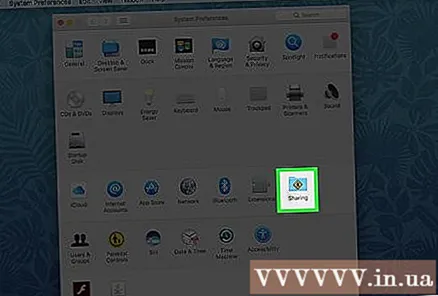
ໃຊ້ Finder ໃນຄອມພິວເຕີ້ ໜຶ່ງ ເຄື່ອງເພື່ອເຊື່ອມຕໍ່ກັບເຄື່ອງອື່ນ. ເລືອກ ໜຶ່ງ ໃນສອງຄອມພິວເຕີ້ທີ່ທ່ານເລືອກເພື່ອເລີ່ມຕົ້ນຂະບວນການນີ້. ເລີ່ມຕົ້ນໂດຍການເປີດ Finder, ເລືອກ“ Go” ຈາກນັ້ນກົດ“ ເຊື່ອມຕໍ່ກັບ server” ຈາກນັ້ນກົດ“ Browse” ເພື່ອສະແດງລາຍຊື່ຄອມພິວເຕີ້ທີ່ເຊື່ອມຕໍ່. ຊອກຫາແລະກົດປຸ່ມຊື່ຄອມພິວເຕີ້ຄອມພິວເຕີ້ທີສອງທີ່ກົດຢູ່ໃນລາຍຊື່ຂອງຜົນໄດ້ຮັບ, ໃຫ້ກົດລະຫັດສອງຄັ້ງ (ຫຼັງຈາກນັ້ນ).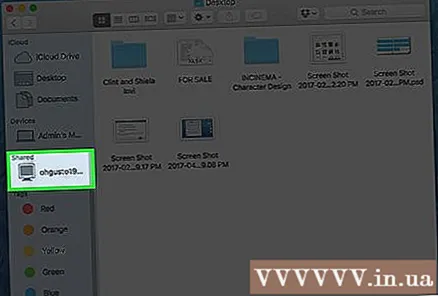
ສຳ ເນົາໄຟລ໌ກັນແລະກັນລະຫວ່າງສອງຄອມພິວເຕີ້. ບັນຊີລາຍຊື່ເອກະສານຂອງຄອມພິວເຕີທີສອງຈະປາກົດຢູ່ໃນຄອມພິວເຕີ ທຳ ອິດ. ທ່ານສາມາດລາກແລະວາງແຟ້ມລະຫວ່າງສອງຄອມພິວເຕີໂດຍໃຊ້ ໜ້າ ຕ່າງ Finder. ໂຄສະນາ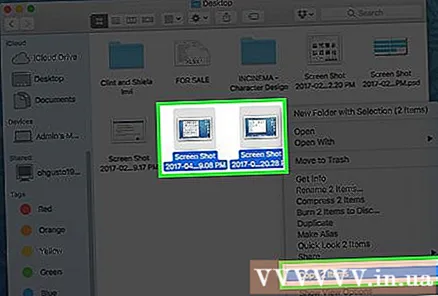
ຄຳ ແນະ ນຳ
- ຖ້າຄອມພິວເຕີທັງສອງມີພອດ Ethernet ແລະທ່ານບໍ່ຕ້ອງການຊື້ຮາດແວເພີ່ມເຕີມ, ເບິ່ງວິທີການເຊື່ອມຕໍ່ຄອມພິວເຕີ້ສອງເຄື່ອງພ້ອມກັນໂດຍໃຊ້ສາຍເຄເບີນເຄືອຂ່າຍ ສຳ ລັບທາງເລືອກຫລາຍຂຶ້ນ (ອາດຈະເປັນການປະຫຍັດຄ່າໃຊ້ຈ່າຍຫລາຍກວ່າ). .
- ຖ້າທ່ານຕ້ອງການຮຽນຮູ້ເພີ່ມເຕີມກ່ຽວກັບວິທີການແບ່ງປັນເອກະສານລະຫວ່າງສອງຄອມພິວເຕີ້, ທ່ານສາມາດເບິ່ງວິທີການໂອນໄຟລ໌ລະຫວ່າງຄອມພິວເຕີໂນດບຸກສອງລຸ້ນ.