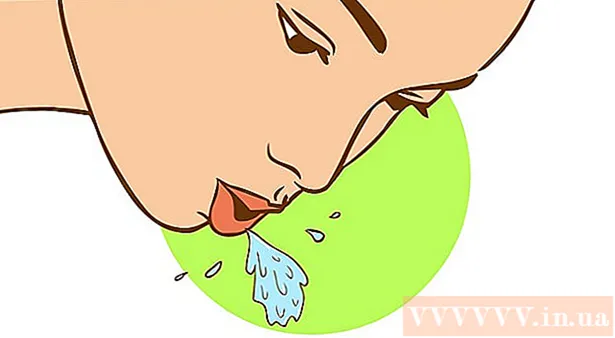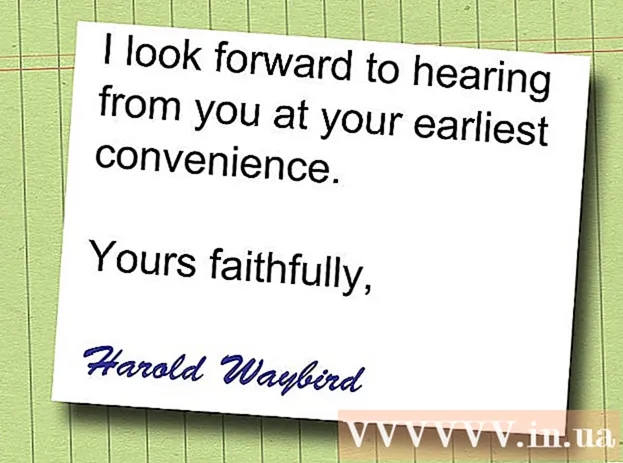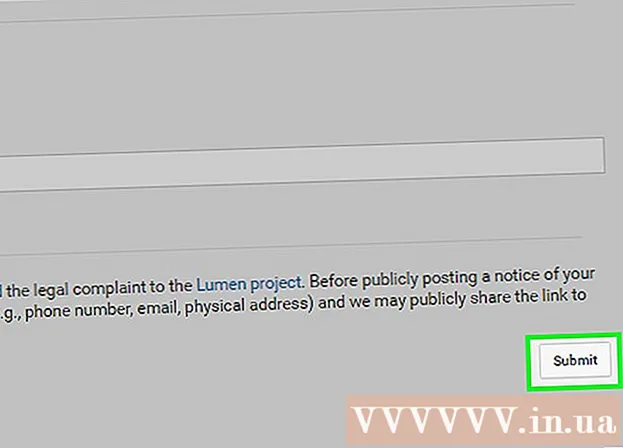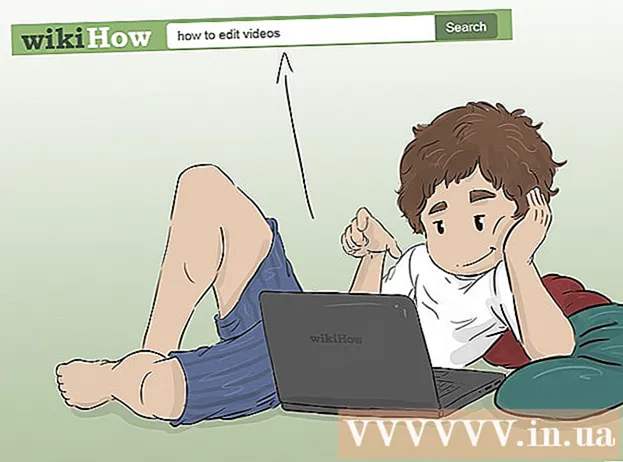ກະວີ:
Lewis Jackson
ວັນທີຂອງການສ້າງ:
6 ເດືອນພຶດສະພາ 2021
ວັນທີປັບປຸງ:
1 ເດືອນກໍລະກົດ 2024
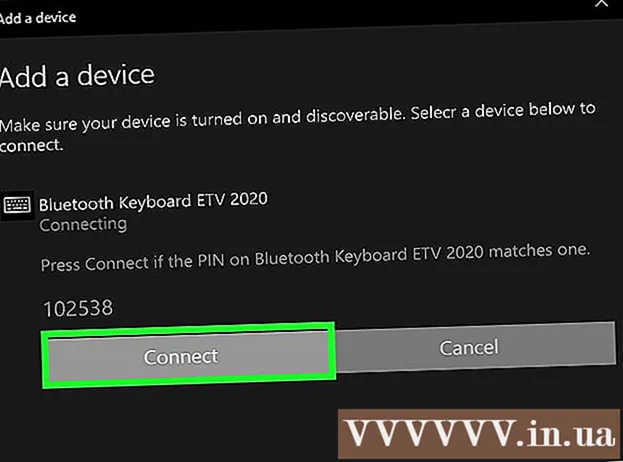
ເນື້ອຫາ
ນີ້ແມ່ນບົດຂຽນທີ່ສະແດງໃຫ້ທ່ານຮູ້ວິທີເຊື່ອມຕໍ່ແປ້ນພິມໄຮ້ສາຍກັບຄອມພິວເຕີ Windows 10. ຄີບອດຫຼາຍ ໜ່ວຍ ສາມາດເຊື່ອມຕໍ່ແບບໄຮ້ສາຍກັບຄອມພິວເຕີຂອງທ່ານໂດຍໃຊ້ເຄື່ອງຮັບ USB ຂະ ໜາດ ນ້ອຍ - ໂດຍປົກກະຕິນັ້ນແມ່ນປະເພດຂອງແປ້ນພິມ. ຕ້ອງມີ Bluetooth ເພາະວ່າພວກເຂົາໃຊ້ຄວາມຖີ່ວິທະຍຸ (RF) ເພື່ອເຊື່ອມຕໍ່ກັບຜູ້ຮັບ. ຄີບອດອື່ນໆຕ້ອງໃຊ້ Bluetooth (ຫລືຊ່ວຍໃຫ້ທ່ານປ່ຽນເປັນ Bluetooth ຖ້າທ່ານຕ້ອງການ). ຖ້າແປ້ນພິມຂອງທ່ານຮອງຮັບ Bluetooth, ທ່ານຈະເຫັນສັນຍາລັກຂອງ Bluetooth (ຄືກັບ bow) ສະແດງຢູ່ບ່ອນໃດບ່ອນ ໜຶ່ງ ໃນການຫຸ້ມຫໍ່ຜະລິດຕະພັນ.
ຂັ້ນຕອນ
. ຖ້າທ່ານໃຊ້ Bluetooth, ທ່ານຈະມັກຈະເຫັນປຸ່ມ "ເຊື່ອມຕໍ່", "ການຈັບຄູ່" ຫຼືປຸ່ມ "Bluetooth". ທ່ານຕ້ອງກົດປຸ່ມປະມານ 5 ວິນາທີເພື່ອໃຫ້ແປ້ນພິມຖືກປ່ຽນເປັນຮູບແບບຄູ່.
- ຄີບອດສ່ວນໃຫຍ່ມີໄຟ LED ທີ່ກະພິບຕາເມື່ອພວກເຂົາພ້ອມທີ່ຈະຈັບຄູ່ກັບອຸປະກອນ Bluetooth ອື່ນ. ໂດຍປົກກະຕິແລ້ວໄຟຈະສະຫວ່າງທັງ ໝົດ ເມື່ອແປ້ນພິມເຊື່ອມຕໍ່ກັບຄອມພີວເຕີ້.

ຂອງ Windows. ທ່ານສາມາດເຮັດສິ່ງນີ້ໄດ້ໂດຍການກົດປຸ່ມ Start menu ແລະກົດປຸ່ມ gear ໃນແຈເບື້ອງຊ້າຍລຸ່ມຂອງເມນູ.- ນອກນັ້ນທ່ານຍັງສາມາດເຊື່ອມຕໍ່ກັບແປ້ນພິມໂດຍໃຊ້ສູນປະຕິບັດງານ, ໂດຍປົກກະຕິຈະສະແດງຢູ່ເບື້ອງຂວາຂອງແຖບວຽກ (ຕໍ່ໄປໂມງ). ກົດທີ່ໄອຄອນແຈ້ງເຕືອນ (ເບິ່ງຄ້າຍກັບກ່ອງສົນທະນາສີ່ຫຼ່ຽມ, ບາງຄັ້ງມີເລກຢູ່), ໃຫ້ຄລິກໃສ່ຮູບສັນຍາລັກ ບລູທູດ, ກົດ ເຊື່ອມຕໍ່ (ເຊື່ອມຕໍ່) ແລະໄປທີ່ຂັ້ນຕອນທີ 8.
. ຂ້າມຂັ້ນຕອນນີ້ຖ້າທ່ານເຫັນແລ້ວ ຄຳ ວ່າ "On" ຢູ່ທາງຂ້າງແຖບເລື່ອນ.
- ຖ້າແປ້ນພິມສະ ໜັບ ສະ ໜູນ ເຕັກໂນໂລຢີ Swift Pair, ໜ້າ ຈໍຈະສະແດງຂໍ້ຄວາມທີ່ຖາມວ່າທ່ານຕ້ອງການຮັບແຈ້ງການ ສຳ ລັບ Swift Pair ຫຼືບໍ່. ກະລຸນາກົດ ແມ່ນແລ້ວ ຖ້າທ່ານຕ້ອງການ, ແລະເລືອກເອົາ ເຊື່ອມຕໍ່ (ເຊື່ອມຕໍ່) ຢູ່ ໜ້າ ຈໍທີ່ສະແດງເພື່ອເຊື່ອມຕໍ່ກັບແປ້ນພິມ. ຂັ້ນຕອນ ສຳ ເລັດແລ້ວຖ້າທ່ານສາມາດໃຊ້ແປ້ນພິມດຽວນີ້!

ກົດ + ເພີ່ມ Bluetooth ຫລືອຸປະກອນອື່ນໆ (+ ເພີ່ມ Bluetooth ຫລືອຸປະກອນອື່ນໆ). ນີ້ແມ່ນຕົວເລືອກ ທຳ ອິດໃນແຜງດ້ານເທິງເບື້ອງຂວາ.
ກົດ ບລູທູດ. ຄອມພິວເຕີຂອງທ່ານສະແກນຫາອຸປະກອນ Bluetooth ແລະສະແດງລາຍຊື່ຂອງຂໍ້ມູນ.

ກົດທີ່ປຸ່ມແປ້ນພິມ. ມັນໃຊ້ເວລາໃນຂະນະທີ່ຊື່ແປ້ນພິມຈະສະແດງຢູ່ໃນລາຍຊື່ຂອງຜົນການຄົ້ນຫາ Bluetooth. ຂໍ້ມູນເພີ່ມເຕີມຈະປາກົດຂຶ້ນຫຼັງຈາກກົດ.- ຖ້າຊື່ແປ້ນພິມບໍ່ປາກົດ, ລອງປິດການໃຊ້ງານແລະເປີດແປ້ນພິມຄືນ ໃໝ່. ຖ້າທ່ານເຫັນປຸ່ມກົງກັນ, ກົດມັນອີກຄັ້ງ.
ປະຕິບັດຕາມ ຄຳ ແນະ ນຳ ໃນ ໜ້າ ຈໍເພື່ອຈັບຄີບອດກັບຄອມພິວເຕີ. ອີງຕາມປະເພດຂອງແປ້ນພິມ, ທ່ານອາດຈະຕ້ອງໄດ້ໃຊ້ຂັ້ນຕອນພິເສດອີກສອງຢ່າງເພື່ອເຮັດ ສຳ ເລັດການຈັບຄູ່. ເມື່ອແປ້ນພິມຖືກຈັບຄູ່ແລ້ວທ່ານຈະກົດ ເຮັດແລ້ວ (ສຳ ເລັດ) ຫຼື ປິດ (ປິດ) ເພື່ອປິດ ໜ້າ ຕ່າງແລະເລີ່ມໃຊ້ແປ້ນພິມໄຮ້ສາຍ.
- ຖ້າແປ້ນພິມມີແສງໄຟຄູ່ / ສາຍເຊື່ອມຕໍ່ໃນຂະນະທີ່ຢູ່ໃນຮູບແບບການຈັບຄູ່, ໄຟປົກກະຕິແລ້ວຈະສ່ອງແສງເມື່ອຂະບວນການຈັບຄູ່ສົມບູນ.
ຄຳ ແນະ ນຳ
- ຮູບແບບແປ້ນພິມ Logitech ຈຳ ນວນ ໜຶ່ງ ທີ່ເຮັດວຽກກັບຄອມພິວເຕີ Windows ແລະ Mac ມີປຸ່ມກົດທີ່ທ່ານສາມາດກົດເພື່ອປ່ຽນການຈັດວາງ ສຳ ຄັນ ສຳ ລັບ Windows ແລະ macOS. ແປ້ນພິມເຫລົ່ານີ້ມີຄີທີ່ຖືກວາງໄວ້ໂດຍຄ່າເລີ່ມຕົ້ນໂດຍ Windows, ແຕ່ຖ້າແປ້ນພິມຖືກເຊື່ອມຕໍ່ກັບ Mac ຂອງທ່ານກ່ອນ ໜ້າ ນີ້, ທ່ານຈະກົດປຸ່ມແລະກົດປຸ່ມ. Fn+ພ ປະມານ 3 ວິນາທີເພື່ອປ່ຽນເປັນ Windows.
- ຖ້າການເຊື່ອມຕໍ່ລະຫວ່າງແປ້ນພິມໄຮ້ສາຍແລະຄອມພິວເຕີຖືກຂັດຂວາງ, ພະຍາຍາມເອົາແລະຮັບເອົາເຄື່ອງຮັບ USB ຄືນ ໃໝ່. ຖ້າທ່ານຍັງມີປັນຫາກັບສັນຍານ, ແລະຄີບອດຮອງຮັບ Bluetooth ແລະຄວາມຖີ່ວິທະຍຸ, ລອງເຊື່ອມຕໍ່ໂດຍໃຊ້ເຕັກໂນໂລຍີໄຮ້ສາຍອື່ນເພື່ອເບິ່ງວ່າບັນຫາໄດ້ຖືກແກ້ໄຂແລ້ວ.
- ທ່ານສາມາດໃຊ້ທັງແປ້ນພິມໄຮ້ສາຍແລະສາຍໃນເວລາດຽວກັນ.
- ແປ້ນພິມໄຮ້ສາຍແບບ Bluetooth ຍັງສາມາດເຊື່ອມຕໍ່ກັບແທັບເລັດໄດ້.