ກະວີ:
Monica Porter
ວັນທີຂອງການສ້າງ:
20 ດົນໆ 2021
ວັນທີປັບປຸງ:
1 ເດືອນກໍລະກົດ 2024
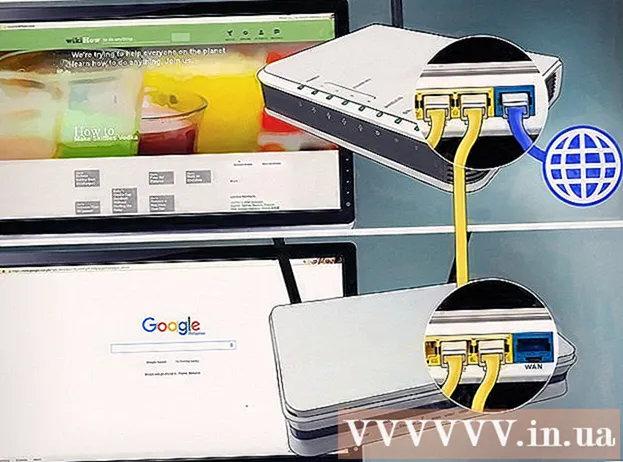
ເນື້ອຫາ
ບົດຂຽນນີ້ສະແດງໃຫ້ທ່ານເຫັນວິທີການເພີ່ມ router ທີສອງເຂົ້າໃນເຄືອຂ່າຍເຮືອນຫລືທຸລະກິດຂະ ໜາດ ນ້ອຍຂອງທ່ານ. ຖ້າທ່ານຕ້ອງການເພີ່ມຄອມພິວເຕີ້ຫລືອຸປະກອນອື່ນໆເຂົ້າໃນເຄືອຂ່າຍເຮືອນຫລືທຸລະກິດຂະ ໜາດ ນ້ອຍຂອງທ່ານແຕ່ບໍ່ມີພອດພຽງພໍ, ລອງເພີ່ມ router ທີສອງ. ນອກເຫນືອຈາກການຂະຫຍາຍເຄືອຂ່າຍ, router ທີສອງຍັງຖືກຕິດຕັ້ງຢູ່ໃນສະຖານທີ່ທີ່ Wi-Fi ຖືກ "ຖືກປິດກັ້ນ" ໂດຍສັນຍານໄຮ້ສາຍທີ່ອ່ອນແອຫຼືບໍ່ມີຢູ່.
ຂັ້ນຕອນ
ສ່ວນທີ 1 ຂອງ 3: ການຕັ້ງຄ່າ router ທຳ ອິດ
ເຊື່ອມຕໍ່ໂມເດັມ (ໂມເດັມ) ກັບ router ທຳ ອິດ. ໃຊ້ສາຍ Ethernet ເພື່ອເຊື່ອມຕໍ່ WAN port ຂອງ router ກັບ WAN / Internet port ຂອງໂມເດັມຄວາມໄວສູງ. ສຳ ລັບຈຸດປະສົງຂອງບົດຄວາມນີ້, router ທີ່ເຊື່ອມຕໍ່ກັບໂມເດັມຈະຖືກເອີ້ນວ່າ "router 1".
- ບາງ routers ລວມການເຮັດວຽກຂອງໂມດູນຄວາມໄວສູງ. ຖ້າ router 1 ມີຫນ້າທີ່ນີ້, ທ່ານພຽງແຕ່ຕ້ອງການເຊື່ອມຕໍ່ອຸປະກອນດ້ວຍສາຍເຄເບີນເຄືອຂ່າຍ.
- ພອດ WAN ຍັງຖືກເອີ້ນວ່າ "ອິນເຕີເນັດ."

ແບບຮວງຕັ້ງແຈບ Baron
Network & Support Engineer Spike Baron ເປັນເຈົ້າຂອງການສ້ອມແປງຄອມພິວເຕີຂອງ Spike. ດ້ວຍປະສົບການຫຼາຍກວ່າ 25 ປີໃນຂະ ແໜງ ເຕັກໂນໂລຢີ, ທຸລະກິດຂອງລາວຊ່ຽວຊານໃນການສ້ອມແປງຄອມພີວເຕີ້ແລະແມັກ, ຄ້າຂາຍຄອມພີວເຕີ້ທີ່ໃຊ້ແລ້ວ, ກຳ ຈັດໄວຣັດ, ການຟື້ນຟູຂໍ້ມູນ, ຊອບແວຍົກລະດັບແລະ ຮາດແວ. ລາວໄດ້ຮັບໃບຢັ້ງຢືນ CompTIA A + ແລະເປັນຜູ້ຊ່ຽວຊານດ້ານການແກ້ໄຂບັນຫາຂອງ Microsoft.
ແບບຮວງຕັ້ງແຈບ Baron
Network Engineer & Desktop Supportຜູ້ໃຫ້ບໍລິການເຄືອຂ່າຍຂອງທ່ານມັກຈະ ຈຳ ກັດຄວາມໄວອິນເຕີເນັດຂອງທ່ານ. ສະນັ້ນການເຊື່ອມຕໍ່ກັບ router ທີສອງຈະບໍ່ຊ່ວຍໄດ້. ທຳ ອິດທ່ານຄວນປຶກສາກັບຜູ້ໃຫ້ບໍລິການຂອງທ່ານເພື່ອເບິ່ງວ່າການເພີ່ມ router ຄັ້ງທີສອງປັບປຸງຄວາມໄວອິນເຕີເນັດຂອງທ່ານ ຫຼືວ່າພວກເຂົາສາມາດເພີ່ມຂີດ ຈຳ ກັດ ສຳ ລັບທ່ານ.

ເຊື່ອມຕໍ່ router 1 ກັບຄອມພິວເຕີ້. ໃຊ້ສາຍ Ethernet ເພື່ອເຊື່ອມຕໍ່ພອດ LAN ຂອງ router 1 ກັບພອດ Ethernet ຂອງຄອມພິວເຕີຂອງທ່ານ.- ນອກນັ້ນທ່ານຍັງສາມາດເຊື່ອມຕໍ່ກັບ router ໂດຍບໍ່ມີສາຍໂດຍການໃສ່ຊື່ Wi-fi ແລະລະຫັດຜ່ານ.

ເປີດໂມເດັມແລະ router 1. ທ່ານຕ້ອງລໍຖ້າໃນຂະນະທີ່ອຸປະກອນທັງສອງເລີ່ມຕົ້ນ.
ເປີດເວັບບຼາວເຊີ. ທ່ານ ຈຳ ເປັນຕ້ອງມີໂປຣແກຣມທ່ອງເວັບເພື່ອເຊື່ອມຕໍ່ກັບອິນເຕີເຟດ admin ຂອງ router 1.
ໃສ່ທີ່ຢູ່ IP ຂອງ router 1 ໃນແຖບທີ່ຢູ່. ພິມທີ່ຢູ່ IP ຂອງ router 1 ໃສ່ແຖບທີ່ຢູ່ທາງເທິງຂອງ browser ຂອງທ່ານ. ໜ້າ ຈໍຈະສະແດງ ໜ້າ ເຂົ້າສູ່ລະບົບບັນຊີຜູ້ເບິ່ງແຍງລະບົບ.ທ່ານຈໍາເປັນຕ້ອງກວດເບິ່ງປື້ມຄູ່ມືຫລືເວັບໄຊທ໌ຂອງຜູ້ຜະລິດເພື່ອຊອກຫາທີ່ຢູ່ IP ຂອງເລົາເຕີ 1.
- ນີ້ແມ່ນ ຈຳ ນວນທີ່ຢູ່ IP ເລີ່ມຕົ້ນທີ່ຖືກ ນຳ ໃຊ້ໂດຍ routers ຫຼາຍ:
- 2Wire: 192.168.1.1, 192.168.0.1, 192.168.1.254, 10.0.0.138
- Apple: 10.0.0.1
- Belkin: 192.168.1.1, 192.168.2.1, 10.0.0.2, 10.1.1.1
- Dlink: 192.168.1.1, 192.168.0.1, 192.168.0.101, 192.168.0.30, 192.168.0.50, 192.168.15.1, 192.168.254.254, 192.168.1.254, 192.168.0.10, 192.168.15.1, 10.0.0.1, 10.0.0.2, 10.1.1.1, 10.90.90.90,
- Netgear: 192.168.0.1, 192.168.0.227
- ນີ້ແມ່ນ ຈຳ ນວນທີ່ຢູ່ IP ເລີ່ມຕົ້ນທີ່ຖືກ ນຳ ໃຊ້ໂດຍ routers ຫຼາຍ:
ລົງຊື່ເຂົ້າໃຊ້ຊື່ຜູ້ໃຊ້ແລະລະຫັດຜ່ານຂອງ router ຂອງທ່ານ 1. ນີ້ຈະເປີດການໂຕ້ຕອບຜູ້ເບິ່ງແຍງຂອງ router 1. ເບິ່ງຄູ່ມືຫລືເວັບໄຊທ໌ຂອງຜູ້ຜະລິດເພື່ອຊອກຫາຊື່ຜູ້ໃຊ້ແລະລະຫັດຜ່ານໃນຕອນຕົ້ນ ສຳ ລັບ router 1.
- routers ສ່ວນໃຫຍ່ເລືອກ "admin" ເປັນຊື່ຜູ້ໃຊ້ແລະລະຫັດຜ່ານ. ທ່ານຍັງສາມາດພະຍາຍາມໃສ່ "ລະຫັດຜ່ານ" ຫຼື "12345678" ໃນພາກສະຫນາມລະຫັດຜ່ານ. ພ້ອມກັບບາງ routers, ຊື່ຜູ້ໃຊ້ຫລືລະຫັດຜ່ານຈະຖືກປ່ອຍໃຫ້ຫວ່າງຢູ່.
- ຖ້າທ່ານໃສ່ລະຫັດຜ່ານທີ່ຖືກຕ້ອງແລ້ວແຕ່ຍັງບໍ່ສາມາດເຊື່ອມຕໍ່ໄດ້, ໃຫ້ກວດເບິ່ງປື້ມຄູ່ມືແນະ ນຳ ຫລືເວັບໄຊທ໌ຂອງຜູ້ຜະລິດ ສຳ ລັບວິທີການຕັ້ງຄ່າການຕັ້ງຄ່າໂຮງງານຂອງ router.
ເປີດໃຊ້ DHCP ໃນ router 1. ນີ້ຈະຊ່ວຍໃຫ້ router 1 ສາມາດ ກຳ ນົດທີ່ຢູ່ IP ທັງ ໝົດ ໃນເຄືອຂ່າຍຂອງທ່ານ.
- ການຕັ້ງຄ່າເຫຼົ່ານີ້ມັກຈະຖືກພົບເຫັນຢູ່ພາຍໃຕ້ "ການຕັ້ງຄ່າເຄືອຂ່າຍ" ຫຼື "ການຕັ້ງຄ່າ LAN". ການໂຕ້ຕອບຂອງຜູ້ເບິ່ງແຍງລະບົບຂອງ router ຈະແຕກຕ່າງກັນໄປຕາມຜູ້ຜະລິດແລະແບບ ຈຳ ລອງ.
- ໃນກໍລະນີຫຼາຍທີ່ສຸດ, ເຄື່ອງແມ່ຂ່າຍ DHCP ຖືກເປີດໃຊ້ໂດຍຄ່າເລີ່ມຕົ້ນ.
ກວດເບິ່ງເຄືອຂ່າຍແລະການເຊື່ອມຕໍ່ອິນເຕີເນັດ. ເຂົ້າເບິ່ງເວບໄຊທ໌ຕ່າງໆ (ເຊັ່ນ: https://www.wikihow.com) ເພື່ອເບິ່ງວ່າທ່ານມີອິນເຕີເນັດ. ໃຫ້ແນ່ໃຈວ່າການຕັ້ງຄ່າເຄືອຂ່າຍຂອງທ່ານຍັງມີຊ່ອງຫວ່າງ ສຳ ລັບພອດ LAN ທີ່ເປີດຢູ່ເທິງ router 1.
ຕັດ router 1 ຈາກຄອມພິວເຕີ. ພຽງແຕ່ຖອດສາຍ Ethernet ທີ່ເຊື່ອມຕໍ່ router 1 ກັບຄອມພິວເຕີຂອງທ່ານແລະຮັກສາສ່ວນທີ່ເຫຼືອຂອງສາຍເຊື່ອມຕໍ່. ໂຄສະນາ
ສ່ວນທີ 2 ຂອງ 3: ຕັ້ງຄ່າ router ທີສອງ
ເຊື່ອມຕໍ່ແລະເລີ່ມຕົ້ນ router ທີສອງ. ໃຫ້ແນ່ໃຈວ່າທ່ານມີຮ້ານ ຈຳ ໜ່າຍ ໄຟຟ້າແລະຄອມພິວເຕີ້ພຽງພໍໃນບໍລິເວນໃກ້ຄຽງບ່ອນທີ່ທ່ານຕ້ອງການຕິດຕັ້ງ router ຄັ້ງທີສອງ. ໃນປັດຈຸບັນທ່ານພຽງແຕ່ຕ້ອງການເຊື່ອມຕໍ່ແລະເລີ່ມຕົ້ນອຸປະກອນ. ນີ້ແມ່ນອຸປະກອນທີ່ມີຊື່ວ່າ "router 2" ໃນຂອບເຂດຂອງບົດຂຽນນີ້.
ການເຊື່ອມຕໍ່ຄອມພິວເຕີກັບ router 2. ກ່ອນອື່ນ ໝົດ, ໃຊ້ສາຍ Ethernet ເພື່ອເຊື່ອມຕໍ່ LAN port ໃນ router ຂອງທ່ານ 2. ຂັ້ນຕອນຕໍ່ໄປແມ່ນເຊື່ອມຕໍ່ກັບພອດ Ethernet ໃນຄອມພິວເຕີຂອງທ່ານ.
ໃສ່ທີ່ຢູ່ IP ຂອງ Router 2 ໃນແຖບທີ່ຢູ່ຂອງ browser browser. ໜ້າ ຈໍຈະສະແດງ ໜ້າ ເຂົ້າສູ່ລະບົບບັນຊີຜູ້ເບິ່ງແຍງລະບົບຂອງ router 2.
- ສຳ ລັບ routers ສ່ວນໃຫຍ່, ທີ່ຢູ່ IP ຈະເປັນ 192.168.0.1, 192.168.1.1, ຫຼື 10.0.0.1.
ລົງທະບຽນກັບຊື່ຜູ້ໃຊ້ແລະລະຫັດຜ່ານຂອງ router 2. ໃຊ້ຊື່ຜູ້ໃຊ້ແລະລະຫັດຜ່ານເລີ່ມຕົ້ນເພື່ອເຂົ້າສູ່ອິນເຕີເຟດ admin ຂອງ router 2, ແບບດຽວກັນກັບທີ່ທ່ານໄດ້ເຮັດກັບ router ຂອງທ່ານ 1. ທ່ານຕ້ອງກວດເບິ່ງປື້ມຄູ່ມືຜູ້ໃຊ້ຫລືເວບໄຊທ໌. ເພື່ອຊອກຫາຊື່ຜູ້ໃຊ້ແລະລະຫັດຜ່ານໃນຕອນຕົ້ນ.
- ກັບຜູ້ສົ່ງຕໍ່ສ່ວນໃຫຍ່, ຊື່ຜູ້ໃຊ້ແລະລະຫັດຜ່ານແມ່ນປົກກະຕິແລ້ວແມ່ນ "admin".
ຕັດ DHCP ໃນ Router 2. ເນື່ອງຈາກ DHCP ຖືກເປີດໃຊ້ໃນ router 1, ທ່ານ ຈຳ ເປັນຕ້ອງປິດການເຊື່ອມຕໍ່ນີ້ຢູ່ router 2 ເພື່ອຫລີກລ້ຽງຂໍ້ຂັດແຍ່ງ IP. ພຽງແຕ່ຊອກຫາການຕັ້ງຄ່າ DHCP ໃນ console admin ແລະກົດ DHCP server slider ໃຫ້“ Off”.
ກຳ ນົດທີ່ຢູ່ IP ໃໝ່ ໃຫ້ router 2. ຈາກນີ້, ທີ່ຢູ່ IP ຂອງ routers 1 ແລະ 2 ຈະມີຄືກັນ. ເພື່ອຫລີກລ້ຽງຂໍ້ຂັດແຍ່ງ IP, router 2 ຕ້ອງມີທີ່ຢູ່ IP ນອກ ເໜືອ ຈາກ router 1.
- ຊອກຫາຕົວເລືອກ "LAN" ຫຼື "Local Network" ໃນອິນເຕີເຟດການບໍລິຫານ. ທ່ານຈະເຫັນປ່ອງທີ່ມີທີ່ຢູ່ IP ຂອງທ່ານໃນປະຈຸບັນ.
- ປ່ຽນທີ່ຢູ່ IP ປັດຈຸບັນກັບທີ່ຢູ່ IP ໃໝ່. ທີ່ຢູ່ IP ໃໝ່ ໃນ router 2 ຕ້ອງຢູ່ໃນ subnet ດຽວກັນກັບ router 1. ນັ້ນ ໝາຍ ຄວາມວ່າສາມກຸ່ມ ທຳ ອິດຂອງ ຈຳ ນວນທີ່ຢູ່ IP address ຂອງທັງສອງ router ຈະຕ້ອງຄືກັນ. ທ່ານພຽງແຕ່ປ່ຽນເລກດັ່ງກ່າວຫຼັງຈາກຈຸດສີ່ຂອງທີ່ຢູ່ IP ໃໝ່ ເພື່ອໃຫ້ມັນແຕກຕ່າງຈາກ router 1. ທີ່ຢູ່ IP ນີ້ຕ້ອງແຕກຕ່າງຈາກທີ່ຢູ່ IP ທີ່ຖືກມອບ ໝາຍ ໃຫ້ກັບອຸປະກອນອື່ນ.
ສ້າງຊື່ Wi-Fi ແລະລະຫັດຜ່ານ ສຳ ລັບ router 2. ນີ້ຈະຄືກັນກັບ Router 1.
- ທ່ານຈະເຫັນການຕັ້ງຄ່າເຫຼົ່ານີ້ພາຍໃຕ້ເມນູທີ່ມີຊື່ວ່າ "ໄຮ້ສາຍ", "ການຕັ້ງຄ່າ Wi-Fi" ຫຼືບາງສິ່ງທີ່ຄ້າຍຄືກັນ.
- ຖ້າທ່ານບໍ່ແນ່ໃຈກ່ຽວກັບ SSID ແລະລະຫັດຜ່ານຂອງ router 1, ລອງຄົ້ນຫາໃນອຸປະກອນ.
- ຖ້າ router 2 ບໍ່ແມ່ນ router ໄຮ້ສາຍ, ໃຫ້ຂ້າມຂັ້ນຕອນນີ້.
ພາກທີ 3 ຂອງ 3: ການເຊື່ອມຕໍ່ອິນເຕີເນັດ ສຳ ລັບລະບົບຂອງທ່ານ
ພະລັງງານປິດ router 2. ເມື່ອ router 2 ຖືກຕັ້ງຄ່າແລ້ວ, ມັນກໍ່ເປັນຄວາມຄິດທີ່ດີທີ່ຈະເລີ່ມຕົ້ນອຸປະກອນຂອງທ່ານຄືນ ໃໝ່ - ຢ່າງໃດກໍ່ຕາມ, ພຽງແຕ່ສືບຕໍ່ປິດການໃຊ້ງານໄຟຟ້າແທນທີ່ຈະເລີ່ມຕົ້ນອຸປະກອນທັນທີ.
ເຊື່ອມຕໍ່ router ທຳ ອິດກັບໂຕເຄື່ອງທີ່ສອງ. ກ່ອນອື່ນ ໝົດ, ໃຊ້ສາຍ Ethernet ເພື່ອເຊື່ອມຕໍ່ກັບພອດ LAN ໃນ router 1. ຕໍ່ໄປ, ເຊື່ອມຕໍ່ກັບພອດ LAN ທຳ ອິດໃນ router 2.
- ໃຫ້ແນ່ໃຈວ່າທ່ານບໍ່ເຊື່ອມຕໍ່ກັບພອດ WAN ເພາະວ່າສອງພອດຈະເບິ່ງຄືກັນ.
ເຊື່ອມຕໍ່ router 2 ກັບການສະຫນອງພະລັງງານແລະເລີ່ມຕົ້ນອຸປະກອນ. ຕອນນີ້ Router 2 ຈະມີທີ່ຢູ່ IP ທີ່ທ່ານຕັ້ງໄວ້. ເມື່ອ router 1 ມີການເຊື່ອມຕໍ່ອິນເຕີເນັດ, router 2 ກໍ່ມີເຄືອຂ່າຍເຊັ່ນກັນ.
Restart ຄອມພິວເຕີທີ່ເຊື່ອມຕໍ່ກັບ router 2. ທຸກໆຄັ້ງທີ່ທ່ານເຊື່ອມຕໍ່ຄອມພິວເຕີຂອງທ່ານກັບອຸປະກອນເຄືອຂ່າຍ ໃໝ່, ມັນກໍ່ເປັນຄວາມຄິດທີ່ດີທີ່ຈະເລີ່ມຕົ້ນຄອມພິວເຕີ້ຂອງທ່ານ.
ເຊື່ອມຕໍ່ກັບຄອມພິວເຕີ້ແລະອຸປະກອນອື່ນໆ. ນີ້ສາມາດເປັນການເຊື່ອມຕໍ່ໄຮ້ສາຍຫລືສາຍເຄເບີນ Ethernet ພ້ອມກັບພອດ LAN ທີ່ເປົ່າຢູ່ເທິງ router. ເຊີຟເວີ DHCP ຂອງ Router 1 ຈະ ກຳ ນົດທີ່ຢູ່ IP ໂດຍອັດຕະໂນມັດໃຫ້ແຕ່ລະອຸປະກອນໃນເຄືອຂ່າຍດຽວກັນ. ດຽວນີ້ແມ່ນເວລາທີ່ຈະປະສົບກັບເຄືອຂ່າຍທີ່ຂະຫຍາຍອອກ! ໂຄສະນາ
ຄຳ ແນະ ນຳ
- ຢ່າຢ້ານທີ່ຈະຂໍຄວາມຊ່ວຍເຫຼືອ. ມີຫລາຍໆເວທີທີ່ ນຳ ສະ ເໜີ ຂໍ້ມູນທີ່ເປັນປະໂຫຍດ, ແລະທ່ານສາມາດໂທຫາຜູ້ໃຫ້ບໍລິການຂອງທ່ານເພື່ອຂໍການສະ ໜັບ ສະ ໜູນ ດ້ານເຕັກນິກ.
- ຂຽນທີ່ຢູ່ IP ຂອງໂມເດັມ, ເລົາເຕີ, ແລະຄອມພິວເຕີ້ທີ່ເຊື່ອມຕໍ່ທັງ ໝົດ. ນີ້ຈະຊ່ວຍທ່ານແກ້ໄຂບັນຫາການເຊື່ອມຕໍ່.
- ເພື່ອເພີ່ມຄວາມປອດໄພ, ທ່ານຄວນຕິດຕັ້ງ router ທີ 3 (NAT). ຖ້າທ່ານເພີ່ມ router ທີ 3, ເຊື່ອມຕໍ່ສາຍ Ethernet ຈາກພອດ WAN ຂອງອຸປະກອນນັ້ນໄປທີ່ພອດ LAN ໃນ router 1 ຫຼື 2. ຕໍ່ໄປ, ເປີດ DHCP ໃສ່ router 2 ແລະມອບ ໝາຍ ໃຫ້ມັນຢູ່ໃນເຄືອຂ່າຍ. ເດັກນ້ອຍແຕກຕ່າງຈາກອຸປະກອນອື່ນໆໃນເຄືອຂ່າຍ.
ຄຳ ເຕືອນ
- ຖ້າທ່ານອະນຸຍາດໃຫ້ຄົນແປກຫນ້າເຂົ້າໃຊ້ເຄືອຂ່າຍ Wi-Fi ຂອງທ່ານ, ພວກເຂົາຈະເຂົ້າເຖິງໄຟລ໌ຂອງຄອມພິວເຕີ້ທີ່ເຊື່ອມຕໍ່ໄດ້ງ່າຍ.



