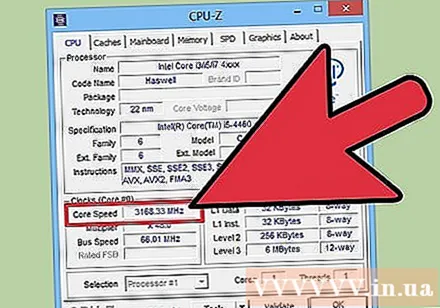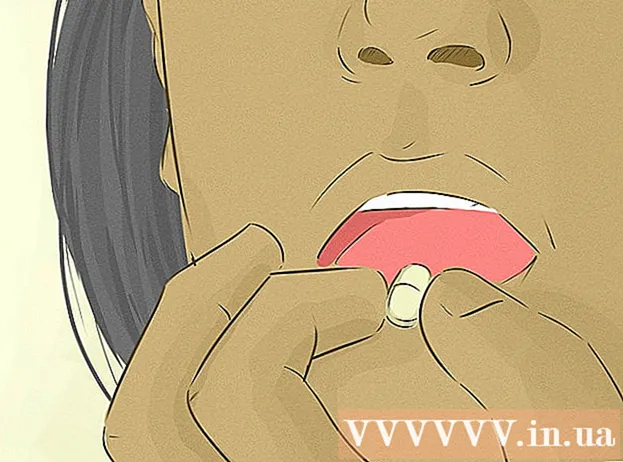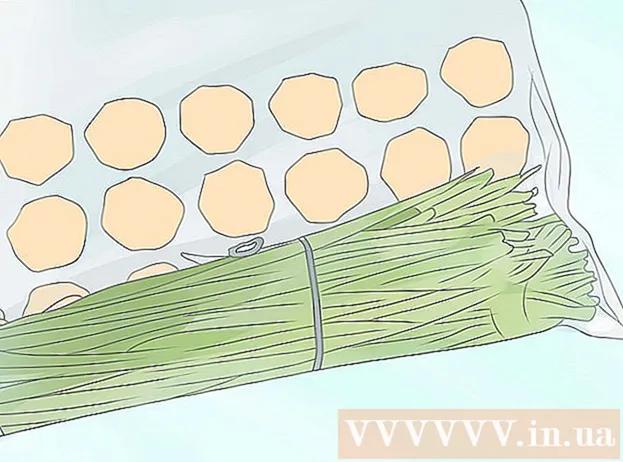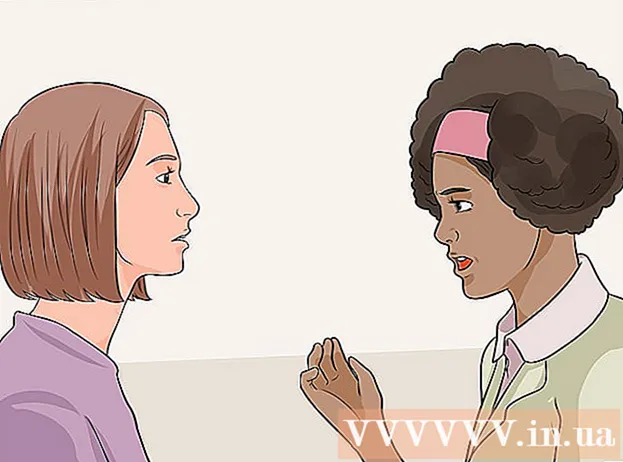ກະວີ:
Laura McKinney
ວັນທີຂອງການສ້າງ:
4 ເດືອນເມສາ 2021
ວັນທີປັບປຸງ:
1 ເດືອນກໍລະກົດ 2024
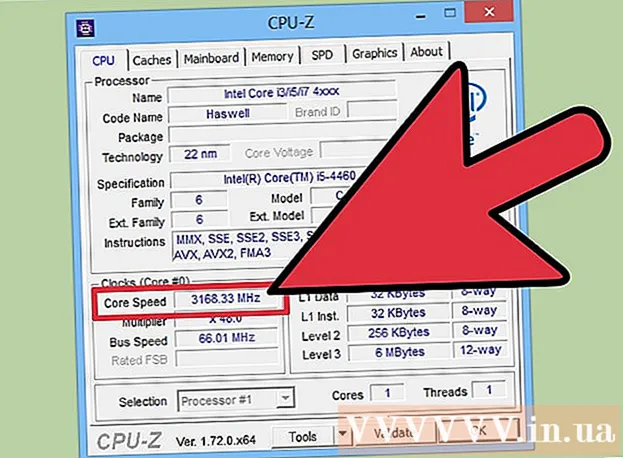
ເນື້ອຫາ
ຄວາມໄວຂອງ CPU ກຳ ນົດຄວາມໄວທີ່ວຽກງານຖືກປະຕິບັດຢູ່ໃນຄອມພີວເຕີ້. ຄວາມໄວຂອງ CPU ບໍ່ໄດ້ຮັບຜົນດີເທົ່າທີ່ເຄີຍມີມາຈາກການແນະ ນຳ ໂປເຊດເຊີທີ່ມີຫລາຍແກນ. ເຖິງຢ່າງໃດກໍ່ຕາມ, ທ່ານຍັງຄວນກວດເບິ່ງຄວາມໄວຂອງ CPU ໃນເວລາຊື້ໂປແກຼມ ໃໝ່ ເພື່ອໃຫ້ແນ່ໃຈວ່າຄອມພິວເຕີຂອງທ່ານສາມາດຈັດການໄດ້. ພ້ອມກັນນີ້, ການກວດສອບຄວາມໄວຂອງເກນມາດຕະຖານຂອງ CPU ແມ່ນມີປະໂຫຍດເມື່ອທ່ານ ກຳ ລັງລວບລວມຂໍ້ມູນເພື່ອໃຫ້ໄດ້ຜົນທີ່ດີຂື້ນ
ຂັ້ນຕອນ
ວິທີທີ່ 1 ຂອງ 4: Windows
ເປີດ ໜ້າ ຕ່າງຂອງລະບົບ. ມີການກະ ທຳ ໄວໆແດ່ເພື່ອເປີດ ໜ້າ ຕ່າງນີ້.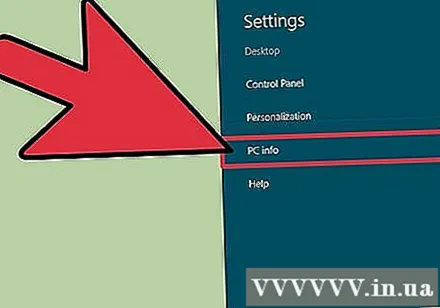
- Windows 7, Vista, XP - ກົດຂວາໃສ່ Computer / My Computer ໃນເມນູ Start ແລະເລືອກ "Properties". ໃນ Windows XP, ທ່ານອາດຈະຕ້ອງກົດທີ່ແຖບ "ທົ່ວໄປ" ຫຼັງຈາກເລືອກ "Properties".
- Windows 8 - ກົດຂວາໃສ່ປຸ່ມ Start ແລະເລືອກ "System".
- ສະບັບທັງ ໝົດ - ຂ່າວ ⊞ຊະນະ+ຢຸດຊົ່ວຄາວ.
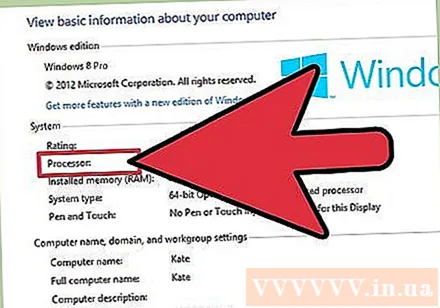
ຊອກຫາປະເພດ "ໂປເຊດເຊີ". ນີ້ແມ່ນຢູ່ໃນສ່ວນ "ລະບົບ", ພາຍໃຕ້ Windows.
ບັນທຶກຄວາມໄວຂອງໂປເຊດເຊີຂອງທ່ານ. ຊື່ຕົວແບບແລະຄວາມໄວຂອງໂປເຊດເຊີຈະຖືກສະແດງ. ຄວາມໄວໄດ້ຖືກວັດແທກໃນ gigahertz (GHz). ນີ້ແມ່ນຄວາມໄວຫຼັກດຽວຂອງໂປເຊດເຊີຂອງທ່ານ. ສຳ ລັບໂປເຊດເຊີທີ່ມີຫລາຍແກນ (ແບບທີ່ ໃໝ່ ກວ່າສ່ວນໃຫຍ່ເຮັດ), ນີ້ຈະແມ່ນຄວາມໄວຂອງແຕ່ລະແກນຫຼັກ.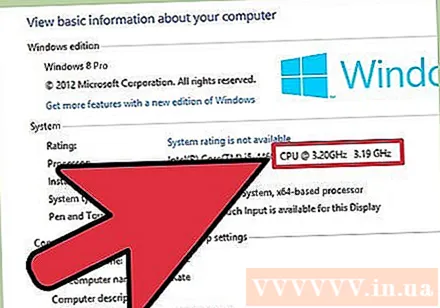
- ຖ້າໂປເຊດເຊີຂອງທ່ານຖືກ overclocked ແລ້ວມັນສ່ວນຫຼາຍອາດຈະບໍ່ແມ່ນຄວາມໄວແທ້. ອ້າງເຖິງສ່ວນຕໍ່ໄປເພື່ອຊອກຫາຄວາມໄວຕົວຈິງຂອງ CPU ທີ່ໃຊ້ overclocked.
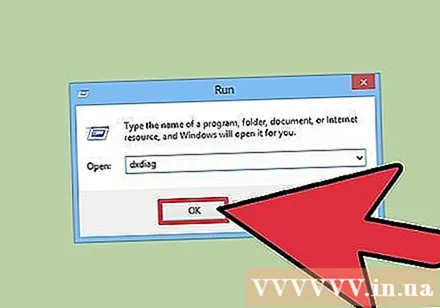
ກວດສອບຈັກ ຈຳ ນວນຈັກທີ່ໂຮງງານຜະລິດຂອງທ່ານມີ. ຖ້າເຄື່ອງມີໂປເຊດເຊີທີ່ມີຫລາຍແກນ, ຕົວຄູນຈະບໍ່ຖືກສະແດງຢູ່ ໜ້າ ຕ່າງນີ້. ໂປເຊດເຊີຫຼາຍແກນບໍ່ໄດ້ ໝາຍ ຄວາມວ່າໂປຣແກຣມຈະເຮັດວຽກໄດ້ໄວ, ແຕ່ມັນສາມາດເລັ່ງໂປແກຼມທີ່ເຮັດເອງໄດ້.- ກົດ ⊞ຊະນະ+ລ ເພື່ອເປີດກ່ອງໂຕ້ຕອບ Run.
- ປະເພດ dxdiag ແລະກົດປຸ່ມ ↵ປ້ອນ. ກົດ Yes ຖ້າຖືກກະຕຸ້ນໃຫ້ກວດເບິ່ງຄົນຂັບ.
- ຊອກຫາລາຍການ "ໂປເຊດເຊີ" ໃນແຖບ System. ຖ້າຄອມພິວເຕີຂອງທ່ານຢູ່ໃນໂປເຊດເຊີທີ່ມີຫຼາຍແກນ, ທ່ານຈະເຫັນຕົວເລກໃນວົງເລັບຫຼັງຈາກຄວາມໄວ (ຕົວຢ່າງ 4 CPU). ຕົວເລກນີ້ບອກທ່ານວ່າມີຈັກ ໜ່ວຍ ປະມວນຜົນຫຼາຍປານໃດ. ແຕ່ລະແກ່ນແລ່ນດ້ວຍຄວາມໄວປະມານດຽວກັນ (ມັກຈະມີການປ່ຽນແປງເລັກໆນ້ອຍໆ).
ວິທີທີ່ 2 ຂອງ 4: Mac
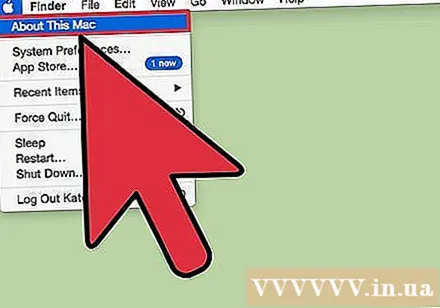
ກົດເມນູ Apple ແລະເລືອກ "About This Mac".
ຊອກຫາລາຍການ "ໂປເຊດເຊີ" ພາຍໃຕ້ແຖບ "ພາບລວມ". ລາຍການນີ້ຈະສະແດງໃຫ້ເຫັນຄວາມໄວໃນການປະມວນຜົນ. ໃຫ້ສັງເກດວ່ານີ້ບໍ່ແມ່ນຄວາມໄວຕົວຈິງທີ່ CPU ກຳ ລັງເຮັດວຽກ, ເພາະວ່າ CPU ຊ້າລົງດ້ວຍຕົວມັນເອງໃນເວລາທີ່ບໍ່ປະຕິບັດວຽກ ໜັກໆ ເພື່ອປະຢັດພະລັງງານແລະເຮັດໃຫ້ຊີວິດຍືດເຍື້ອ.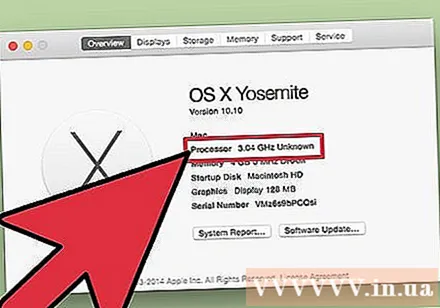
ດາວໂຫລດ Intel Power Gadget. ນີ້ແມ່ນປະໂຫຍດທີ່ບໍ່ເສຍຄ່າ ສຳ ລັບການກວດສອບ CPU ແລະການລາຍງານຄວາມໄວຂອງລະບົບປະຕິບັດການ. ທ່ານສາມາດດາວໂຫລດໄດ້ໂດຍບໍ່ເສຍຄ່າທີ່ເວບໄຊທ໌ນີ້.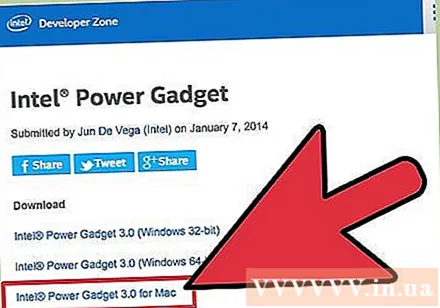
- ສະກັດໄຟລ໌ແລະກົດສອງຄັ້ງໃນເອກະສານ DMG ເພື່ອຕິດຕັ້ງ Intel Power Gadget.
ດາວໂຫລດແລະຕິດຕັ້ງ Prime95. ຖ້າທ່ານຕ້ອງການກວດສອບຄວາມໄວສູງສຸດຂອງໂປເຊດເຊີຂອງທ່ານ, ທ່ານ ຈຳ ເປັນຕ້ອງບັງຄັບ CPU ໃຫ້ໂຫລດໂປແກຼມ ໜັກ. ໜຶ່ງ ໃນວິທີທີ່ໃຊ້ທົ່ວໄປທີ່ສຸດແມ່ນການ ນຳ ໃຊ້ໂປແກຼມ Prime95.ທ່ານສາມາດດາວໂຫລດໄດ້ໂດຍບໍ່ເສຍຄ່າທີ່ເວບໄຊທ໌. Unzip the program ແລະກົດສອງຄັ້ງໃສ່ file DMG ເພື່ອຕິດຕັ້ງມັນ. ເລືອກ "ການທົດສອບຄວາມກົດດັນພຽງແຕ່" ໃນເວລາເປີດໂປແກຼມ.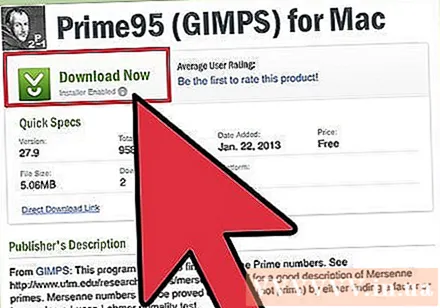
- Prime95 ຖືກອອກແບບມາ ສຳ ລັບການ ຄຳ ນວນທີ່ ສຳ ຄັນເຊິ່ງເຮັດໃຫ້ CPU ສາມາດໃຊ້ງານໄດ້ເຕັມທີ່.
ຊອກຫາຄວາມໄວຂອງໂປເຊດເຊີຂອງທ່ານ. ເສັ້ນສະແດງທີ່ສອງໃນໂປແກຼມນີ້ຈະສະແດງໃຫ້ເຫັນຄວາມໄວຂອງໂປເຊດເຊີ. ລາຍການ "Package Frq" ແມ່ນຄວາມໄວປັດຈຸບັນໂດຍອີງໃສ່ການປະຕິບັດວຽກງານຂອງເຄື່ອງຈັກ. ແມັດນີ້ແມ່ນຕ່ ຳ ກວ່າ "Base Frq", ຄວາມໄວທີ່ຖືກໂຄສະນາ. ໂຄສະນາ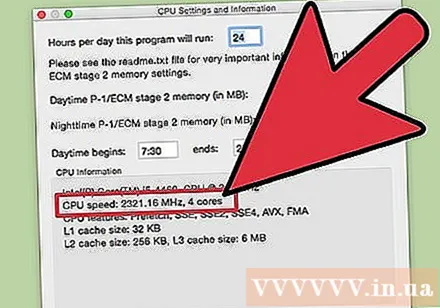
ວິທີທີ 3 ຂອງ 4: Linux
ເປີດປາຍທາງ. ເຄື່ອງມືສ່ວນໃຫຍ່ທີ່ມີຢູ່ໃນ Linux ບໍ່ໄດ້ສະແດງໃຫ້ເຫັນຄວາມໄວຕົວຈິງຂອງໂປເຊດເຊີ. Intel ໄດ້ປ່ອຍ turbostat ທີ່ຊ່ວຍໃຫ້ທ່ານກວດເບິ່ງຄວາມໄວທີ່ແທ້ຈິງຂອງໂປເຊດເຊີຂອງທ່ານ. ທ່ານ ຈຳ ເປັນຕ້ອງຕິດຕັ້ງເຄື່ອງມືນີ້ໂດຍກົງຜ່ານປາຍທາງ.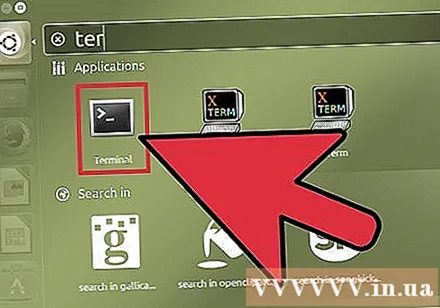
ປະເພດ.uname -rແລະກົດປຸ່ມ↵ປ້ອນ. ໝາຍ ເຫດ ໝາຍ ເລກຮຸ່ນທີ່ສະແດງ (X.XX.XX-XX).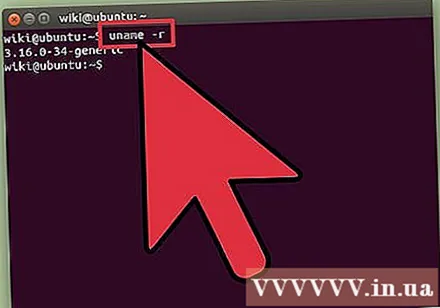
ປະເພດ.apt-get ຕິດຕັ້ງ linux-tools-X.XX.XX-XX linux-cloud-tools-X.XX.XX-XXແລະກົດປຸ່ມ↵ປ້ອນ. ແທນ X.XX.XX-XX ເທົ່າກັບ ຈຳ ນວນລຸ້ນທີ່ບັນທຶກໄວ້ໃນຂັ້ນຕອນກ່ອນ ໜ້າ ນີ້. ໃສ່ລະຫັດຜ່ານຂອງຜູ້ເບິ່ງແຍງລະບົບຖ້າຖືກກະຕຸ້ນ.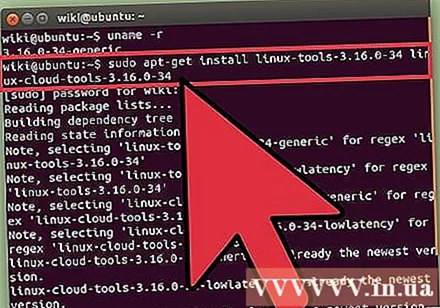
ປະເພດ.modprobe msrແລະກົດ↵ປ້ອນ. ນີ້ແມ່ນການຕິດຕັ້ງໂມດູນ MSR ທີ່ ຈຳ ເປັນເພື່ອເຮັດເຄື່ອງມື.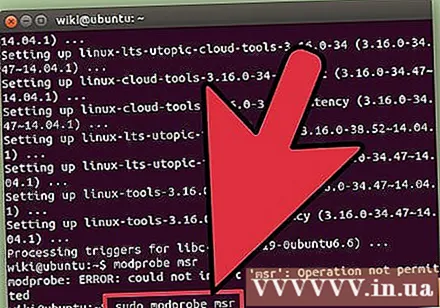
ເປີດປ່ອງຢ້ຽມແລະປະເພດປາຍທາງອື່ນ.ຄວາມໄວ openssl. ນີ້ແມ່ນການເປີດ OpenSSL ເພື່ອກວດກາຄວາມໄວ, ບັງຄັບໃຫ້ CPU ເຮັດວຽກຢ່າງເຕັມທີ່.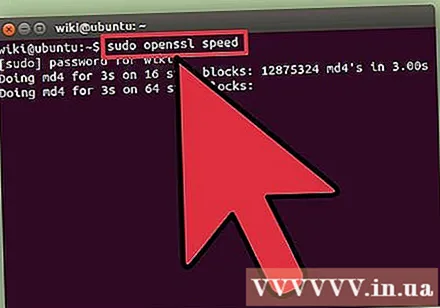
ກັບໄປທີ່ ໜ້າ ຕ່າງ ທຳ ອິດແລະພິມປະເພດ.turbostat. ຄຳ ສັ່ງນີ້ຈະສະແດງ ໜ້າ ຈໍ ສຳ ລັບບັນທຶກຂໍ້ມູນຂອງໂປເຊດເຊີ.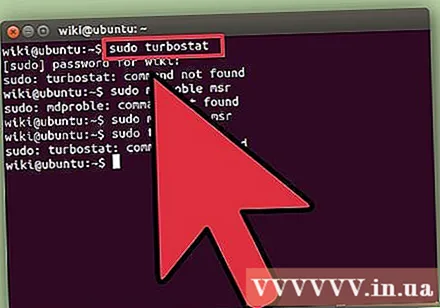
ເບິ່ງທີ່ ຖັນ .. ແຕ່ລະປະເພດແມ່ນຄວາມໄວຕົວຈິງຂອງແຕ່ລະແກ່ນ. ຖັນແມ່ນລາຍງານວ່າມີຄວາມໄວປົກກະຕິ. ຂໍຂອບໃຈກັບ metric ນີ້, ທ່ານຈະເຫັນຄວາມແຕກຕ່າງລະຫວ່າງຄວາມໄວປົກກະຕິແລະຄວາມໄວໃນເວລາທີ່ overclocking CPU. ຄວາມໄວຈະຕ່ ຳ ຖ້າ CPU ບໍ່ປະຕິບັດວຽກງານໃດໆ. ໂຄສະນາ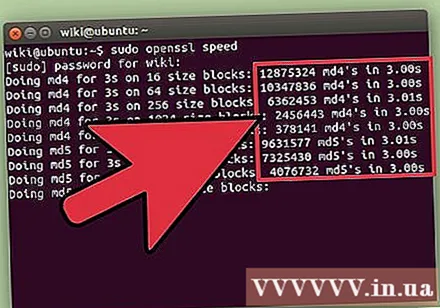
ວິທີທີ 4 ຂອງ 4: Windows (Overclocking CPU)
Overclocking CPU ແມ່ນຂະບວນການຂອງການປັບປ່ຽນແຮງດັນໄຟຟ້າເພື່ອສ້າງພະລັງງານຫຼາຍຂື້ນ. Overclocking ແມ່ນຂະບວນການທີ່ຄຸ້ນເຄີຍກັບຄວາມກະຕືລືລົ້ນຂອງຄອມພິວເຕີ້, ສະ ເໜີ ການລົງທືນທີ່ມີ ກຳ ໄລຫຼາຍ, ແຕ່ຍັງສາມາດສ້າງຄວາມເສຍຫາຍໃຫ້ກັບສ່ວນປະກອບຕ່າງໆ. ທ່ານສາມາດອ້າງອີງເຖິງບົດຄວາມການສອນຂອງ CPU overclocking ສຳ ລັບລາຍລະອຽດເພີ່ມເຕີມ.
ດາວໂຫລດແລະຕິດຕັ້ງ CPU-Z. ນີ້ແມ່ນປະໂຫຍດທີ່ບໍ່ເສຍຄ່າ ສຳ ລັບຕິດຕາມກວດກາອົງປະກອບຄອມພິວເຕີ. ມັນຖືກອອກແບບມາ ສຳ ລັບເຄື່ອງຈັກທີ່ໃຊ້ Overclock ແລະຈະລາຍງານຄວາມໄວທີ່ແນ່ນອນຂອງໂປເຊດເຊີໃນຂະນະນີ້. ທ່ານສາມາດດາວໂຫລດໄດ້ໂດຍບໍ່ເສຍຄ່າທີ່ເວບໄຊທ໌.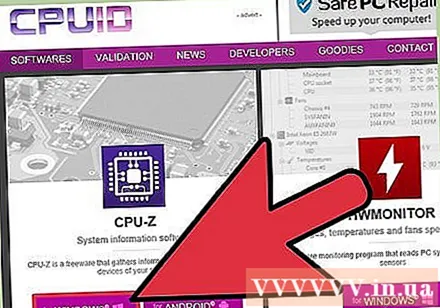
- CPU-Z ບໍ່ໄດ້ຕິດຕັ້ງ adware ຫຼືແຖບເຄື່ອງມືໃດໆໃນລະຫວ່າງການຕັ້ງຄ່າ.
ເປີດ CPU-Z. ໂດຍຄ່າເລີ່ມຕົ້ນ, ຄອມພີວເຕີ້ຈະສ້າງທາງລັດຂອງ CPU-Z ໃສ່ໃນ desktop. ທ່ານຕ້ອງເຂົ້າສູ່ລະບົບເປັນຜູ້ບໍລິຫານຫລືໃສ່ລະຫັດຜ່ານເພື່ອເປີດໂປແກຼມ.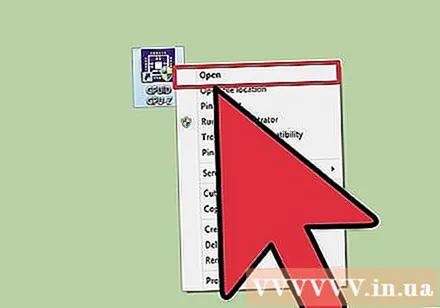
ເປີດ ໜ້າ ວຽກທີ່ໃຊ້ຫລາຍ CPU ໃນຄອມພີວເຕີ້. ໂປເຊດເຊີຈະເຮັດວຽກຊ້າລົງໂດຍອັດຕະໂນມັດເມື່ອບໍ່ໄດ້ໃຊ້, ສະນັ້ນຕົວເລກທີ່ທ່ານເຫັນໃນ CPU-Z ບໍ່ແມ່ນຄວາມໄວສູງສຸດຂອງໂປເຊດເຊີ, ທ່ານຕ້ອງບັງຄັບໃຫ້ໂປເຊດເຊີເຮັດວຽກໃຫ້ເຕັມທີ່.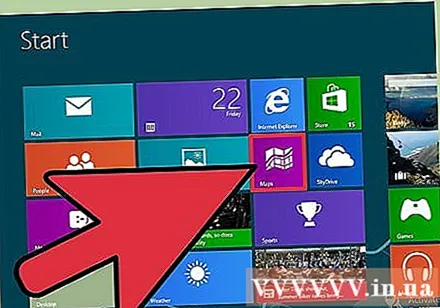
- ວິທີທີ່ໄວທີ່ສຸດທີ່ຈະບັງຄັບໃຊ້ CPU ເຮັດວຽກຢ່າງເຕັມທີ່ແມ່ນການ ດຳ ເນີນໂຄງການ Prime95. ນີ້ແມ່ນໂປແກຼມທີ່ຖືກອອກແບບມາເພື່ອນັບ ຈຳ ນວນ primes, ເຊິ່ງມັກໃຊ້ໃນການທົດສອບຄວາມໄວຂອງຄອມພິວເຕີ້. ດາວໂຫລດ Prime95 ຈາກສະຖານທີ່, ສະກັດເອກະສານໂປຣແກຣມແລະເລືອກ "ການທົດສອບຄວາມເຄັ່ງຕຶງ" ເມື່ອເປີດໂປແກຼມ.
ກວດສອບຄວາມໄວຂອງ CPU. ຄວາມໄວຂອງ CPU ປັດຈຸບັນຈະຖືກສະແດງຢູ່ໃນ "ຄວາມໄວຫຼັກ" ໃນແຖບ CPU. ລໍຖ້າແລະເບິ່ງການເຫນັງຕີງເລັກໆນ້ອຍໆໃນຂະນະທີ່ຄອມພິວເຕີ້ປະມວນຜົນໂປຣແກຣມ Prime95. ໂຄສະນາ