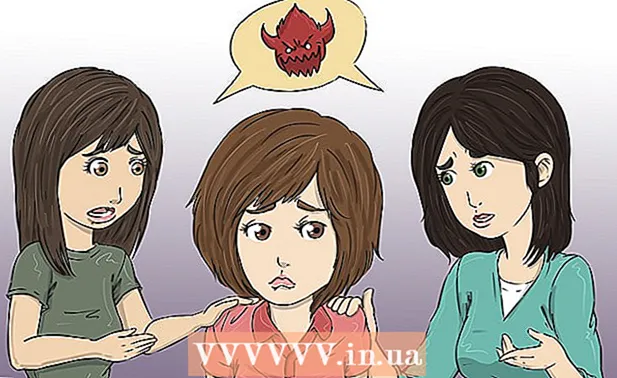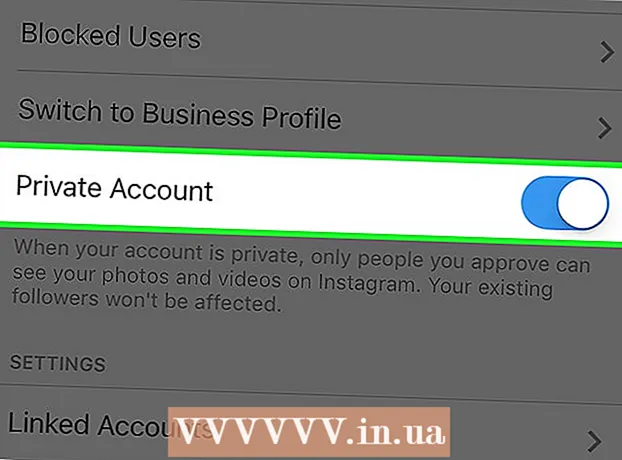ກະວີ:
Robert Simon
ວັນທີຂອງການສ້າງ:
20 ມິຖຸນາ 2021
ວັນທີປັບປຸງ:
1 ເດືອນກໍລະກົດ 2024
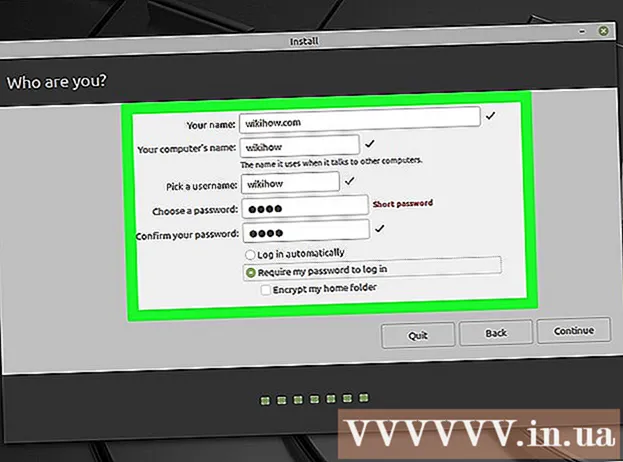
ເນື້ອຫາ
wikiHow ນີ້ສອນວິທີການບູດຈາກ USB flash drive ແທນທີ່ຈະເປັນຮາດດິດໃນຄອມພິວເຕີ້ Windows 7 ຂະບວນການບູດ USB ຊ່ວຍໃຫ້ທ່ານສາມາດປະຕິບັດວຽກຫຼາຍຢ່າງເຊັ່ນ: ເປີດລະບົບປະຕິບັດການທີ່ມີນ້ ຳ ໜັກ ເບົາ. ການບໍລິການເສັ້ນສາຍຄື Clonezilla. ທ່ານຍັງສາມາດໃຊ້ USB ຕິດຕັ້ງ Windows 7 ຖ້າ ຈຳ ເປັນ.
ຂັ້ນຕອນ
ສ່ວນທີ 1 ຂອງ 4: ການກະກຽມຄວາມອົບອຸ່ນ
. ກົດໂລໂກ້ Windows ທີ່ມີຫລາຍສີສັນໃນແຈເບື້ອງຊ້າຍລຸ່ມຂອງ ໜ້າ ຈໍ.
. ຄອມພິວເຕີຈະເລີ່ມຕົ້ນບູດ.

ທັນທີ, ເລີ່ມຕົ້ນກົດປຸ່ມ BIOS. ທ່ານຕ້ອງເຮັດຢ່າງໄວວາທັນທີທີ່ທ່ານປ່ອຍປຸ່ມພະລັງງານ, ແລະຢ່າຢຸດຈົນກວ່າ ໜ້າ ຈໍ BIOS ຈະປາກົດ.
ຢຸດກົດປຸ່ມ BIOS ເມື່ອ ໜ້າ BIOS ເລີ່ມໂຫລດ. ຫນ້າ BIOS ມັກຈະມີ ໜ້າ ຈໍສີຟ້າທີ່ມີຕົວ ໜັງ ສືຂາວ, ແຕ່ວ່າ BIOS ຂອງທ່ານອາດຈະແຕກຕ່າງກັນເລັກນ້ອຍ. ດຽວນີ້ທ່ານຄວນຈະສາມາດປ່ຽນລະບຽບ boot ຂອງຄອມພິວເຕີຂອງທ່ານ. ໂຄສະນາ
ສ່ວນທີ 3 ຂອງ 4: ການປ່ຽນລະບຽບການໃສ່ເກີບ

ຊອກຫາພາກ "Boot Order". ຕົວເລືອກນີ້ຢູ່ໃນ ໜ້າ ຈໍ BIOS, ແຕ່ທ່ານອາດຈະຕ້ອງເລື່ອນຊ້າຍຫລືຂວາ (ໃຊ້ປຸ່ມລູກສອນຊ້າຍແລະຂວາຕາມ ລຳ ດັບ) ຜ່ານແຖບຕ່າງໆທີ່ຢູ່ເທິງສຸດຂອງ ໜ້າ ຈໍຈົນກວ່າທ່ານຈະພົບກັບສ່ວນ "Boot Order".- ທ່ານອາດຈະພົບສິ່ງນີ້ຢູ່ໃນບັດ ຂັ້ນສູງ (ຂັ້ນສູງ), ແຕ່ວ່າມັນຍັງມີຫລາຍລຸ້ນຫລາຍລຸ້ນ BIOS ພ້ອມດ້ວຍບັດ ຄໍາສັ່ງ Boot ບຸກຄົນ.

ເປີດເມນູ "Order Order". ຖ້າ "Boot Order" ແມ່ນລາຍການເມນູແທນທີ່ຈະເປັນຫົວຂໍ້, ໃຫ້ເລືອກສ່ວນນັ້ນໂດຍໃຊ້ປຸ່ມລູກສອນແລະກົດ. ↵ປ້ອນ.
ເລືອກ "USB". ຊອກຫາແລະເລື່ອນລົງໄປທີ່ຕົວເລືອກ "USB" ໃນລາຍຊື່ຈຸດເລີ່ມຕົ້ນ.
ເບິ່ງນິທານ ສຳ ຄັນ. ນີ້ມັກຈະຕັ້ງຢູ່ເບື້ອງຂວາລຸ່ມຂອງ ໜ້າ ຈໍ, ບາງຄັ້ງຢູ່ທາງລຸ່ມຂອງ ໜ້າ ຈໍ.
ກຳ ນົດກະແຈທີ່ກົດເພື່ອຍ້າຍລາຍການທີ່ທ່ານເລືອກຂື້ນມາ. ໂດຍປົກກະຕິທ່ານຈະກົດປຸ່ມ + ເພື່ອຍ້າຍລາຍການທີ່ທ່ານເລືອກຂື້ນມາ, ແນວໃດກໍ່ຕາມກວດເບິ່ງຂໍ້ມູນຄວາມ ໝາຍ ສຳ ຄັນແນ່ນອນ.
ຍ້າຍຕົວເລືອກ "USB" ໄປຢູ່ເທິງສຸດຂອງບັນຊີລາຍການ. ກົດປຸ່ມທີ່ ເໝາະ ສົມຈົນກ່ວາຕົວເລືອກ "USB" ຢູ່ເທິງສຸດຂອງລາຍການ "Boot Order". ນີ້ຈະຮັບປະກັນວ່າເມື່ອຄອມພິວເຕີເລີ່ມຕົ້ນ, ຄອມພິວເຕີຈະຊອກຫາຕົວເລືອກ boot USB ແທນທີ່ຈະເປັນຮາດດິດເປັນຄ່າເລີ່ມຕົ້ນ. ໂຄສະນາ
ສ່ວນທີ 4: 4: Booting ຈາກ USB
ບັນທຶກການປ່ຽນແປງຂອງທ່ານແລະອອກຈາກ BIOS. ກົດປຸ່ມ "ບັນທຶກແລະອອກ" ທີ່ລະບຸໃນນິທານຫຼັກ, ຫຼັງຈາກນັ້ນກົດປຸ່ມ "ຢືນຢັນ" ເມື່ອຖືກກະຕຸ້ນ.
- ຕົວຢ່າງ, ທ່ານອາດຈະຕ້ອງກົດ Esc ເພື່ອບັນທຶກການປ່ຽນແປງຂອງທ່ານ, ຈາກນັ້ນກົດ ອ ເພື່ອຢືນຢັນວ່າທ່ານຕ້ອງການປະຢັດແລະອອກຈາກບ່ອນ.
ຖ້າ ຈຳ ເປັນ. ຖ້າຄອມພິວເຕີບໍ່ boot ຈາກ USB flash drive ຄັ້ງ ທຳ ອິດ, ລະບົບອາດຈະເລືອກ hard drive ເປັນຈຸດບູດ. ໃນຈຸດນີ້, ທ່ານ ຈຳ ເປັນຕ້ອງເລີ່ມຕົ້ນຄອມພິວເຕີຂອງທ່ານ (ພ້ອມດ້ວຍ USB ສຽບ) ກ່ອນທີ່ຈະ ດຳ ເນີນການຕໍ່ໄປ.
ລໍຖ້າເມນູໂປຣແກຣມ USB ປາກົດ. ຫຼັງຈາກທີ່ຄອມພິວເຕີຮັບຮູ້ USB ເປັນຈຸດເລີ່ມຕົ້ນ, ໂປແກຼມ, ບໍລິການຫຼືເມນູທີ່ຕິດຕັ້ງໄວ້ລ່ວງ ໜ້າ ໃນ Flash drive ກໍ່ຈະປາກົດຂຶ້ນ.
ປະຕິບັດຕາມ ຄຳ ແນະ ນຳ ໃນ ໜ້າ ຈໍ. ເມື່ອເມນູປະກົດຕົວ, ທ່ານສາມາດສືບຕໍ່ເປີດຫຼືຕິດຕັ້ງໂປແກຼມ / ບໍລິການທີ່ຕັ້ງຢູ່ໃນ USB. ໂຄສະນາ
ຄຳ ແນະ ນຳ
- ຖ້າທ່ານບໍ່ຕ້ອງການໃຊ້ Command Prompt ເພື່ອສ້າງ USB ທີ່ສາມາດເລີ່ມຕົ້ນໄດ້, ທ່ານສາມາດເລືອກໂປແກຼມອື່ນທີ່ບໍ່ເສຍຄ່າ, ເຊັ່ນ Live Linux USB Creator.
- ໃນບາງກໍລະນີ, ຄອມພິວເຕີຈະບໍ່ຮັບຮູ້ flash drive ເປັນຈຸດເລີ່ມຕົ້ນຖ້າທ່ານໃສ່ພອດ USB ທີ່ບໍ່ຖືກຕ້ອງ. ທ່ານສາມາດແກ້ໄຂມັນໄດ້ໂດຍການພະຍາຍາມສຽບ USB ເຂົ້າໄປໃນພອດອື່ນ.
ຄຳ ເຕືອນ
- ຂັ້ນຕອນການສ້າງ USB ທີ່ສາມາດເລີ່ມຕົ້ນໄດ້ຈະເຮັດໃຫ້ຂໍ້ມູນທີ່ຢູ່ໃນ Flash drive ຖືກລຶບອອກ.