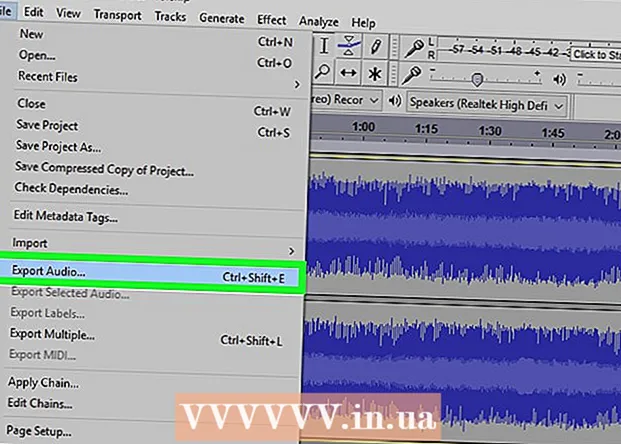ກະວີ:
Monica Porter
ວັນທີຂອງການສ້າງ:
15 ດົນໆ 2021
ວັນທີປັບປຸງ:
1 ເດືອນກໍລະກົດ 2024
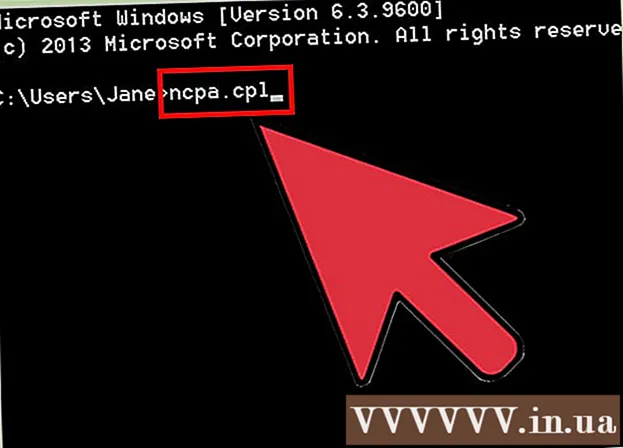
ເນື້ອຫາ
ຖ້າທ່ານກໍາລັງພະຍາຍາມເຂົ້າເຖິງເວັບໄຊທ໌ ໜຶ່ງ ແຕ່ລົ້ມເຫລວ, ໃນຂະນະທີ່ເວັບໄຊທ໌ອື່ນໆຍັງໂຫລດປົກກະຕິ, ມັນມີຫຼາຍເຫດຜົນ. ຖ້າເວັບໄຊທ໌້ຊ້າ, ທ່ານພຽງແຕ່ສາມາດລໍຖ້າ. ແຕ່ຖ້າທ່ານສາມາດໂຫລດເວບໄຊທ໌ເທິງຄອມພິວເຕີ້ຫລືອຸປະກອນອື່ນ, ມັນ ໝາຍ ຄວາມວ່າຄອມພິວເຕີ້ຫລືເຄືອຂ່າຍຂອງທ່ານມີປັນຫາ. ມີການແກ້ໄຂດ່ວນໆທີ່ຄວນແກ້ໄຂບັນຫາສ່ວນໃຫຍ່, ແຕ່ທ່ານຕ້ອງມີຄວາມອົດທົນ ໜ້ອຍ ໜຶ່ງ. ການແກ້ໄຂບັນຫາການ ຈຳ ກັດການເຂົ້າເຖິງເວັບໄຊທ໌້ອາດຈະຮຽກຮ້ອງໃຫ້ພວກເຮົາສະແກນໄວຣັສຫລືມັນແວ, ນອກຈາກນັ້ນ, ຍັງຕ້ອງການກວດສອບການຕັ້ງຄ່າຂອງ browser ຫລືປ່ຽນການຕັ້ງຄ່າ DNS ຖ້າວິທີການຕ່າງໆ ການສະແກນບໍ່ໄດ້ແກ້ໄຂບັນຫາ.
ຂັ້ນຕອນ
ສ່ວນທີ 1 ຂອງ 5: ການແກ້ໄຂບັນຫາພື້ນຖານ

ລອງໂຫລດ ໜ້າ ເວັບໃນອຸປະກອນອື່ນຫລືເຄືອຂ່າຍອື່ນ, ທ່ານສາມາດລອງໃຊ້ເຄືອຂ່າຍມືຖືຂອງທ່ານ. ພະຍາຍາມເຂົ້າເບິ່ງເວັບໄຊທ໌ເທິງໂທລະສັບຫຼືຄອມພິວເຕີ້ອື່ນ. ຖ້າເວບໄຊທ໌ ທຳ ງານປົກກະຕິໃນອຸປະກອນອື່ນແລ້ວບັນຫາກໍ່ເກີດຂື້ນກັບຄອມພິວເຕີຂອງທ່ານ. ຖ້າຫນ້າເວັບບໍ່ສາມາດໂຫລດຢູ່ໃນອຸປະກອນອື່ນ, ບັນຫາແມ່ນສາຍສົ່ງໄຟຟ້າຫລືເວບໄຊທ໌ເອງ.- ຖ້າເປັນໄປໄດ້, ລອງດາວໂຫລດເວບໄຊທ໌ເທິງອຸປະກອນທີ່ເຊື່ອມຕໍ່ກັບເຄືອຂ່າຍຂອງທ່ານແລະອຸປະກອນອື່ນທີ່ບໍ່ເຊື່ອມຕໍ່ກັບເຄືອຂ່າຍດຽວກັນ. ວິທີທີ່ງ່າຍທີ່ສຸດແມ່ນໄປທີ່ເວັບໄຊທ໌ເທິງໂທລະສັບຂອງທ່ານໃນເຄືອຂ່າຍເຊື່ອມຕໍ່ Wi-Fi ທີ່ຄອມພິວເຕີ ກຳ ລັງໃຊ້, ຫຼັງຈາກນັ້ນຕັດຂາດຈາກເຄືອຂ່າຍໄຮ້ສາຍແລະໃຊ້ເຄືອຂ່າຍມືຖືເພື່ອດາວໂຫລດເວັບໄຊທ໌. ທ່ານຈະສາມາດ ກຳ ນົດວ່າບັນຫາແມ່ນຢູ່ກັບການເຊື່ອມຕໍ່ຂອງທ່ານຫຼືກັບເວັບໄຊທ໌້.
- ຖ້າເວັບໄຊທ໌້ບໍ່ສາມາດໃຊ້ງານໄດ້ໃນອຸປະກອນໃດກໍ່ຕາມ, ບໍ່ວ່າເຄືອຂ່າຍຈະເຊື່ອມຕໍ່ກັບເຄືອຂ່າຍໃດກໍ່ຕາມ, ເວັບໄຊທ໌້ອາດຈະລົ້ມລົງ. ທ່ານສາມາດກວດສອບໂດຍການໃສ່ຊື່ໂດເມນຂອງເວບໄຊທ໌ເຂົ້າໃນບໍລິການຕິດຕາມກວດກາເຊັ່ນ "ມັນລົງດຽວນີ້ບໍ?" ().

Restart ຄອມພິວເຕີ. ບາງຄັ້ງຄາວ, ພຽງແຕ່ເລີ່ມຕົ້ນ ໃໝ່ ຄອມພິວເຕີຂອງທ່ານສາມາດແກ້ໄຂບັນຫາທີ່ທ່ານມີຢູ່. Restart ຄອມພິວເຕີຂອງທ່ານແລະພະຍາຍາມເຂົ້າເວັບໄຊທ໌້ອີກຄັ້ງ.
ລອງໂຫລດ ໜ້າ ເວັບໃນ browser ອື່ນ. ການຕັ້ງຄ່າບາງຢ່າງອາດຈະຖືກຈັດຮູບແບບບໍ່ ເໝາະ ສົມກັບໂປແກຼມທ່ອງເວັບປັດຈຸບັນ. ໃຊ້ໂປແກຼມທ່ອງເວັບທີ່ແຕກຕ່າງກັນເພື່ອເບິ່ງວ່າເວັບໄຊທ໌້ ກຳ ລັງ ດຳ ເນີນງານຢ່າງຖືກຕ້ອງຫລືບໍ່.- ຖ້າທ່ານ ກຳ ລັງໃຊ້ໂປແກຼມທ່ອງເວັບແບບເລີ່ມຕົ້ນແລະບໍ່ມີທາງເລືອກອື່ນ, ທ່ານສາມາດດາວໂຫລດແລະຕິດຕັ້ງໂປແກຼມທ່ອງເວັບທີ່ບໍ່ເສຍຄ່າເຊັ່ນ Firefox, Chrome, ຫຼື Opera.
ປິດໂປແກຼມປ້ອງກັນໄວຣັດຂອງທ່ານຊົ່ວຄາວ. ຊອບແວປ້ອງກັນໄວຣັດອາດຈະ ຈຳ ກັດຄວາມສາມາດຂອງທ່ານໃນການເຂົ້າເຖິງບາງເວັບໄຊທ໌້. ທົດລອງໃຊ້ໂປແກຼມປິດການໃຊ້ງານແລະຫຼັງຈາກນັ້ນໂຫຼດ ໜ້າ ເວັບ ໃໝ່.
- ກົດຂວາໃສ່ໄອຄອນຕ້ານໄວຣັດໃນຖາດລະບົບແລະເລືອກ "ປິດການໃຊ້ງານ" ຫຼື "ປິດ". ບາງທີໂຄງການຈະເຕືອນທ່ານວ່າມັນບໍ່ປອດໄພ.
- ໃຫ້ແນ່ໃຈວ່າເປີດໂປແກຼມຄືນ ໃໝ່ ຫຼັງຈາກກວດສອບແລ້ວ.
ຕິດຕັ້ງໂມເດັມເຄືອຂ່າຍແລະເລົາເຕີ (ເລົາເຕີ). ການ ນຳ ທາງໄປຫາຫຼືຈາກເວັບໄຊທ໌ໃດ ໜຶ່ງ ສາມາດຖືກຂັດຂວາງໂດຍໂມເດັມເຄືອຂ່າຍແລະເລົາເຕີ. ການຕິດຕັ້ງອຸປະກອນເຫລົ່ານີ້ຄືນ ໃໝ່ ສາມາດຊ່ວຍໃຫ້ທ່ານເຂົ້າເຖິງເວັບໄຊທ໌ໄດ້ຢ່າງປະສົບຜົນ ສຳ ເລັດ.
- ຖອດສາຍໄຟຂອງໂມເດັມແລະເລົາເຕີ (ຖ້າທ່ານມີສອງອຸປະກອນແຍກຕ່າງຫາກ), ແລະລໍຖ້າປະມານ 1 ນາທີ.
- ສຽບໂມເດັມກັບຄືນໄປບ່ອນແລະລໍຖ້າໃຫ້ຕົວຊີ້ວັດເຮັດໃຫ້ມີແສງສະຫວ່າງ.
- ສຽບ router ກັບຄືນແລະລໍຖ້າໃຫ້ຕົວຊີ້ວັດເຮັດໃຫ້ມີແສງສະຫວ່າງ.
- ພະຍາຍາມເຂົ້າເບິ່ງເວບໄຊທ໌ອີກຄັ້ງ.
ກວດເບິ່ງການ ກຳ ນົດວັນແລະເວລາໃນຄອມພິວເຕີ້. ຖ້າວັນທີຫລືເວລາຖືກ ກຳ ນົດບໍ່ຖືກຕ້ອງ, ມີໂອກາດທີ່ທ່ານຈະບໍ່ສາມາດເຂົ້າເຖິງເວັບໄຊທ໌ທີ່ປອດໄພ (). ກວດເບິ່ງໂມງໃນຄອມພິວເຕີແລະອຸປະກອນມືຖືຂອງທ່ານເພື່ອໃຫ້ແນ່ໃຈວ່າວັນແລະເວລາຖືກ ກຳ ນົດຢ່າງຖືກຕ້ອງ.
ໃຫ້ແນ່ໃຈວ່າບໍ່ມີການຕັ້ງຄ່າຄວບຄຸມຂອງຜູ້ປົກຄອງ. ຖ້າທ່ານໃຊ້ໂປແກຼມຄວບຄຸມຂອງຜູ້ປົກຄອງ, ບາງເວັບໄຊທ໌້ອາດຈະຖືກບລັອກ. ພະຍາຍາມປິດການຄວບຄຸມຂອງຜູ້ປົກຄອງ, ຈາກນັ້ນເຂົ້າໃຊ້ມັນອີກຄັ້ງ. ຂະບວນການນີ້ຂື້ນກັບການຄວບຄຸມຂອງຜູ້ປົກຄອງທີ່ທ່ານໃຊ້. ໂຄສະນາ
ສ່ວນທີ 2 ຂອງ 5: ການກວດສອບໂປແກຼມປ້ອງກັນໄວຣັດ
ຖອນການຕິດຕັ້ງ Norton ຫຼື McAfee. ໂປແກຼມປ້ອງກັນໄວຣັດສອງຢ່າງນີ້ເຮັດໃຫ້ເກີດບັນຫາເລັກນ້ອຍກັບການທ່ອງເວັບ. ຖ້າທ່ານມີໂປແກຼມ ໜຶ່ງ ໃນໂປແກຼມນີ້ຕິດຕັ້ງ, ພິຈາລະນາເອົາແລະປ່ຽນແທນພວກມັນດ້ວຍໂປແກຼມປ້ອງກັນໄວຣັດທີ່ອ່ອນກວ່າແລະມີຄວາມ ລຳ ຄານ ໜ້ອຍ.
- Norton Cyber Security ສາມາດຂ້ອນຂ້າງຍາກທີ່ຈະຖອນການຕິດຕັ້ງ, ເບິ່ງທາງອິນເຕີເນັດ ສຳ ລັບວິທີການທີ່ຈະເອົາໂປແກຼມ Norton ອອກໄປ.
- ອ່ານບົດຄວາມທີ່ຖອນການຕິດຕັ້ງສູນຄວາມປອດໄພ McAfee ສຳ ລັບ ຄຳ ແນະ ນຳ ກ່ຽວກັບວິທີການຖອນສູນ McAfee Security ຍ້ອນວ່າມັນເປັນໂປແກມທີ່ຍາກທີ່ຈະຖອນການຕິດຕັ້ງ
ຕິດຕັ້ງລະບົບປ້ອງກັນໄວຣັດສີມ້ານອື່ນແທນ. ຫຼັງຈາກຖອດໂປແກຼມປ້ອງກັນໄວຣັດເກົ່າຂອງທ່ານ, ໃຫ້ແນ່ໃຈວ່າທ່ານຕິດຕັ້ງໂປແກຼມ ໃໝ່ ທີ່ມີ ໜ້າ ທີ່ດຽວກັນທັນທີເພື່ອປົກປ້ອງຄອມພິວເຕີ້ຂອງທ່ານ. ບັນດາໂປແກຼມປ້ອງກັນໄວຣັດທີ່ບໍ່ເສຍຄ່າຕໍ່ໄປນີ້ແມ່ນໄດ້ຮັບການເຄົາລົບຢ່າງສູງຕໍ່ຄວາມປອດໄພດ້ານວິຊາຊີບຂອງພວກເຂົາແລະບໍ່ແຊກແຊງເຂົ້າເຖິງເວບໄຊທ໌:
- ສຸພາ!
- BitDefender
- AntiVir
- Microsoft Windows Defender
ໃຫ້ແນ່ໃຈວ່າທ່ານໄດ້ຕິດຕັ້ງໂປແກມປ້ອງກັນໄວຣັດພຽງຢ່າງດຽວເທົ່ານັ້ນ. ມີຫລາຍໂປຣແກຣມປ້ອງກັນໄວຣັດທີ່ເຮັດວຽກພ້ອມກັນອາດເຮັດໃຫ້ເກີດບັນຫາ. ຄວາມເປັນໄປໄດ້ໃນການປົກປ້ອງເຊິ່ງກັນແລະກັນຈະເຮັດໃຫ້ຜູ້ໃຊ້ບໍ່ສາມາດເຂົ້າເຖິງບາງເວັບໄຊທ໌້. ຮັກສາໂປຼແກຼມປ້ອງກັນໄວຣັດເທົ່ານັ້ນທີ່ທ່ານມັກທີ່ສຸດແລະເອົາສ່ວນທີ່ເຫຼືອອອກ.
- ທ່ານສາມາດຊອກຫາ ຄຳ ແນະ ນຳ ກ່ຽວກັບວິທີການຖອນໂປແກຼມປ້ອງກັນໄວຣັດທີ່ນິຍົມບາງຢ່າງໃນ wikiHow.
ສ່ວນທີ 3 ຂອງ 5: ການກວດສອບການຕັ້ງຄ່າ Browser
ໃຫ້ແນ່ໃຈວ່າ JavaScript ຖືກເປີດໃຊ້ງານ. ຖ້າ JavaScript ຖືກປິດ, ທ່ານຈະມີຄວາມຫຍຸ້ງຍາກໃນການໂຫລດຫລາຍ ໜ້າ ເວັບທີ່ນິຍົມ. ກວດເບິ່ງການຕັ້ງຄ່າຂອງໂປຣແກຣມທ່ອງເວັບຂອງທ່ານເພື່ອໃຫ້ແນ່ໃຈວ່າ JavaScript ຖືກເປີດໃຊ້ງານ:
- Internet Explorer - ກົດປຸ່ມເມນູເຄື່ອງມືຫລືປຸ່ມເກຍແລະເລືອກ "ຕົວເລືອກອິນເຕີເນັດ". ກົດປຸ່ມ "ຄວາມປອດໄພ" ຈາກນັ້ນກົດປຸ່ມ "ລະດັບລູກຄ້າ". ເລື່ອນລົງໄປຫາສ່ວນ "Scripting" ແລະຕັ້ງ "ເປີດໃຊ້ຕົວອັກສອນ" ໄປ "ເປີດໃຊ້ງານ".
- Chrome - ກົດເມນູ Chrome ແລະເລືອກ "ການຕັ້ງຄ່າ". ກົດປຸ່ມ "ສະແດງການຕັ້ງຄ່າຂັ້ນສູງ" ທີ່ຢູ່ທາງລຸ່ມ, ຈາກນັ້ນກົດປຸ່ມ "ຕັ້ງຄ່າເນື້ອຫາ" ທີ່ຢູ່ໃນສ່ວນ "ຄວາມເປັນສ່ວນຕົວ". ໃຫ້ແນ່ໃຈວ່າເສັ້ນ“ ອະນຸຍາດໃຫ້ສະຖານທີ່ທັງ ໝົດ ສາມາດແລ່ນເນື້ອຫາຂອງ JavaScript” ໄດ້ຖືກກວດກາ.
- Firefox - ພິມ "about: config" ໃນແຖບທີ່ຢູ່ແລະຢືນຢັນວ່າທ່ານຕ້ອງການ ດຳ ເນີນການຕໍ່. ພິມ "javascript.enabled" ລົງໃນບ່ອນຄົ້ນຫາ. ໃຫ້ແນ່ໃຈວ່າຄ່າຂອງ "ຄ່າ" ຂອງ "javascript.enabled" ຖືກຕັ້ງຄ່າໃຫ້ເປັນ "ຄວາມຈິງ".
- Safari - ກົດທີ່ Safari ຫຼືເມນູດັດແກ້ແລະເລືອກ "Preferences". ກົດປຸ່ມ "ຄວາມປອດໄພ" ແລະກວດເບິ່ງກ່ອງ "Enable JavaScript".
ເອົາການຂະຫຍາຍທີ່ບໍ່ ຈຳ ເປັນອອກ. ສ່ວນຂະຫຍາຍສາມາດສ້າງບັນຫາໃຫ້ກັບ browser ຂອງທ່ານໄດ້. ການປິດຫລືລົບລ້າງສ່ວນຂະຫຍາຍທີ່ທ່ານບໍ່ຢືນຢັນຫຼືຕ້ອງການໃຊ້ສາມາດແກ້ໄຂບັນຫາໄດ້. ຕົວທ່ອງເວັບບໍ່ ຈຳ ເປັນຕ້ອງມີສ່ວນຂະຫຍາຍເພື່ອເຮັດວຽກ, ດັ່ງນັ້ນທ່ານສາມາດປິດການໃຊ້ງານຂະຫຍາຍຕ່າງໆທີ່ທ່ານເຂົ້າເຖິງໄດ້ຢ່າງປອດໄພ.
- Internet Explorer - ກົດປຸ່ມເມນູເຄື່ອງມືຫລືປຸ່ມເກຍແລະເລືອກ "Manage add-ons". ເລືອກການຂະຫຍາຍຈາກບັນຊີລາຍຊື່ແລະກົດ "ປິດການໃຊ້ງານ" ເພື່ອປິດການໃຊ້ງານຂອງພວກເຂົາ.
- Chrome - ກົດເມນູ Chrome ແລະເລືອກ "ເຄື່ອງມືເພີ່ມເຕີມ" → "ການຂະຫຍາຍ". ຍົກເລີກກ່ອງ ສຳ ລັບ "ເປີດໃຊ້ງານ" ສຳ ລັບແຕ່ລະສ່ວນຂະຫຍາຍທີ່ທ່ານຕ້ອງການປິດ.
- Firefox - ກົດປຸ່ມເມນູ Firefox ແລະເລືອກ "Add-ons". ກົດຕົວເລືອກ "ການຂະຫຍາຍ" ໃນເມນູດ້ານຊ້າຍ. ກົດປຸ່ມ "ປິດການໃຊ້ງານ" ຢູ່ຖັດຈາກແຕ່ລະ plug-in.
- Safari - ກົດທີ່ Safari ຫຼືເມນູດັດແກ້ແລະເລືອກ "Preferences". ກົດທີ່ປຸ່ມ "ຂະຫຍາຍ" ແລະຫຼັງຈາກນັ້ນຍົກເລີກກ່ອງ "ເປີດໃຊ້ງານ" ສຳ ລັບແຕ່ລະ plug-in ທີ່ທ່ານຕ້ອງການປິດ.
ກວດເບິ່ງການຕັ້ງຄ່າເຊື່ອມຕໍ່ຂອງໂປແກຼມທ່ອງເວັບ. ຖ້າໂປແກຼມທ່ອງເວັບຂອງທ່ານສ້າງຕັ້ງຂຶ້ນເພື່ອເຊື່ອມຕໍ່ຜ່ານເຊີຟເວີຕົວແທນ, ທ່ານອາດຈະປະສົບບັນຫາໃນການເຊື່ອມຕໍ່. ກວດເບິ່ງການຕັ້ງຄ່າການເຊື່ອມຕໍ່ຂອງທ່ານແລະປິດເຄື່ອງແມ່ຂ່າຍຕົວແທນເພື່ອເບິ່ງວ່າບັນຫາຖືກແກ້ໄຂແລ້ວ.
- Internet Explorer - ກົດປຸ່ມເມນູເຄື່ອງມືຫລືປຸ່ມເກຍແລະເລືອກ "ຕົວເລືອກອິນເຕີເນັດ". ກົດປຸ່ມ "ການເຊື່ອມຕໍ່", ຫຼັງຈາກນັ້ນກົດປຸ່ມ "ການຕັ້ງຄ່າ LAN". ໝາຍ ໃສ່ກ່ອງ "ກວດສອບການຕັ້ງຄ່າໂດຍອັດຕະໂນມັດ" ແລະຍົກເລີກການເລືອກ "ໃຊ້ໂປແກຼມຕົວແທນ ສຳ ລັບ LAN ຂອງທ່ານ".
- ໃນ Chrome - ກົດເມນູ Chrome ແລະເລືອກ "ການຕັ້ງຄ່າ". ກົດປຸ່ມ "ສະແດງການຕັ້ງຄ່າຂັ້ນສູງ" ຢູ່ທາງລຸ່ມຂອງລາຍການ. ເລື່ອນລົງແລະກົດປຸ່ມ "ປ່ຽນການຕັ້ງຄ່າຕົວແທນ". ກົດປຸ່ມ "LAN settings". ໝາຍ ໃສ່ກ່ອງ "ກວດສອບການຕັ້ງຄ່າໂດຍອັດຕະໂນມັດ" ແລະຍົກເລີກການເລືອກ "ໃຊ້ໂປແກຼມຕົວແທນ ສຳ ລັບ LAN ຂອງທ່ານ".
- Firefox - ກົດປຸ່ມ Firefox ແລະເລືອກ "ຕົວເລືອກ". ເລືອກແຜງຕົວເລືອກຂັ້ນສູງ "ຂັ້ນສູງ" ແລະກົດແຖບ "ເຄືອຂ່າຍ". ກົດປຸ່ມ "ຕັ້ງຄ່າ" ແລະເລືອກ "ບໍ່ມີຕົວແທນ" ຫຼື "ໃຊ້ການຕັ້ງຄ່າຕົວແທນລະບົບ".
- Safari - ກົດທີ່ Safari ຫຼືເມນູດັດແກ້ແລະເລືອກ "Preferences". ກົດແຖບ "Advanced" ແລະຫຼັງຈາກນັ້ນກົດປຸ່ມ "Change Settings". ຍົກເລີກການຕັ້ງຄ່າການເປີດໃຊ້ຕົວແທນທັງ ໝົດ.
ປັບຕົວທ່ອງເວັບຂອງທ່ານຄືນ. ຖ້າທ່ານຍັງບໍ່ສາມາດເຊື່ອມຕໍ່ກັບເວັບໄຊທ໌້, ທ່ານສາມາດຕັ້ງຄ່າການຕັ້ງຄ່າ browser ຂອງທ່ານຄືນ ໃໝ່. ນີ້ຈະລຶບຂໍ້ມູນຂອງໂປແກຼມທ່ອງເວັບທັງ ໝົດ ແລະສົ່ງຄືນມັນເປັນຮູບແບບເດີມ.
- Internet Explorer - ກົດປຸ່ມເມນູເຄື່ອງມືຫລືປຸ່ມເກຍແລະເລືອກ "ຕົວເລືອກອິນເຕີເນັດ". ກົດແຖບ "Advanced" ແລະເລືອກ "Reset". ໝາຍ ໃສ່ກ່ອງ "ລຶບການຕັ້ງຄ່າສ່ວນຕົວ" ຈາກນັ້ນກົດ "ຕັ້ງຄ່າ" ອີກຄັ້ງ.
- ໃນ Chrome - ກົດເມນູ Chrome ແລະເລືອກ "ການຕັ້ງຄ່າ". ກົດທີ່ລິ້ງ "ສະແດງການຕັ້ງຄ່າຂັ້ນສູງ". ເລື່ອນໄປທາງລຸ່ມຂອງ ໜ້າ ແລະເລືອກ "ຕັ້ງຄ່າການຕັ້ງຄ່າຄືນ ໃໝ່". ກົດ "ຕັ້ງຄ່າ" ເພື່ອຢືນຢັນ.
- ໃນ Firefox - ກົດປຸ່ມເມນູ Firefox ແລະກົດຕົວເລືອກ "?" ຢູ່ທາງລຸ່ມຂອງເມນູ. ກົດຕົວເລືອກ "ຂໍ້ມູນການແກ້ໄຂບັນຫາ". ກົດ "Refresh Firefox" ແລະເລືອກ "Refresh Firefox" ອີກເທື່ອ ໜຶ່ງ ເພື່ອຢືນຢັນ.
- ໃນ Safari - ປິດ Safari "ຮ້ອນ" ໂດຍກົດ ⌘ ຄຳ ສັ່ງ+⌥ທາງເລືອກ+Escແລະເລືອກ Safari ຈາກລາຍຊື່. ເມື່ອ Safari ຖືກປິດ, ກົດປຸ່ມ ⇧ປ່ຽນ ແລະເລີ່ມຕົ້ນ ໃໝ່ Safari ອີກເທື່ອ ໜຶ່ງ ຈາກ Dock ຫຼື Applications folder. ປິດ Wi-Fi ແລະເຂົ້າເວັບໄຊທ໌້. ເມື່ອເວບໄຊທ໌ແຈ້ງເຕືອນວ່າຄອມພິວເຕີບໍ່ເຊື່ອມຕໍ່, ໃຫ້ເປີດ Wi-Fi ອີກຄັ້ງ.
ສ່ວນທີ 4 ຂອງ 5: ສະແກນຫາມັນແວ
ດາວໂຫລດ AdwCleaner. ນີ້ແມ່ນເຄື່ອງສະແກນເນີທີ່ບໍ່ເສຍຄ່າເຊິ່ງສາມາດຊອກຫາສ່ວນໃຫຍ່ຂອງ malware ແລະການລ່ວງລະເມີດໂຄສະນາທົ່ວໄປ. ທ່ານສາມາດດາວໂຫລດໄດ້ໂດຍບໍ່ເສຍຄ່າ.
ເປີດ AdwCleaner ຫຼັງຈາກດາວໂຫລດ ສຳ ເລັດແລ້ວ. ຫຼັງຈາກຢືນຢັນວ່າທ່ານຕ້ອງການ ດຳ ເນີນງານໂປຣແກຣມ, ຊອບແວຈະເລີ່ມດາວໂຫລດເອກະສານທີ່ ຈຳ ເປັນ ສຳ ລັບການສະແກນ. ນີ້ໃຊ້ເວລາພຽງສອງສາມນາທີ.
ກົດປຸ່ມ "ສະແກນ" ເພື່ອເລີ່ມການສະແກນ. AdwCleaner ຈະເລີ່ມສະແກນຄອມພິວເຕີຂອງທ່ານເຊິ່ງມັນຄວນຈະໃຊ້ເວລາປະມານ 15-20 ນາທີ.
ຫຼັງຈາກການສະແກນ ສຳ ເລັດແລ້ວ, ໃຫ້ກົດປຸ່ມ "ສະອາດ". AdwCleaner ຈະ ກຳ ຈັດໄຟລ໌ທີ່ເປັນອັນຕະລາຍທັງ ໝົດ ທີ່ພົບໃນລະຫວ່າງການສະແກນ.
ດາວໂຫລດແລະຕິດຕັ້ງເວີຊັນຟຣີຂອງ Malwarebytes Anti-Malware. ຮຸ່ນທີ່ບໍ່ເສຍຄ່າປະກອບມີຊຸດທີ່ສົມບູນຂອງການສະແກນແລະການ ທຳ ຄວາມສະອາດ ສຳ ລັບຜູ້ໃຊ້ຂະ ໜາດ ນ້ອຍ. ທ່ານສາມາດດາວໂຫລດໄດ້ທີ່.
- ເປີດຕົວຜູ້ຕິດຕັ້ງຫລັງຈາກດາວໂຫລດ. ເລືອກໃບຢັ້ງຢືນທີ່ບໍ່ເສຍຄ່າຖ້າຖືກຖາມ.
- ນອກນັ້ນ, ຍັງມີລຸ້ນ Mac ອີກລຸ້ນ ໜຶ່ງ, ເຊິ່ງກໍ່ແມ່ນ AdwareMedic ຮຸ່ນປະຈຸບັນ, ເຊິ່ງເປັນ ໜຶ່ງ ໃນໂປແກຼມປ້ອງກັນໄວຣັດທີ່ມີປະສິດທິພາບ ສຳ ລັບຄອມພິວເຕີ້ Mac.
ເປີດຕົວຕ້ານການ Malware ແລະກົດ "ອັບເດດດຽວນີ້". ຕົວເລືອກນີ້ຈະດາວໂຫລດອັບເດດທີ່ມີຢູ່ເຊິ່ງສະ ໜັບ ສະ ໜູນ Anti-Malware ຊອກຫາໄຟລ໌ທີ່ເປັນອັນຕະລາຍຫຼາຍ.
ກົດ "Scan Now" ເພື່ອ ດຳ ເນີນການ scan ຢູ່ໃນຄອມພິວເຕີຂອງທ່ານ. ນີ້ປົກກະຕິແລ້ວຈະຍາວກວ່າການສະແກນ AdwCleaner.
ກົດ "Quarantine All" ຫຼັງຈາກການສະແກນແລ້ວ. ຕົວເລືອກນີ້ຈະເອົາໄຟລ໌ໃດໆທີ່ພົບໃນລະຫວ່າງການສະແກນ.
ເປີດຄອມພິວເຕີ້ຄືນ ໃໝ່ ແລະທົດສອບ. ຖ້າສາເຫດແມ່ນຍ້ອນວ່າ adware ໄດ້ປ້ອງກັນທ່ານບໍ່ໃຫ້ເຂົ້າເຖິງບາງເວັບໄຊທ໌້, ຫຼັງຈາກການສະແກນ, ທ່ານຄວນຈະສາມາດເຂົ້າເຖິງໄດ້ຕາມປົກກະຕິ. ໂຄສະນາ
ສ່ວນທີ 5 ຂອງ 5: ການປ່ຽນແປງການຕັ້ງຄ່າ DNS
ລ້າງການຕັ້ງຄ່າ DNS ປັດຈຸບັນ. DNS (ລະບົບຊື່ໂດເມນ) ແມ່ນບໍລິການທີ່ປ່ຽນຊື່ໂດເມນຂອງເວບໄຊທ໌ເປັນທີ່ຢູ່ IP ເພື່ອໃຫ້ທ່ານສາມາດເຊື່ອມຕໍ່ກັບເວັບໄຊທ໌ຕ່າງໆ. ຖ້າໄຟລ໌ DNS ໃນທ້ອງຖິ່ນຫຼຸດລົງ, ທ່ານຈະບໍ່ສາມາດໂຫລດເວັບໄຊທ໌ໃດ ໜຶ່ງ ໄດ້. ການລ້າງ DNS ຈະເຮັດຄວາມສະອາດຂອງຂໍ້ມູນ DNS ໃນທ້ອງຖິ່ນຂອງທ່ານແລະດາວໂຫລດ ສຳ ເນົາ ໃໝ່.
- ສຳ ລັບລະບົບປະຕິບັດການ Windows - ກົດ ⊞ຊະນະ+ລ ແລະປະເພດ cmd ເພື່ອເປີດສະພາບແວດລ້ອມຂອງເສັ້ນ ຄຳ ສັ່ງ Command Prompt. ການ ນຳ ເຂົ້າ ipconfig / flushdns ແລະກົດ ↵ປ້ອນ. ຂໍ້ຄວາມຈະປາກົດຂຶ້ນໂດຍກ່າວວ່າ ໜ່ວຍ ຄວາມ ຈຳ DNS ໄດ້ຖືກລຶບລ້າງແລ້ວ, ຕອນນີ້ທ່ານສາມາດປິດ Command Prompt ໄດ້ແລ້ວ.
- Mac - ເປີດ Terminal ຈາກພາຍໃນ folder Utilities. ປະເພດ dscacheutil -flushcache ແລະກົດ ⏎ກັບຄືນ. ຈາກນັ້ນ, ສືບຕໍ່ພິມ sudo killall -HUP mDNSResponder ແລະກົດ ⏎ກັບຄືນ ເພື່ອເລີ່ມຕົ້ນການບໍລິການ DNS. ທ່ານຈະຖືກຮ້ອງຂໍໃຫ້ໃສ່ລະຫັດຜ່ານຂອງຜູ້ເບິ່ງແຍງລະບົບ (admin).
ຊອກຫາບໍລິການ DNS ໃໝ່ ເພື່ອເຊື່ອມຕໍ່. ຜູ້ໃຊ້ມັກຈະເຊື່ອມຕໍ່ກັບລະບົບຊື່ໂດເມນທີ່ໃຫ້ໂດຍຜູ້ໃຫ້ບໍລິການອິນເຕີເນັດ, ເຖິງຢ່າງໃດກໍ່ຕາມ, ມັນມີຫລາຍທາງເລືອກອື່ນ. ບາງບໍລິການ DNS ອື່ນໆເຖິງແມ່ນວ່າມີຄວາມສາມາດໃນການປັບປຸງຄວາມໄວໃນການຊອກຫາເວັບ. ຄົ້ນຫາດ້ວຍ ຄຳ ຄົ້ນ "ບັນຊີລາຍຊື່ DNS ຟຣີ" ເພື່ອຊອກຫາລາຍຊື່ຜູ້ໃຫ້ບໍລິການ DNS ທີ່ນິຍົມທີ່ສຸດແລະບໍ່ເສຍຄ່າໃນມື້ນີ້. ທ່ານຍັງສາມາດຊອກຫາການປຽບທຽບຄວາມໄວທີ່ຈະເລືອກເອົາ.
- ມັນມີສອງທີ່ຢູ່ DNS ທົ່ວໄປ: ປະຖົມແລະມັດທະຍົມ. ທ່ານຈໍາເປັນຕ້ອງໃຊ້ທັງສອງໃນເວລາດຽວກັນ.
- ໝາຍ ເຫດ: ບໍ່ແມ່ນເຄື່ອງແມ່ຂ່າຍ DNS ທັງ ໝົດ ຈະອະນຸຍາດໃຫ້ເຂົ້າເຖິງເນື້ອຫາດຽວກັນ. ພວກເຮົາຂໍແນະ ນຳ ໃຫ້ທ່ານໃຊ້ Google ຫຼື OpenDNS ເພື່ອໃຫ້ມີປະໂຫຍດສູງສຸດ.
ເຊື່ອມຕໍ່ກັບບໍລິການ DNS ໃໝ່. ຫຼັງຈາກທີ່ທ່ານພົບກັບເຊີບເວີທີ່ທ່ານຕ້ອງການເຊື່ອມຕໍ່, ທ່ານຕ້ອງຊີ້ຄອມພິວເຕີ້ຂອງທ່ານໃສ່ການເຊື່ອມຕໍ່ DNS ໃໝ່.
- ສຳ ລັບລະບົບປະຕິບັດການ Windows - ກົດ ⊞ຊະນະ+ລ ແລະປະເພດ ncpa.cpl. ປ່ອງຢ້ຽມການເຊື່ອມຕໍ່ເຄືອຂ່າຍຈະປາກົດຂຶ້ນ. ກົດຂວາໃສ່ຕົວເຊື່ອມຕໍ່ເຄືອຂ່າຍແລະເລືອກ "Properties". ເນັ້ນໃສ່ "ໂປແກຼມອະນຸສັນຍາອິນເຕີເນັດຮຸ່ນ 4" ໃນລາຍຊື່ແລະກົດປຸ່ມ "ຄຸນສົມບັດ". ເລືອກ "ໃຊ້ທີ່ຢູ່ເຊີຟເວີ DNS ຕໍ່ໄປນີ້" ແລະໃສ່ທີ່ຢູ່ທີ່ທ່ານຕ້ອງການໃຊ້.
- Mac - ເປີດເມນູ Apple ແລະເລືອກ "System Preferences". ກົດຕົວເລືອກ "ເຄືອຂ່າຍ" ແລະເລືອກເຄືອຂ່າຍໃນປະຈຸບັນຂອງທ່ານ. ກົດປຸ່ມ "ແບບພິເສດ" ແລະຫຼັງຈາກນັ້ນເລືອກແຖບ "DNS". ໃສ່ເຄື່ອງແມ່ຂ່າຍທີ່ທ່ານຕ້ອງການເຊື່ອມຕໍ່.