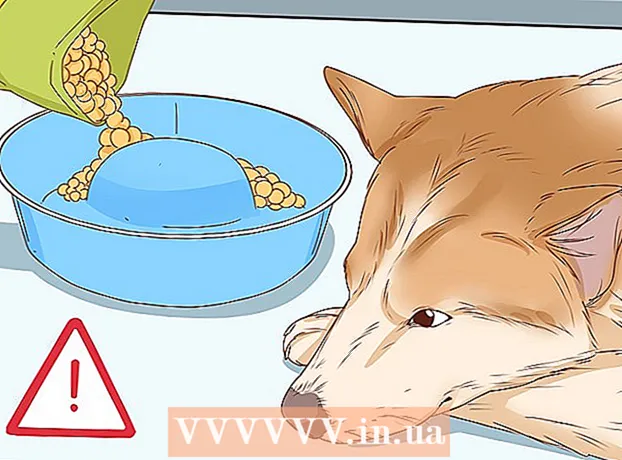ກະວີ:
Joan Hall
ວັນທີຂອງການສ້າງ:
25 ກຸມພາ 2021
ວັນທີປັບປຸງ:
1 ເດືອນກໍລະກົດ 2024
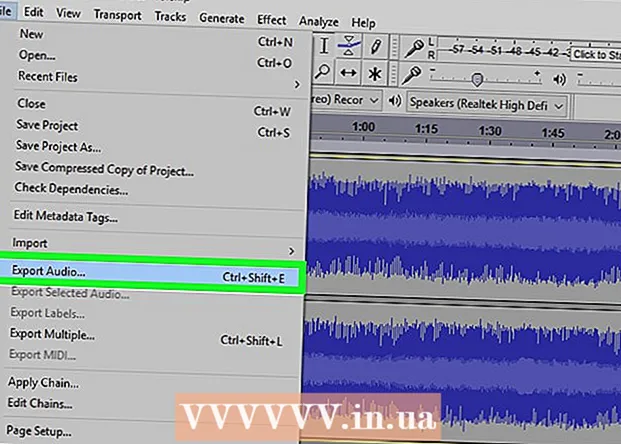
ເນື້ອຫາ
- ຂັ້ນຕອນ
- ສ່ວນທີ 1 ຂອງ 2: ວິທີການນໍາເຂົ້າໄຟລ Audio ສຽງ
- ສ່ວນທີ 2 ຂອງ 2: ວິທີຫຼຸດຜ່ອນສຽງລົບກວນພື້ນຫຼັງ
- ຄໍາແນະນໍາ
- ການເຕືອນໄພ
ບົດຄວາມນີ້ຈະສະແດງວິທີການໃຊ້ຄຸນສົມບັດການຫຼຸດສຽງລົບກວນໃນຄວາມກ້າເພື່ອຫຼຸດຜ່ອນສຽງລົບກວນພື້ນຫຼັງໃນໄຟລ audio ສຽງ.
ຂັ້ນຕອນ
ສ່ວນທີ 1 ຂອງ 2: ວິທີການນໍາເຂົ້າໄຟລ Audio ສຽງ
 1 ເປີດກ້າ. ໄອຄອນໂປຣແກມຄ້າຍຄືກັບຫູຟັງສີຟ້າທີ່ມີຄື້ນສຽງສີແດງ-ສີສົ້ມລະຫວ່າງແຜ່ນຮອງຫູ.
1 ເປີດກ້າ. ໄອຄອນໂປຣແກມຄ້າຍຄືກັບຫູຟັງສີຟ້າທີ່ມີຄື້ນສຽງສີແດງ-ສີສົ້ມລະຫວ່າງແຜ່ນຮອງຫູ. - ຖ້າເຈົ້າຍັງບໍ່ໄດ້ຕິດຕັ້ງ Audacity ເທື່ອ, ດາວໂຫຼດໄຟລ installation ຕິດຕັ້ງສໍາລັບ Mac ແລະ PC ຈາກເວັບໄຊທ official ທາງການ.
- ຕັ້ງແຕ່ເດືອນເມສາ 2017, Audacity ໄດ້ຮັບການສະ ໜັບ ສະ ໜູນ ບາງສ່ວນເທົ່ານັ້ນສໍາລັບລະບົບປະຕິບັດການ macOS Sierra, ສະນັ້ນໂປຣແກມອາດຈະເຮັດວຽກບໍ່ຖືກຕ້ອງໃນອຸປະກອນທີ່ມີລະບົບດັ່ງກ່າວ.
 2 ກົດ File. ແຖບແມ່ນຕັ້ງຢູ່ໃນແຈເບື້ອງຊ້າຍດ້ານເທິງຂອງ ໜ້າ ຈໍ (Mac) ຫຼືຢູ່ໃນແຈເບື້ອງຊ້າຍດ້ານເທິງຂອງ ໜ້າ ຕ່າງຄວາມກ້າ (Windows).
2 ກົດ File. ແຖບແມ່ນຕັ້ງຢູ່ໃນແຈເບື້ອງຊ້າຍດ້ານເທິງຂອງ ໜ້າ ຈໍ (Mac) ຫຼືຢູ່ໃນແຈເບື້ອງຊ້າຍດ້ານເທິງຂອງ ໜ້າ ຕ່າງຄວາມກ້າ (Windows).  3 ວາງຕົວກະພິບເມົ້າຂອງເຈົ້າຢູ່ເທິງການ ນຳ ເຂົ້າ. ມັນຢູ່ເຄິ່ງກາງຂອງລາຍຊື່ແບບເລື່ອນລົງ ໄຟລ.
3 ວາງຕົວກະພິບເມົ້າຂອງເຈົ້າຢູ່ເທິງການ ນຳ ເຂົ້າ. ມັນຢູ່ເຄິ່ງກາງຂອງລາຍຊື່ແບບເລື່ອນລົງ ໄຟລ.  4 ກົດໄຟລສຽງ. ນີ້ແມ່ນລາຍການ ທຳ ອິດຂອງເມນູຍ່ອຍ ນຳ ເຂົ້າ... ອັນນີ້ຈະເປີດປ່ອງຢ້ຽມທີ່ເຈົ້າສາມາດເລືອກໄຟລ audio ສຽງ.
4 ກົດໄຟລສຽງ. ນີ້ແມ່ນລາຍການ ທຳ ອິດຂອງເມນູຍ່ອຍ ນຳ ເຂົ້າ... ອັນນີ້ຈະເປີດປ່ອງຢ້ຽມທີ່ເຈົ້າສາມາດເລືອກໄຟລ audio ສຽງ. 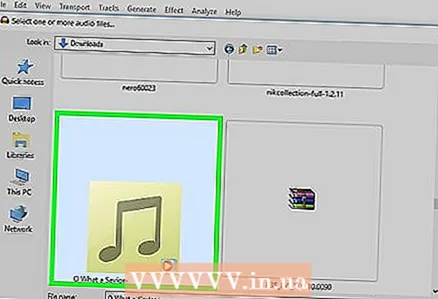 5 ເລືອກໄຟລ audio ສຽງ. ຖ້າເຈົ້າບໍ່ຮູ້ວ່າໄຟລ required ທີ່ຕ້ອງການຢູ່ໃສ, ຫຼັງຈາກນັ້ນຊອກຫາມັນຢູ່ໃນໂຟນເດີທີ່ຢູ່ເບື້ອງຊ້າຍຂອງປ່ອງຢ້ຽມ. ຊອກຫາໄຟລ required ທີ່ຕ້ອງການແລະຄລິກໃສ່ມັນເພື່ອເລືອກ.
5 ເລືອກໄຟລ audio ສຽງ. ຖ້າເຈົ້າບໍ່ຮູ້ວ່າໄຟລ required ທີ່ຕ້ອງການຢູ່ໃສ, ຫຼັງຈາກນັ້ນຊອກຫາມັນຢູ່ໃນໂຟນເດີທີ່ຢູ່ເບື້ອງຊ້າຍຂອງປ່ອງຢ້ຽມ. ຊອກຫາໄຟລ required ທີ່ຕ້ອງການແລະຄລິກໃສ່ມັນເພື່ອເລືອກ. 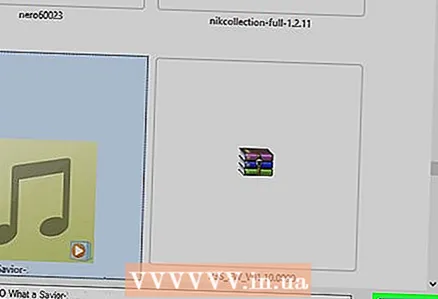 6 ກົດເປີດ. ໄຟລ sound ສຽງຈະເປີດຢູ່ໃນກ້າ.
6 ກົດເປີດ. ໄຟລ sound ສຽງຈະເປີດຢູ່ໃນກ້າ. - ຂຶ້ນຢູ່ກັບຂະ ໜາດ ໄຟລ,, ການນໍາເຂົ້າເຂົ້າໄປໃນ Audacity ອາດຈະໃຊ້ເວລາຫຼາຍນາທີ.
ສ່ວນທີ 2 ຂອງ 2: ວິທີຫຼຸດຜ່ອນສຽງລົບກວນພື້ນຫຼັງ
 1 ເນັ້ນສ່ວນຂອງໄຟລທີ່ເຈົ້າຕ້ອງການແກ້ໄຂ. ເພື່ອເຮັດສິ່ງນີ້, ກົດຕົວກະພິບຫນູຄ້າງໄວ້ແລະລາກມັນໄປຫາຈຸດທີ່ຕ້ອງການ, ຈາກນັ້ນກົດປຸ່ມລົງ. ສ່ວນທີ່ຕ້ອງການຈະຖືກເນັ້ນໃສ່ເປັນສີເທົາ, ເຊິ່ງເປັນການຢືນຢັນການເລືອກຂອງເຈົ້າ.
1 ເນັ້ນສ່ວນຂອງໄຟລທີ່ເຈົ້າຕ້ອງການແກ້ໄຂ. ເພື່ອເຮັດສິ່ງນີ້, ກົດຕົວກະພິບຫນູຄ້າງໄວ້ແລະລາກມັນໄປຫາຈຸດທີ່ຕ້ອງການ, ຈາກນັ້ນກົດປຸ່ມລົງ. ສ່ວນທີ່ຕ້ອງການຈະຖືກເນັ້ນໃສ່ເປັນສີເທົາ, ເຊິ່ງເປັນການຢືນຢັນການເລືອກຂອງເຈົ້າ. - ເພື່ອເລືອກເພງທັງ,ົດ, ກົດ ⌘ຄໍາສັ່ງ (Mac) ຫຼື Ctrl (Windows) ແລະປຸ່ມ ກ.
- ມັນດີທີ່ສຸດທີ່ຈະເລືອກເພງທັງsoົດເພື່ອໃຫ້ສຽງຍັງຄົງສອດຄ່ອງກັນຫຼັງຈາກຫຼຸດຜ່ອນສຽງລົບກວນພື້ນຫຼັງ.
 2 ໃຫ້ຄລິກໃສ່ແຖບຜົນກະທົບ. ມັນຢູ່ໃນແຖບເຄື່ອງມືຢູ່ເທິງສຸດຂອງ ໜ້າ ຈໍຂອງເຈົ້າ (Mac) ຫຼືປ່ອງຢ້ຽມກ້າກ້າ (Windows).
2 ໃຫ້ຄລິກໃສ່ແຖບຜົນກະທົບ. ມັນຢູ່ໃນແຖບເຄື່ອງມືຢູ່ເທິງສຸດຂອງ ໜ້າ ຈໍຂອງເຈົ້າ (Mac) ຫຼືປ່ອງຢ້ຽມກ້າກ້າ (Windows).  3 ຄລິກການຫຼຸດຜ່ອນສຽງລົບກວນ. ລາຍການນີ້ຢູ່ທາງລຸ່ມເຄິ່ງກາງຂອງເມນູເລື່ອນລົງ. ຜົນກະທົບ.
3 ຄລິກການຫຼຸດຜ່ອນສຽງລົບກວນ. ລາຍການນີ້ຢູ່ທາງລຸ່ມເຄິ່ງກາງຂອງເມນູເລື່ອນລົງ. ຜົນກະທົບ. 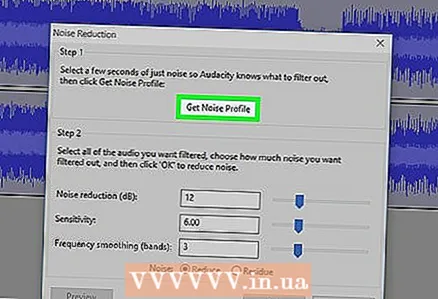 4 ກົດສ້າງຮູບແບບສິ່ງລົບກວນ. ລາຍການນີ້ຢູ່ເທິງສຸດຂອງ ໜ້າ ຕ່າງໃ່. ມັນອະນຸຍາດໃຫ້ເຈົ້າຮັບຮູ້ສຽງລົບກວນແລະຂໍ້ມູນສຽງອື່ນ to ເພື່ອກັ່ນຕອງສຽງລົບກວນພື້ນຫຼັງແລະຮັກສາຄວາມສົມບູນຂອງການບັນທຶກສຽງ.
4 ກົດສ້າງຮູບແບບສິ່ງລົບກວນ. ລາຍການນີ້ຢູ່ເທິງສຸດຂອງ ໜ້າ ຕ່າງໃ່. ມັນອະນຸຍາດໃຫ້ເຈົ້າຮັບຮູ້ສຽງລົບກວນແລະຂໍ້ມູນສຽງອື່ນ to ເພື່ອກັ່ນຕອງສຽງລົບກວນພື້ນຫຼັງແລະຮັກສາຄວາມສົມບູນຂອງການບັນທຶກສຽງ. - ເພື່ອໃຫ້ຟັງຊັນນີ້ມີປະສິດທິພາບ, ສ່ວນສຽງຕ້ອງຍາວກວ່າສາມວິນາທີ.
 5 ກົດແຖບຜົນກະທົບອີກເທື່ອຫນຶ່ງ. ເຈົ້າຈະສັງເກດເຫັນວ່າດຽວນີ້ລາຍການໃhave່ໄດ້ປະກົດຂຶ້ນຢູ່ເທິງສຸດຂອງເມນູເລື່ອນລົງ.
5 ກົດແຖບຜົນກະທົບອີກເທື່ອຫນຶ່ງ. ເຈົ້າຈະສັງເກດເຫັນວ່າດຽວນີ້ລາຍການໃhave່ໄດ້ປະກົດຂຶ້ນຢູ່ເທິງສຸດຂອງເມນູເລື່ອນລົງ.  6 ຄລິກຊໍ້າຄືນການຫຼຸດຜ່ອນສຽງລົບກວນ. ນີ້ແມ່ນ ໜຶ່ງ ໃນລາຍການເມນູອັນດັບຕົ້ນ. ຄລິກເພື່ອ ນຳ ໃຊ້ຮູບແບບສິ່ງລົບກວນທີ່ສ້າງຂຶ້ນກັບພາກສ່ວນທີ່ເລືອກຂອງແທຣັກສຽງແລະເອົາສຽງລົບກວນພື້ນຫຼັງອອກມາບາງອັນຫຼືທັງົດ.
6 ຄລິກຊໍ້າຄືນການຫຼຸດຜ່ອນສຽງລົບກວນ. ນີ້ແມ່ນ ໜຶ່ງ ໃນລາຍການເມນູອັນດັບຕົ້ນ. ຄລິກເພື່ອ ນຳ ໃຊ້ຮູບແບບສິ່ງລົບກວນທີ່ສ້າງຂຶ້ນກັບພາກສ່ວນທີ່ເລືອກຂອງແທຣັກສຽງແລະເອົາສຽງລົບກວນພື້ນຫຼັງອອກມາບາງອັນຫຼືທັງົດ. - ຖ້າຂະບວນການຜະລິດຜົນໄດ້ຮັບທີ່ບໍ່ຕ້ອງການ, ຄລິກແຖບ ແກ້ໄຂ ຢູ່ເທິງສຸດຂອງປ່ອງຢ້ຽມຫຼື ໜ້າ ຈໍ, ຈາກນັ້ນຄລິກ ຍົກເລີກ... ຈາກນັ້ນລອງເລືອກສ່ວນອື່ນຂອງເພງ.
 7 ບັນທຶກການປ່ຽນແປງຂອງທ່ານ. ເພື່ອເຮັດສິ່ງນີ້, ໃຫ້ຄລິກໃສ່ແຖບ ໄຟລ, ເລືອກ ສົ່ງອອກສຽງ ແລະກົດປຸ່ມ ບັນທຶກ... ດຽວນີ້ໄຟລ Your ຂອງເຈົ້າມີສຽງລົບກວນພື້ນຫຼັງ ໜ້ອຍ ລົງຫຼາຍ.
7 ບັນທຶກການປ່ຽນແປງຂອງທ່ານ. ເພື່ອເຮັດສິ່ງນີ້, ໃຫ້ຄລິກໃສ່ແຖບ ໄຟລ, ເລືອກ ສົ່ງອອກສຽງ ແລະກົດປຸ່ມ ບັນທຶກ... ດຽວນີ້ໄຟລ Your ຂອງເຈົ້າມີສຽງລົບກວນພື້ນຫຼັງ ໜ້ອຍ ລົງຫຼາຍ.
ຄໍາແນະນໍາ
- ມັນຖືກແນະນໍາໃຫ້ສ້າງສໍາເນົາຂອງໄຟລ ed ທີ່ຖືກແກ້ໄຂກ່ອນທີ່ຈະບັນທຶກການປ່ຽນແປງ.
ການເຕືອນໄພ
- ການຫຼຸດຜ່ອນສຽງລົບກວນຈະບໍ່ລົບກວນສຽງພື້ນຫຼັງທັງinົດໃນເພງໃດນຶ່ງແລະສາມາດລຶບຂໍ້ມູນສຽງທັງaccidentallyົດອອກໄດ້ໂດຍບັງເອີນ (ໃນກໍລະນີນີ້, ເຈົ້າພຽງແຕ່ຕ້ອງການຍົກເລີກການປ່ຽນແປງແລະເລືອກຂໍ້ຄວາມອື່ນ).