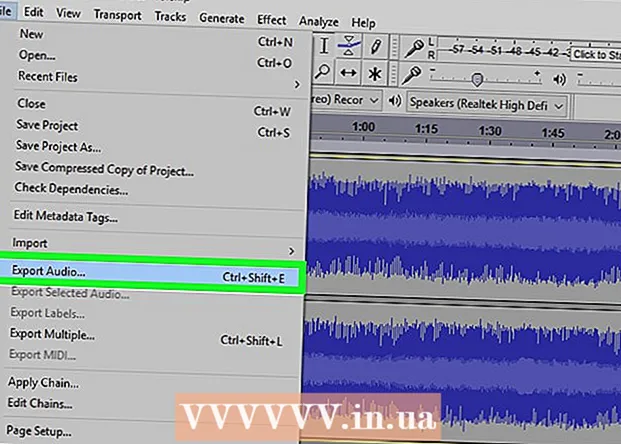ກະວີ:
Robert Simon
ວັນທີຂອງການສ້າງ:
18 ມິຖຸນາ 2021
ວັນທີປັບປຸງ:
1 ເດືອນກໍລະກົດ 2024

ເນື້ອຫາ
PDF ແມ່ນຮູບແບບທີ່ດີເລີດ ສຳ ລັບການຮັກສາຄວາມສົມບູນຂອງເອກະສານ, ແຕ່ເອກະສານດັ່ງກ່າວອາດຈະຍາກເມື່ອທ່ານຕ້ອງການພິມ. wikiHow ນີ້ຈະສອນວິທີການພິມເອກະສານ PDF. ນອກຈາກນີ້, ທ່ານຍັງຈະຮູ້ວິທີແກ້ໄຂບັນຫາຖ້າການພິມບໍ່ ສຳ ເລັດ.
ຂັ້ນຕອນ
ສ່ວນທີ 1 ຂອງ 2: ພິມເອກະສານ PDF
ດາວໂຫລດເຄື່ອງອ່ານ PDF. Adobe ເຜີຍແຜ່ໂປແກຼມອ່ານທີ່ສາມາດດາວໂຫລດໄດ້ໂດຍບໍ່ເສຍຄ່າຢູ່ໃນເວັບໄຊທ໌ຂອງມັນ. ທ່ານຍັງສາມາດດາວໂລດຜູ້ອ່ານ PDF ຈາກນັກພັດທະນາອື່ນໆອີກຫລາຍຄົນ. ຖ້າທ່ານບໍ່ຢາກດາວໂຫລດໂປແກຼມໂປແກຼມທ່ອງເວັບ, ໂປແກຼມທ່ອງເວັບສ່ວນໃຫຍ່ສາມາດເປີດເອກະສານ PDF ຢູ່ ໜ້າ ປ່ອງຢ້ຽມ.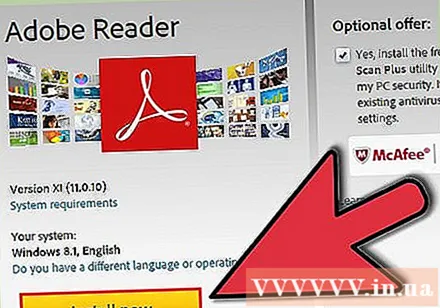
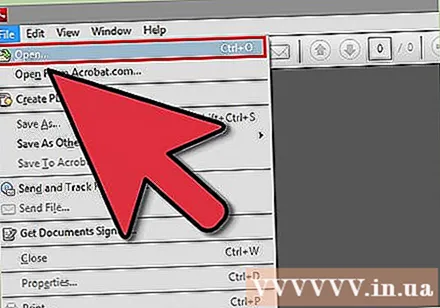
ເປີດເອກະສານ PDF. ໃຊ້ເຄື່ອງອ່ານເພື່ອເປີດເອກະສານ PDF, ຫຼືເປີດມັນຢູ່ໃນໂປແກຼມທ່ອງເວັບໂດຍການລາກແລະວາງເອກະສານລົງໃນ ໜ້າ ຕ່າງ.
ກົດ "ເອກະສານ" ແລະເລືອກ "ພິມ". ການໂຕ້ຕອບການພິມຈະເປີດດ້ວຍຫລາຍທາງເລືອກ. ໂປແກຼມອ່ານແລະໂປແກຼມທ່ອງເວັບສ່ວນໃຫຍ່ມີປຸ່ມພິມທີ່ຢູ່ດ້ານເທິງຫລືລຸ່ມຂອງເອກະສານແລະທ່ານບໍ່ ຈຳ ເປັນຕ້ອງເປີດເມນູ File.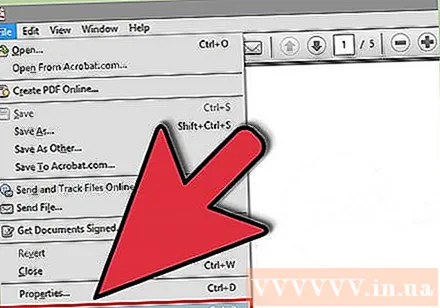
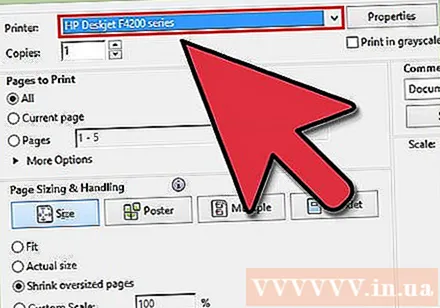
ເລືອກເຄື່ອງພິມ. ໃນກ່ອງໂຕ້ຕອບການພິມ, ທ່ານຈະສາມາດເລືອກເຄື່ອງພິມທີ່ທ່ານຕ້ອງການສົ່ງເອກະສານ. ນີ້ແມ່ນສິ່ງທີ່ ສຳ ຄັນໂດຍສະເພາະຖ້າທ່ານມີເຄື່ອງພິມ ຈຳ ນວນຫຼາຍຢູ່ອ້ອມຂ້າງ.- ກວດເບິ່ງວ່າເຄື່ອງພິມທີ່ທ່ານເລືອກແມ່ນເຊື່ອມຕໍ່ໂດຍກົງກັບຄອມພິວເຕີ້ຫລືເຄືອຂ່າຍທີ່ທ່ານ ກຳ ລັງໃຊ້ແລະ ກຳ ລັງເຮັດວຽກຢູ່ຢ່າງຖືກຕ້ອງຫລືບໍ່.
- ເຄື່ອງພິມຕ້ອງມີ ຈຳ ນວນເຈ້ຍທີ່ ຈຳ ເປັນ.
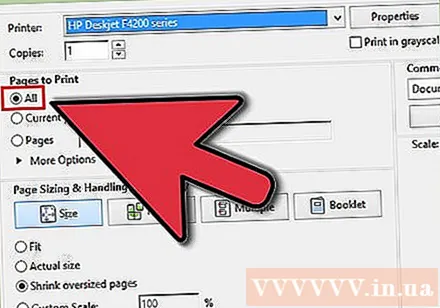
ກຳ ນົດຂອບເຂດ ຈຳ ກັດ ສຳ ລັບການພິມ. ຖ້າເອກະສານ PDF ຂອງທ່ານມີຫລາຍ ໜ້າ ແລະທ່ານຕ້ອງການພຽງແຕ່ ຈຳ ນວນ ໜ້າ ທີ່ສະເພາະ, ໃຫ້ໃຊ້ສ່ວນ Range ຫຼື Pages ຂອງ ໜ້າ ຕ່າງ Print ເພື່ອ ກຳ ນົດ ໜ້າ ທີ່ຈະຖືກສົ່ງໄປໃຫ້ກັບເຄື່ອງພິມ.
ເລືອກຕົວເລືອກການພິມຂັ້ນສູງ. ເລືອກການພິມແບບກ້າວ ໜ້າ ໂດຍການກົດປຸ່ມ“ Properties”. ໃນນີ້, ຕົວເລືອກ ຈຳ ນວນ ໜຶ່ງ ສາມາດປະຕິບັດໄດ້ດ້ວຍຮູບແບບ, ຈົບ, ແລະລັກສະນະອື່ນໆຂອງເອກະສານ PDF. ນອກຈາກນີ້, ນີ້ຍັງເປັນສະຖານທີ່ ສຳ ລັບທ່ານທີ່ຈະເລືອກພິມສີຫລືພິມ ດຳ ແລະຂາວ.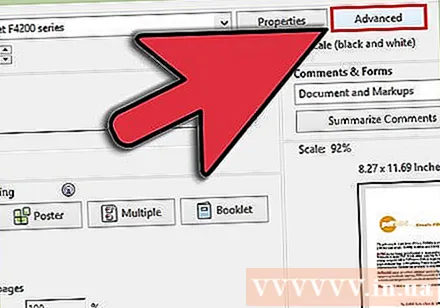
- ສະຖານທີ່ຂອງຄຸນລັກສະນະຕ່າງໆແມ່ນຂື້ນກັບໂປແກຼມທີ່ທ່ານໃຊ້ເພື່ອເປີດເອກະສານ PDF.
- ໃນ Adobe Reader, ທ່ານສາມາດພິມຝາດ້ານ ໜ້າ ພ້ອມຝາຫລັງຈາກແຖບ "Cover Mode". ອີກທາງເລືອກ ໜຶ່ງ, ທ່ານສາມາດເລືອກ "Toner Save" ພາຍໃຕ້ "ຄຸນະພາບ" ເພື່ອປະຫຍັດຫມຶກເຄື່ອງພິມ. ເຖິງຢ່າງໃດກໍ່ຕາມ, ສິ່ງນີ້ມີທ່າແຮງທີ່ຈະເຮັດໃຫ້ຄຸນນະພາບຂອງການພິມຫຼຸດລົງເລັກ ໜ້ອຍ. ວິທີການປະຫຍັດເຈ້ຍອີກວິທີ ໜຶ່ງ ແມ່ນການພິມທັງສອງດ້ານ, ເລືອກ "ສອງດ້ານ" ພາຍໃຕ້ປະເພດພິມໃນແຖບ "ຮູບແບບ".
ພິມເອກະສານ. ຫຼັງຈາກທີ່ທ່ານໄດ້ຕັ້ງຕົວເລືອກທັງ ໝົດ ແລ້ວ, ທ່ານສາມາດສົ່ງເອກະສານຂອງທ່ານໄປທີ່ເຄື່ອງພິມໂດຍການກົດປຸ່ມ Print. ເອກະສານຈະຖືກເພີ່ມເຂົ້າແຖວຂອງເຄື່ອງພິມ. ໂຄສະນາ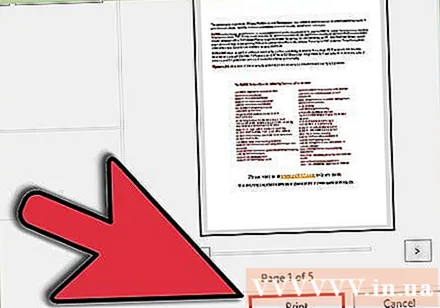
ສ່ວນທີ 2 ຂອງ 2: ການແກ້ໄຂບັນຫາ PDF ບໍ່ແມ່ນການພິມ
ກວດເບິ່ງເຄື່ອງພິມ. ກ່ອນທີ່ຈະ ນຳ ໃຊ້ໂປແກຼມປະມວນຜົນໃດໆ, ໃຫ້ແນ່ໃຈວ່າເຄື່ອງພິມຖືກເຊື່ອມຕໍ່ຢ່າງຖືກຕ້ອງແລະມີນ້ ຳ ມຶກແລະເຈ້ຍພຽງພໍເພື່ອເຮັດ ສຳ ເລັດການພິມ. ການປັ່ນປ່ວນເຈ້ຍສາມາດປ້ອງກັນບໍ່ໃຫ້ເຄື່ອງພິມ.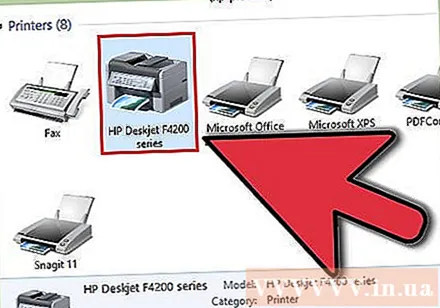
ລອງພິມເອກະສານອື່ນ. ລອງພິມໃສ່ແຟ້ມຮູບແບບອື່ນ, ເຊັ່ນເອກະສານ Word. ຖ້າເອກະສານພິມອອກໂດຍບໍ່ມີບັນຫາ, ມັນອາດຈະແມ່ນເອກະສານ PDF. ຖ້າທ່ານຍັງບໍ່ສາມາດພິມໄດ້ມັນອາດຈະເຮັດໃຫ້ເຄື່ອງພິມບໍ່ຖືກຕ້ອງ.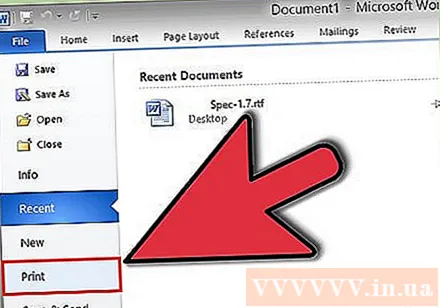
ປັບປຸງຄົນຂັບເຄື່ອງພິມ. ບາງເຄື່ອງພິມບໍ່ ເໝາະ ສົມກັບເອກະສານ PDF ຈົນກວ່າມັນຈະຖືກປັບປຸງ. ໄປທີ່ ໜ້າ ທຳ ອິດຂອງຜູ້ຜະລິດແລະຊອກຫາຮູບແບບເຄື່ອງພິມຂອງທ່ານຢູ່ໃນພາກສະ ໜັບ ສະ ໜູນ. ສຸດທ້າຍ, ດາວໂຫລດໄດເວີຫຼ້າສຸດແລະຕິດຕັ້ງມັນ.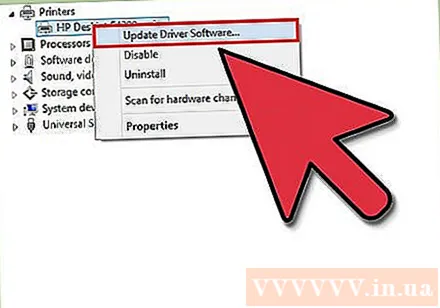
ໃຊ້ເຄື່ອງພິມອື່ນ. ລອງພິມເອກະສານ PDF ກັບເຄື່ອງພິມທີ່ແຕກຕ່າງກັນ ໝົດ. ນີ້ສາມາດແກ້ໄຂບັນຫາໄດ້ຖ້າເຄື່ອງພິມຕົ້ນສະບັບບໍ່ເຂົ້າກັນ.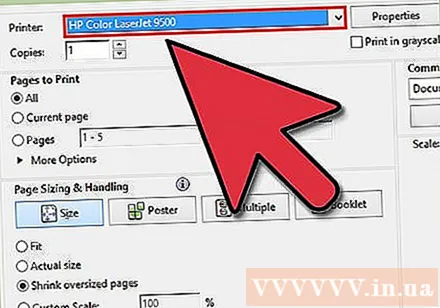
ປ່ຽນໄຟລ໌ PDF ເປັນຮູບແບບອື່ນ. ຖ້າວ່າມັນບໍ່ໄດ້ຜົນ, ທ່ານສາມາດປ່ຽນ PDF ເປັນຮູບແບບຮູບພາບໄດ້. ເຄື່ອງຈະພິມອອກໂດຍບໍ່ມີສຽງດັງ. ສຳ ລັບລາຍລະອຽດກ່ຽວກັບວິທີການປ່ຽນເອກະສານ PDF, ເບິ່ງບົດແນະ ນຳ ນີ້. ໂຄສະນາ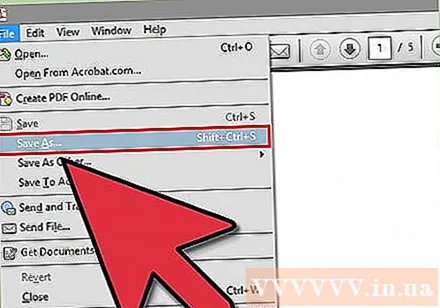
ເຈົ້າຕ້ອງການຫັຍງ
- ຄອມພິວເຕີ້, ເຄື່ອງພິມ