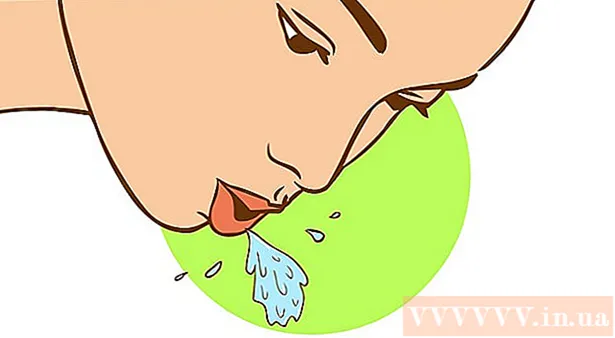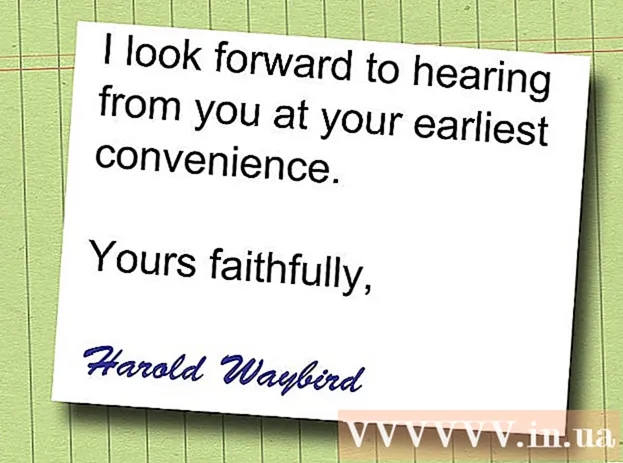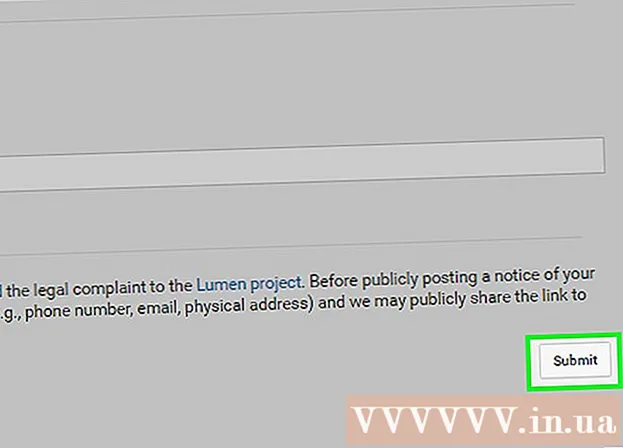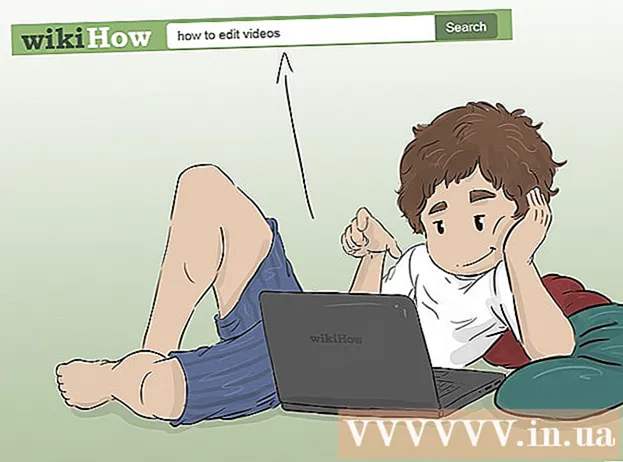ກະວີ:
Lewis Jackson
ວັນທີຂອງການສ້າງ:
8 ເດືອນພຶດສະພາ 2021
ວັນທີປັບປຸງ:
1 ເດືອນກໍລະກົດ 2024
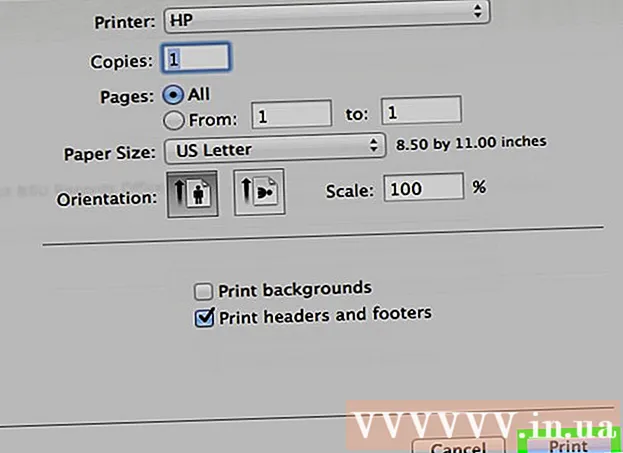
ເນື້ອຫາ
wikiHow ນີ້ຈະສອນວິທີການພິມເອກະສານໃນຄອມພິວເຕີ Windows ຫລື Mac. ກ່ອນອື່ນ ໝົດ ທ່ານຕ້ອງມີເຄື່ອງພິມທີ່ເຊື່ອມຕໍ່ກັບຄອມພິວເຕີ້.
ຂັ້ນຕອນ
ວິທີທີ່ 1 ຂອງ 2: ໃນ Windows
. ກົດໂລໂກ້ Windows ຢູ່ແຈເບື້ອງຊ້າຍລຸ່ມຂອງ ໜ້າ ຈໍ.
. ກົດໄອຄອນໂຟນເດີທີ່ຢູ່ແຈເບື້ອງຊ້າຍລຸ່ມຂອງ ໜ້າ ຈໍເລີ່ມຕົ້ນ.

ເປີດເອກະສານທີ່ທ່ານຕ້ອງການພິມ. ກົດປຸ່ມເອກະສານທີ່ຢູ່ເບື້ອງຊ້າຍຂອງ ໜ້າ ຕ່າງ File Explorer. ເອກະສານສາມັນທີ່ທ່ານສາມາດພິມປະກອບມີ:- ເອກະສານ Word, Excel, ຫຼື PowerPoint
- ເອກະສານ PDF
- ຮູບພາບ
ເລືອກເອກະສານ. ກົດເອກະສານທີ່ທ່ານຕ້ອງການພິມ.

ກົດບັດ ແບ່ງປັນ (ແບ່ງປັນ) ຢູ່ແຈເບື້ອງຊ້າຍດ້ານເທິງຂອງປ່ອງຢ້ຽມ. ແຖບເຄື່ອງມືຈະປາກົດຢູ່ລຸ່ມລາຍການ ແບ່ງປັນ.
ໃຫ້ຄລິກໃສ່ການປະຕິບັດງານ ພິມ (ພິມ) ໃນສ່ວນ "ສົ່ງ" ຂອງແຖບເຄື່ອງມື. ໜ້າ ຕ່າງການພິມເປີດ.
- ຖ້າປຸ່ມ ພິມ ໝາຍ ຄວາມວ່າເອກະສານທີ່ເລືອກບໍ່ສາມາດພິມອອກໄດ້. ທ່ານຈະເຫັນສິ່ງນີ້ດ້ວຍເອກະສານເຊັ່ນ Notepad Next.

ເລືອກເຄື່ອງພິມ. ກົດປຸ່ມເມນູເລື່ອນລົງຂອງ "ເຄື່ອງພິມ" ແລະເລືອກຊື່ເຄື່ອງພິມຂອງທ່ານ.
ເລືອກ ຈຳ ນວນ ສຳ ເນົາ. ໃນກ່ອງ "ສຳ ເນົາ", ໃສ່ ຈຳ ນວນ ສຳ ເນົາຂອງເອກະສານທີ່ທ່ານຕ້ອງການພິມ.
- ຂໍ້ມູນນີ້ແຕກຕ່າງຈາກເລກ ໜ້າ.
ແກ້ໄຂການຕັ້ງຄ່າການພິມອື່ນໆຖ້າ ຈຳ ເປັນ. ເມນູຈະແຕກຕ່າງກັນໄປໃນແຕ່ລະປະເພດເອກະສານ, ແຕ່ໂດຍທົ່ວໄປທ່ານຈະມີຕົວເລືອກຕໍ່ໄປນີ້:
- ທິດທາງ - ກຳ ນົດວ່າເອກະສານແມ່ນຮູບຫຼືພູມສັນຖານ.
- ສີ - ຕັດສິນໃຈລະຫວ່າງການພິມ ດຳ ແລະຂາວແລະການພິມສີ. ສຳ ລັບການພິມສີ, ເຄື່ອງພິມຂອງທ່ານຕ້ອງມີຫມຶກສີ.
- ຈຳ ນວນຂ້າງ - ເລືອກການພິມແບບຂ້າງດຽວເພື່ອພິມຂ້າງເຈ້ຍແຕ່ລະແຜ່ນ, ຫລືການພິມສອງຂ້າງເພື່ອພິມທັງສອງດ້ານຂອງແຕ່ລະແຜ່ນ.
ກົດ ພິມ ຢູ່ເທິງສຸດຫລືລຸ່ມສຸດຂອງປ່ອງຢ້ຽມ. ເອກະສານຂອງທ່ານຈະເລີ່ມຕົ້ນພິມ. ໂຄສະນາ
ວິທີທີ່ 2 ຂອງ 2: ໃນເຄື່ອງ Mac
ໃຫ້ແນ່ໃຈວ່າເຄື່ອງພິມເຊື່ອມຕໍ່ແລະເປີດໃຊ້ງານ. ຖ້າເຄື່ອງພິມໃຊ້ Wi-Fi, ໃຫ້ແນ່ໃຈວ່າຄອມພິວເຕີ້ແບ່ງປັນອິນເຕີເນັດກັບເຄື່ອງພິມ; ຖ້າບໍ່ດັ່ງນັ້ນ, ທ່ານ ຈຳ ເປັນຕ້ອງສຽບສາຍ USB ເພື່ອເຊື່ອມຕໍ່ສອງອຸປະກອນ.
ເປີດຊອກຫາ. ກົດປຸ່ມໃບ ໜ້າ ຂອງມະນຸດສີຟ້າໃນ Dock. ປ່ອງຢ້ຽມ Finder ຈະເປີດ.
ເປີດເອກະສານຂອງທ່ານ. ກົດປຸ່ມໂຟນເດີທີ່ຢູ່ເບື້ອງຊ້າຍຂອງ ໜ້າ ຕ່າງ Finder ແລະຄົ້ນຫາເອກະສານຂອງທ່ານ.
ເລືອກເອກະສານ. ກົດເອກະສານທີ່ທ່ານຕ້ອງການພິມ.
ກົດ ແຟ້ມ ຢູ່ແຈເບື້ອງຊ້າຍດ້ານເທິງຂອງ ໜ້າ ຈໍ. ເມນູແບບເລື່ອນລົງຈະປາກົດຂຶ້ນ.
ກົດ ພິມ ... ຢູ່ທາງລຸ່ມຂອງເມນູ ແຟ້ມ. ໜ້າ ຕ່າງການພິມເປີດ.
ເລືອກເຄື່ອງພິມ. ກົດປຸ່ມເມນູເລື່ອນລົງຂອງ "ເຄື່ອງພິມ" ແລະເລືອກຊື່ເຄື່ອງພິມຂອງທ່ານ.

ເລືອກ ຈຳ ນວນ ສຳ ເນົາ. ໃນເຂດຂໍ້ມູນ "ສຳ ເນົາ", ໃສ່ ຈຳ ນວນ ສຳ ເນົາທີ່ທ່ານຕ້ອງການສ້າງ.
ແກ້ໄຂການຕັ້ງຄ່າການພິມອື່ນໆຖ້າ ຈຳ ເປັນ. ກ່ອນອື່ນ ໝົດ, ກົດ ສະແດງລາຍລະອຽດ (ສະແດງລາຍລະອຽດ) ຖ້າທ່ານຕ້ອງການປ່ຽນລາຍລະອຽດອື່ນນອກ ເໜືອ ຈາກການຕັ້ງຄ່າ "ໜ້າ":
- ໜ້າ - ເລືອກ ຈຳ ນວນ ໜ້າ ທີ່ຈະພິມ. ຖ້າທ່ານເລືອກ "All", ເອກະສານທັງ ໝົດ ຈະຖືກພິມອອກ.
- ຂະ ໜາດ ເຈ້ຍ - ຕົວເລືອກນີ້ສອດຄ່ອງຂອບຂອບຂຶ້ນຫລືລົງ ສຳ ລັບຂະ ໜາດ ເຈ້ຍທີ່ແຕກຕ່າງກັນ.
- ທິດທາງ - ກຳ ນົດວ່າເອກະສານແມ່ນຮູບຫຼືພູມສັນຖານ.
- ຈຳ ນວນຂ້າງ - ເລືອກການພິມແບບຂ້າງດຽວເພື່ອພິມຂ້າງເຈ້ຍແຕ່ລະແຜ່ນ, ຫລືການພິມສອງຂ້າງເພື່ອພິມທັງສອງດ້ານຂອງແຕ່ລະແຜ່ນ.
- ກົດ ພິມ ຢູ່ແຈເບື້ອງຂວາລຸ່ມຂອງ ໜ້າ ຕ່າງ. ເອກະສານຂອງທ່ານຈະເລີ່ມຕົ້ນການພິມໂຄສະນາ
ຄຳ ແນະ ນຳ
- ທ່ານສາມາດເປີດແຜງຕົວເລືອກການພິມ ສຳ ລັບເອກະສານທີ່ຮອງຮັບໃດໆໂດຍການເປີດເອກະສານແລະກົດປຸ່ມ Ctrl+ພ (Windows) ຫລື ⌘ ຄຳ ສັ່ງ+ພ (Mac).
- ຖ້າທ່ານບໍ່ແນ່ໃຈກ່ຽວກັບການຕັ້ງຄ່າຂອງເຄື່ອງພິມຫລືວິທີການສະແດງເອກະສານໃນເຈ້ຍ, ລອງພິມ ໜ້າ ທຳ ອິດກ່ອນເພື່ອເບິ່ງວ່າເອກະສານດັ່ງກ່າວມີລັກສະນະແນວໃດເມື່ອພິມ.
- ທ່ານຍັງສາມາດພິມຈາກ iPhone ດ້ວຍໂປແກຼມທີ່ ເໝາະ ສົມຫຼືເຄື່ອງພິມທີ່ໃຊ້ກັບ AirPrint, ຫຼືຈາກອຸປະກອນ Android ກັບ CloudPrint.
- ກະກຽມຫມຶກຫມຶກ ສຳ ລັບເຄື່ອງພິມສ່ວນຕົວສະ ເໝີ. ຖ້າຫາກວ່າຫມຶກ ກຳ ລັງແລ່ນຢູ່ໃນລະດັບຕໍ່າຫຼືຫມຶກຖືກຈາງລົງ, ເອກະສານຈະບໍ່ພິມອອກຢ່າງຖືກຕ້ອງ.
ຄຳ ເຕືອນ
- ຖ້າຄອມພິວເຕີ້, ເຄື່ອງພິມແລະ / ຫຼືໂປແກຼມເອກະສານ ໝົດ ອາຍຸ, ທ່ານຈະບໍ່ສາມາດພິມໄດ້ຢ່າງຖືກຕ້ອງ.