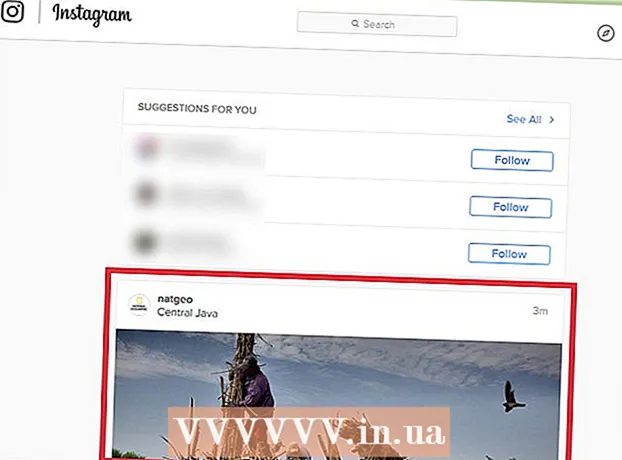ກະວີ:
Louise Ward
ວັນທີຂອງການສ້າງ:
11 ກຸມພາ 2021
ວັນທີປັບປຸງ:
1 ເດືອນກໍລະກົດ 2024
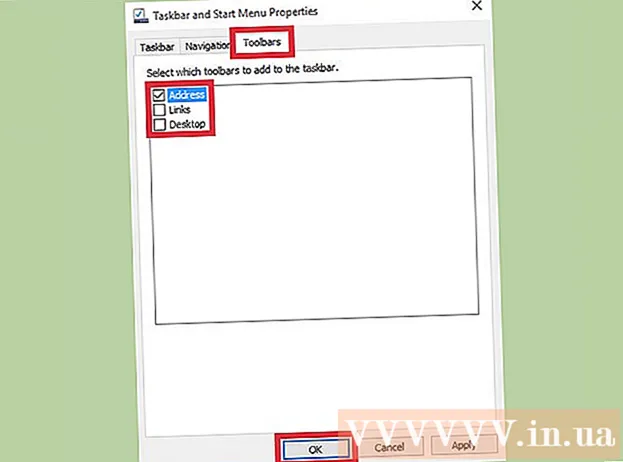
ເນື້ອຫາ
ແຖບວຽກຂອງ Windows ໃຫ້ທາງລັດ ສຳ ລັບໂປແກຼມແລະໂປແກຼມທີ່ໃຊ້ງານໃນຄອມພິວເຕີຂອງທ່ານ. ນອກຈາກນີ້, ມັນຍັງມີລິ້ງເຊື່ອມຕໍ່ກັບເມນູ Start, ສູນແຈ້ງເຕືອນ, ປະຕິທິນແລະໂມງ. ຜູ້ໃຊ້ບາງຄົນເຫັນວ່າມັນງ່າຍຕໍ່ການ ນຳ ທາງເທິງ ໜ້າ ຈໍໂດຍການວາງແຖບ ໜ້າ ວຽກຢູ່ດ້ານເທິງ, ເບື້ອງຊ້າຍຫລືຂວາຂອງ ໜ້າ ຈໍ. ນີ້ພວກເຮົາຈະຮຽນຮູ້ວິທີການປ່ຽນ ຕຳ ແໜ່ງ ແຖບ ໜ້າ ວຽກໃນ Windows 7, 8 ແລະ 10.
ຂັ້ນຕອນ
ວິທີທີ່ 1 ຂອງ 3: ໃນ Windows 8 & 10
ກົດຂວາໃສ່ບ່ອນຫວ່າງເທິງ ໜ້າ ວຽກ. ເມນູທີ່ມີເຄື່ອງມືປັບແຕ່ງ desktop ຈະເປີດ.

ກວດເບິ່ງວ່າແຖບວຽກຖືກປົດລັອກຫລືບໍ່. ໃກ້ທາງລຸ່ມຂອງເມນູມີຕົວເລືອກໃຫ້ "ລັອກ ໜ້າ ວຽກ". ໃຫ້ແນ່ໃຈວ່າຕົວເລືອກນີ້ຖືກກວດສອບກ່ອນທີ່ຈະກ້າວຕໍ່ໄປ.
ກົດ "Properties" ຢູ່ທາງລຸ່ມຂອງເມນູ. ປ່ອງຢ້ຽມ "Properties ແຖບແລະ Start Menu Properties" ຈະປາກົດຂຶ້ນ.
ກົດໃສ່ຊ່ອງ "ທີ່ຕັ້ງແຖບ Taskbar ເທິງ ໜ້າ ຈໍ". ເລືອກ "ຊ້າຍ", "ຂວາ" ຫຼື "ທາງເທີງ" ໃນເມນູເລື່ອນລົງເພື່ອຈັດຕໍາແຫນ່ງແຖບວຽກ.

ກົດ "ສະ ໝັກ". ກົດ "Ok" ເພື່ອປິດ ໜ້າ ຕ່າງ. ແຖບວຽກຕອນນີ້ຢູ່ໃນ ຕຳ ແໜ່ງ ທີ່ທ່ານເລືອກຢູ່ ໜ້າ ຈໍ.
ກັບຄືນແຖບ ໜ້າ ວຽກໃນ ຕຳ ແໜ່ງ ເດີມ. ກົດຂວາໃສ່ແຖບວຽກ, ກັບໄປທີ່ "ຄຸນສົມບັດ" ໃນເມນູ, ຫຼັງຈາກນັ້ນເລືອກ "ດ້ານລຸ່ມ" ໃນລາຍການ "ທີ່ຕັ້ງແຖບເທິງ ໜ້າ ຈໍ" ໃນເມນູເລື່ອນລົງ. ກົດ "Ok" ເພື່ອອອກຈາກ. ໂຄສະນາ
ວິທີທີ່ 2 ຂອງ 3: ໃນ Windows 7
ກົດບ່ອນຫວ່າງຢູ່ ໜ້າ ວຽກ.
ກົດປຸ່ມຫນູລົງເທິງແຖບວຽກແລະລາກມັນໄປທີ່ສະຖານທີ່ໃຫມ່. ທ່ານສາມາດລາກໄປທາງເທິງ, ເບື້ອງຊ້າຍຫລືຂວາຂອງ ໜ້າ ຈໍ.
ປ່ອຍເມົາ. ແຖບວຽກຈະຢູ່ໃນ ຕຳ ແໜ່ງ ທີ່ທ່ານເລືອກໃນ ໜ້າ ຈໍ.
ກັບຄືນແຖບ ໜ້າ ວຽກໃນ ຕຳ ແໜ່ງ ເດີມ. ທ່ານກົດແລະຖືຈຸດທີ່ຫວ່າງຢູ່ເທິງ ໜ້າ ວຽກ, ຈາກນັ້ນລາກໄປທາງລຸ່ມຂອງ ໜ້າ ຈໍແລະປ່ອຍ ໜູ. ໂຄສະນາ
ວິທີທີ່ 3 ຂອງ 3: ປັບແຕ່ງແຖບວຽກ
ປ່ຽນສີຂອງແຖບວຽກ. ກົດປຸ່ມ "ເລີ່ມຕົ້ນ" ໃນແຖບວຽກ.
ພິມ "ແຖບວຽກ" ໃສ່ໃນປ່ອງ "ຄົ້ນຫາເວັບແລະ Windows". ເລືອກ "ສະ ໝັກ ສີເພື່ອເລີ່ມຕົ້ນ, ແຖບວຽກແລະສູນປະຕິບັດງານ" ຈາກເມນູ.
ເລືອກສີ. ເນັ້ນສີທີ່ທ່ານຕ້ອງການເລືອກໂດຍການກົດທີ່ ໜຶ່ງ ຂອງກ່ອງສີ.
ໃຊ້ກັບແຖບວຽກ. ເປີດການຕັ້ງຄ່າ "ສະແດງສີໃນການເລີ່ມຕົ້ນ, ແຖບວຽກ, ສູນປະຕິບັດງານແລະແຖບຫົວຂໍ້" (ສະແດງສີ ສຳ ລັບເລີ່ມຕົ້ນ, ແຖບວຽກ, ສູນແຈ້ງເຕືອນແລະແຖບຫົວຂໍ້). ປິດການຕັ້ງຄ່າ "ເຮັດໃຫ້ເລີ່ມຕົ້ນ, ແຖບວຽກແລະສູນການປະຕິບັດທີ່ໂປ່ງໃສ". ຫຼັງຈາກນັ້ນ, ປິດ ໜ້າ ຕ່າງການຕັ້ງຄ່າຄືນ ໃໝ່.
ເພີ່ມຫລືລົບລັກສະນະຂອງແຖບວຽກ. ທ່ານກົດຂວາໃສ່ແຖບວຽກ, ເລືອກ "ຄຸນສົມບັດ" ໃນເມນູ.
ເປີດ / ປິດຄຸນລັກສະນະຂອງແຖບວຽກ. ຢູ່ໃນແຖບ "Taskbar", ທ່ານສາມາດເລືອກທີ່ຈະລັອກຫລືປິດບັງແຖບວຽກໂດຍອັດຕະໂນມັດ, ໃຊ້ປຸ່ມ taskbar ຂະ ໜາດ ນ້ອຍ, ຫຼືລວມປຸ່ມເຫຼົ່ານີ້ເຂົ້າກັນ.
ເລືອກແຖບເຄື່ອງມືເພື່ອເພີ່ມມັນໃສ່ແຖບວຽກ. ໃນແຖບ "ແຖບເຄື່ອງມື", ທ່ານສາມາດເພີ່ມແຖບເຄື່ອງມືເຊັ່ນ: ທີ່ຢູ່ເວັບ, link, pin ຫຼື desktop ໃນແຖບວຽກ. ກົດ "ສະ ໝັກ" ເພື່ອບັນທຶກການປ່ຽນແປງຂອງທ່ານ, ຈາກນັ້ນກົດ "Ok" ເພື່ອປິດ ໜ້າ ຕ່າງ. ໂຄສະນາ
ຄຳ ເຕືອນ
- ການຍ້າຍແຖບວຽກສາມາດປ່ຽນ ຕຳ ແໜ່ງ ໄອຄອນແລະທາງລັດເທິງ ໜ້າ ຈໍ. ສະນັ້ນ, ທ່ານ ຈຳ ເປັນຕ້ອງຈັດແຈງຄືນ ໃໝ່ ດ້ວຍຕົນເອງຖ້າຮູບສັນຍາລັກບໍ່ຢູ່ໃນສະຖານທີ່ທີ່ ເໝາະ ສົມ.
ຄຳ ແນະ ນຳ
- ທ່ານຍັງສາມາດກົດແລະລາກແຖບວຽກໄປທີ່ທີ່ຕ້ອງການໃນ Windows 8 ແລະ 10.