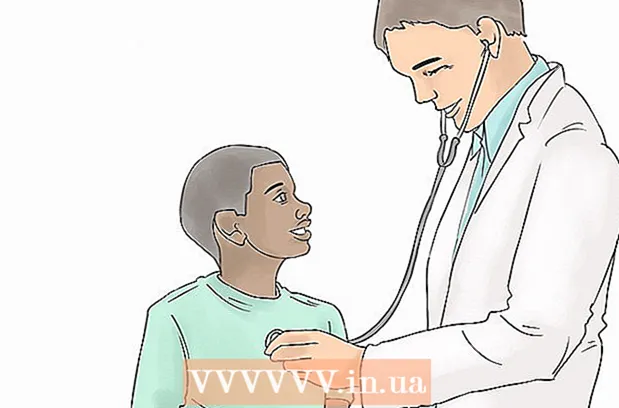ກະວີ:
Louise Ward
ວັນທີຂອງການສ້າງ:
9 ກຸມພາ 2021
ວັນທີປັບປຸງ:
28 ມິຖຸນາ 2024
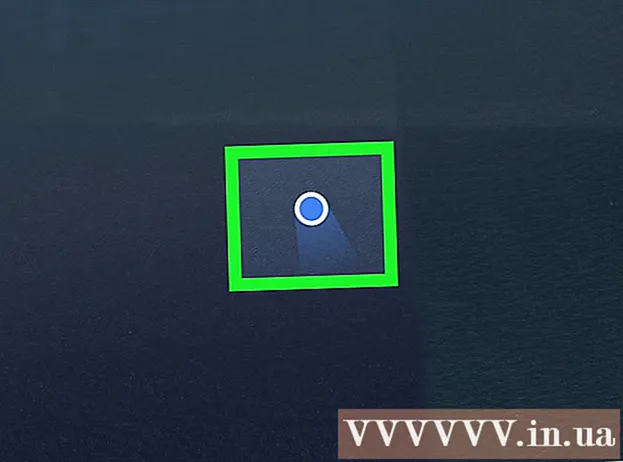
ເນື້ອຫາ
wikiHow ນີ້ສອນວິທີການປັບເຂັມທິດໃນ iPhone ຫລື iPad ຂອງທ່ານແລະປັບປຸງຄວາມຖືກຕ້ອງຂອງສະຖານທີ່ຂອງ Google Maps. ບໍ່ມີການຕັ້ງຄ່າສະເພາະ ສຳ ລັບການແກ້ໄຂເຂັມທິດໃນ Google Maps, ແຕ່ທ່ານສາມາດເປີດໃຊ້ "Compass Calibration" ໃນສ່ວນການຕັ້ງຄ່າຂອງ iOS ເພື່ອຮັບປະກັນວ່າໂທລະສັບຫຼືແທັບເລັດຂອງທ່ານຢູ່ສະ ເໝີ. ຮູ້ຈັກ ຕຳ ແໜ່ງ ປະຈຸບັນ.
ຂັ້ນຕອນ
ວິທີທີ່ 1 ຂອງ 3: ເປີດບໍລິການສະຖານທີ່
ແລະປົກກະຕິແລ້ວໃນ ໜ້າ ຈໍເຮືອນ.

.
ແລະປົກກະຕິຢູ່ໃນ ໜ້າ ຈໍເຮືອນ.

. ຖ້າປຸ່ມເປີດແລ້ວຫລືສີຂຽວ, ທ່ານບໍ່ ຈຳ ເປັນຕ້ອງກົດມັນ.
. ຖ້າປຸ່ມນີ້ຖືກຕັ້ງຄ່າໃສ່ On, iPhone / iPad ຂອງທ່ານຖືກຕັ້ງຄ່າໃຫ້ເປັນລະດັບອັດຕະໂນມັດ.
- ຖ້າທ່ານບໍ່ເຫັນຕົວເລືອກນີ້ (ມັນອາດຈະເກີດຂື້ນໃນໂທລະສັບແລະແທັບເລັດທີ່ເກົ່າກວ່າ), ດຳ ເນີນຂັ້ນຕອນຕໍ່ໄປ.
ເປີດສະ ໝັກ Compass. ແອັບ has ມີສັນຍາລັກສີ ດຳ ພ້ອມເຂັມທິດສີຂາວແລະລູກສອນສີແດງຢູ່ພາຍໃນ, ທ່ານສາມາດຊອກເຫັນມັນຢູ່ ໜ້າ ຈໍເຮືອນຂອງທ່ານ. ຖ້າທ່ານໄດ້ວັດແທກເຂັມທິດໃນຂັ້ນຕອນກ່ອນ ໜ້າ ນີ້, ທິດທາງປະຈຸບັນຈະປາກົດຂຶ້ນແລະບໍ່ ຈຳ ເປັນຕ້ອງສືບຕໍ່ວິທີນີ້. ເຖິງຢ່າງໃດກໍ່ຕາມ, ຖ້າເຂັມທິດຕ້ອງການປັບດ້ວຍຕົນເອງ, ໜ້າ ຈໍ“ Calibrate” ຈະປາກົດຂຶ້ນດ້ວຍ ຄຳ ແນະ ນຳ ບາງຢ່າງ.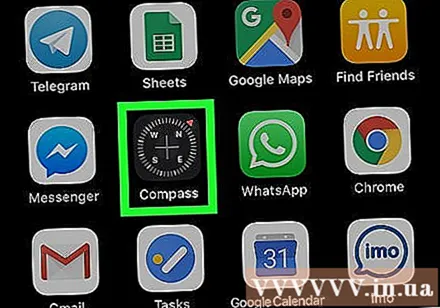

ອຽງ ໜ້າ ຈໍເພື່ອຍ້າຍຈຸດສີແດງອ້ອມວົງ. ປະຕິບັດຕາມ ຄຳ ແນະ ນຳ ໃນ ໜ້າ ຈໍແລະ ໝຸນ ໂທລະສັບ / ແທັບເລັດຂອງທ່ານເພື່ອບານຈະເຄື່ອນທີ່ຢູ່ໃນວົງມົນ. ເມື່ອ ໝາກ ບານກັບມາຮອດຈຸດເລີ່ມຕົ້ນຂອງມັນ, ເຂັມທິດຈະຖືກປັບທຽບ. ໂຄສະນາ
ວິທີທີ່ 3 ຂອງ 3: ກຳ ນົດສະຖານທີ່ປະຈຸບັນ
ເປີດ Google Maps ໃນ iPhone ຫລື iPad ຂອງທ່ານ. ແອັບ has ມີສັນຍາລັກແຜນທີ່ທີ່ມີປ້າຍຊື່ "Google Maps" ແລະມັກຈະຕັ້ງຢູ່ ໜ້າ ຈໍຫລັກ.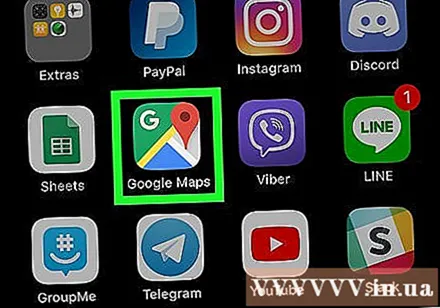
- ຖ້າທ່ານບໍ່ໄດ້ເປີດບໍລິການສະຖານທີ່ຫລືປັບຄ່າເຂັມທິດຂອງທ່ານ, ທ່ານຈະຕ້ອງເຮັດກ່ອນທີ່ທ່ານຈະ ດຳ ເນີນການຕໍ່ໄປ.
- ນອກ ເໜືອ ຈາກ GPS / ເຂັມທິດ, Google Maps ຍັງໃຊ້ Wi-Fi ແລະຫໍຄອຍຫ້ອງທ້ອງຖິ່ນເພື່ອຊອກຫາອຸປະກອນຕ່າງໆ. ເພື່ອໃຫ້ໄດ້ຜົນທີ່ຖືກຕ້ອງທີ່ສຸດ, ເຊື່ອມຕໍ່ກັບເຄືອຂ່າຍຂໍ້ມູນ Wi-Fi ຫລືເຄືອຂ່າຍມືຖື.
ກົດທີ່ໄອຄອນສະຖານທີ່ຕັ້ງຢູ່ທາງລຸ່ມຂວາຂອງແຜນທີ່. ຊອກຫາຈຸດສີຂີ້ເຖົ່າໃນວົງມົນທີ່ມີ 4 ທິດທາງ. ແຜນທີ່ຈະປ່ຽນໄປສະແດງທີ່ຢູ່ປະຈຸບັນຂອງທ່ານຢູ່ໃຈກາງເປັນຈຸດສີຟ້າອ້ອມຮອບດ້ວຍວົງສີຟ້າອ່ອນ.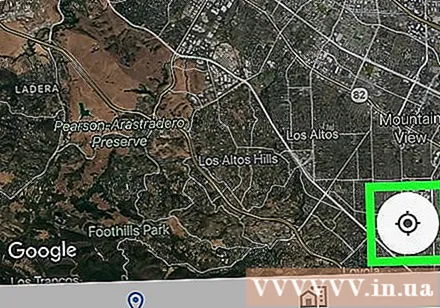
- ຢູ່ໃນວົງມົນສີຟ້າອ່ອນແມ່ນສັນຍານສີຂຽວເຂັ້ມ. ສັນຍານນີ້ຊີ້ໃຫ້ເຫັນທິດທາງທີ່ອຸປະກອນ ກຳ ລັງປະເຊີນຢູ່.
ສະຖານທີ່ແກ້ໄຂບັນຫາ.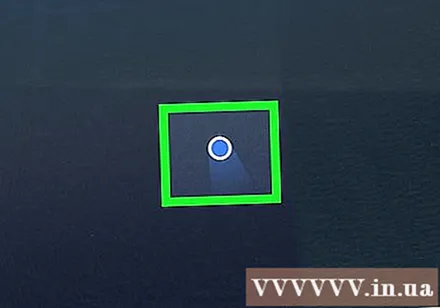
- ຖ້າຈຸດສີຂຽວບໍ່ປາກົດຫລືບໍ່ມີສີອອກ, Google Maps ບໍ່ສາມາດ ກຳ ນົດທີ່ຢູ່ປະຈຸບັນໄດ້. ໃຫ້ແນ່ໃຈວ່າການບໍລິການສະຖານທີ່ຖືກເປີດແລະອຸປະກອນຖືກເຊື່ອມຕໍ່ກັບ Wi-Fi ຫຼືເຄືອຂ່າຍຂໍ້ມູນ.
- ຖ້າທີ່ຕັ້ງຂອງຈຸດສີຟ້າບໍ່ຖືກຕ້ອງແລ້ວກໍ່ມີຄວາມເປັນໄປໄດ້ວ່າລະຫວ່າງທ່ານແລະຫໍຄອຍມືຖື ກຳ ລັງຖືກກີດຂວາງໂດຍຕຶກຫລືສິ່ງກໍ່ສ້າງທີ່ສູງ. ໃນກໍລະນີນີ້, ທ່ານອາດຈະຕ້ອງເລີ່ມໂທລະສັບຫຼືແທັບເລັດຂອງທ່ານຄືນ.