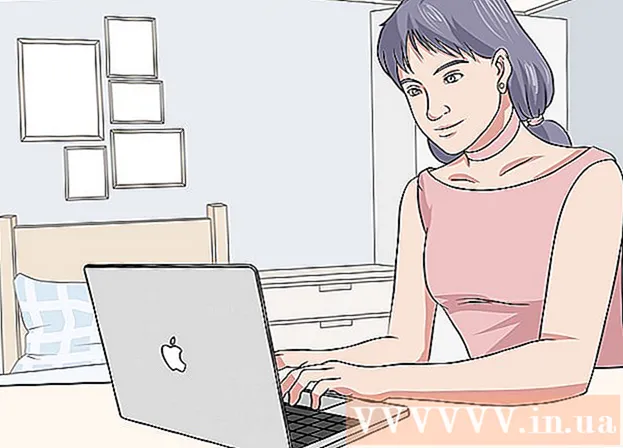
ເນື້ອຫາ
ນີ້ແມ່ນບົດຄວາມທີ່ສະແດງໃຫ້ທ່ານເຫັນວິທີການສົ່ງຮູບພາບຈາກໂທລະສັບ iPhone ຫລື Android ໃສ່ຄອມພິວເຕີ Windows ຫລື Mac. ທ່ານສາມາດໃຊ້ສາຍໄຟເພື່ອເຮັດສິ່ງນີ້ຫລືສົ່ງຮູບເຂົ້າຄອມພິວເຕີຂອງທ່ານຜ່ານ Google Drive.
ຂັ້ນຕອນ
ວິທີທີ່ 1 ຂອງ 4: ໃນ Windows
. ກົດໂລໂກ້ Windows ຢູ່ແຈເບື້ອງຊ້າຍລຸ່ມຂອງ ໜ້າ ຈໍ.
ປະເພດ ຮູບພາບ ໄປທີ່ Start ເພື່ອຊອກຫາໂປແກຼມຖ່າຍຮູບໃນເມນູນີ້.

ກົດ ຮູບພາບ ມັນຢູ່ເທິງສຸດຂອງ Start menu ທີ່ມີໄອຄອນເທິງພູສອງ ໜ່ວຍ ເທິງພື້ນຫລັງສີເພື່ອເປີດແອັບ.
ກົດ ການ ນຳ ເຂົ້າ (ການ ນຳ ເຂົ້າ) ຢູ່ແຈຂວາເທິງສຸດຂອງ ໜ້າ ຕ່າງຮູບ.
ກົດທີ່ລິ້ງ ອຸປະກອນອື່ນ (ອຸປະກອນອື່ນໆ) ຢູ່ເບື້ອງຂວາຂອງ ໜ້າ ຕ່າງ.

ລໍຖ້າໃຫ້ຄອມພິວເຕີຂອງທ່ານຊອກຫາຮູບພາບ. ມັນຈະໃຊ້ເວລາບາງເວລາ ສຳ ລັບຄອມພິວເຕີເພື່ອຊອກຫາອຸປະກອນທີ່ເຊື່ອມຕໍ່, ເຊັ່ນ: USB flash drive ແລະໂທລະສັບຂອງທ່ານ.
ເລືອກຮູບທີ່ຈະສົ່ງ. ໂດຍໃນຕອນຕົ້ນ, ຮູບພາບແລະວິດີໂອທັງ ໝົດ ໃນໂທລະສັບຂອງທ່ານຖືກເລືອກ; ທ່ານກົດທີ່ຮູບທີ່ເລືອກໄວ້ເພື່ອບໍ່ເລືອກຫລືກົດ ລ້າງທຸກຢ່າງ (ລຶບທັງ ໝົດ) ເພື່ອຍົກເລີກຮູບພາບແລະວິດີໂອທັງ ໝົດ, ຈາກນັ້ນກົດທີ່ຮູບທີ່ທ່ານຕ້ອງການເທົ່ານັ້ນ.
ກົດ tiếptục (ສືບຕໍ່) ຢູ່ທາງລຸ່ມຂອງປ່ອງຢ້ຽມ.
ເບິ່ງການຕັ້ງຄ່າຂໍ້ມູນ. ມີສອງສາມຢ່າງທີ່ທ່ານສາມາດປ່ຽນແປງກ່ອນເຂົ້າຂໍ້ມູນ:
- ໄດເລກະທໍລີ ນຳ ເຂົ້າ - ເພື່ອປ່ຽນໂຟນເດີທີ່ມີຮູບ, ກົດລິ້ງ ປ່ຽນບ່ອນທີ່ພວກເຂົາຖືກ ນຳ ເຂົ້າ (ປ່ຽນໂຟນເດີເພື່ອເອົາຮູບ), ຈາກນັ້ນກົດປຸ່ມທີ່ທ່ານຕ້ອງການໃຊ້ແລະກົດເຂົ້າ ເພີ່ມໂຟນເດີນີ້ໃສ່ຮູບ (ເພີ່ມໂຟນເດີນີ້ໃສ່ຮູບ).
- ການຈັດແຈງ ກົດປຸ່ມເລືອກຢູ່ເຄິ່ງກາງຂອງປ່ອງຢ້ຽມ, ຈາກນັ້ນກົດ ມື້ (ວັນທີ) ຫຼື ເດືອນ (ເດືອນ).
- ເກັບຮູບໄວ້ໃນໂທລະສັບ - ກວດຊ່ອງຢູ່ທາງລຸ່ມຂອງປ່ອງຢ້ຽມເພື່ອລຶບຮູບໃນໂທລະສັບຫລັງຈາກສົ່ງໄປທີ່ຄອມພິວເຕີ້, ຫລືບໍ່ໃຫ້ ໝາຍ ເອົາພວກມັນເພື່ອສືບຕໍ່ເກັບຮູບພາບຢູ່ໃນໂທລະສັບ.
ກົດ ການ ນຳ ເຂົ້າ (ປ້ອນ) ຢູ່ທາງລຸ່ມຂອງປ່ອງຢ້ຽມ. ນີ້ຈະເລີ່ມສົ່ງຮູບພາບເຫລົ່ານີ້ໄປຍັງຄອມພິວເຕີຂອງທ່ານ. ໂຄສະນາ
ວິທີທີ່ 2 ຂອງ 4: ໃຊ້ iPhone ໃນ Mac
ເຊື່ອມຕໍ່ iPhone ກັບຄອມພິວເຕີ້. ຕິດສາຍສາກສົ້ນສົ້ນ USB ໃສ່ໂທລະສັບຂອງທ່ານ, ຈາກນັ້ນເຊື່ອມຕໍ່ປາຍສົ້ນໃສ່ພອດ USB ຂອງຄອມພິວເຕີຂອງທ່ານ.
- ຖ້າ Mac ຂອງທ່ານບໍ່ມີພອດ USB, ທ່ານ ຈຳ ເປັນຕ້ອງຊື້ USB-C ໃສ່ USB-3.0 adapter.
ເປີດຮູບພາບ. ກົດປຸ່ມຮູບທີ່ມີຮູບສັນຍາລັກ pinwheel ທີ່ມີຫລາຍສີໃນພື້ນຫລັງສີຂາວໃນ Dock ຂອງ Mac.
ກົດບັດ ການ ນຳ ເຂົ້າ (ປ້ອນ) ຢູ່ແຈຂວາເທິງຂອງ ໜ້າ ຕ່າງ.
ເລືອກຮູບທີ່ຈະສົ່ງ. ກົດເພື່ອເລືອກຮູບແຕ່ລະຮູບທີ່ທ່ານຕ້ອງການສົ່ງ.
- ທ່ານຍັງສາມາດກົດເຂົ້າໄປ ນຳ ເຂົ້າທຸກຮູບພາບ ໃໝ່ (ນຳ ເຂົ້າທຸກຮູບ ໃໝ່) ໃນແຈຂວາເທິງຂອງ ໜ້າ ຕ່າງຂອງຮູບ.
ກົດ ການ ນຳ ເຂົ້າທີ່ເລືອກ (ນຳ ເຂົ້າຮູບທີ່ຖືກຄັດເລືອກ) ໃກ້ແຈເບື້ອງຂວາເທິງຂອງ ໜ້າ ຕ່າງຂອງຮູບ. ນີ້ຈະເລີ່ມເຮັດ ສຳ ເນົາຮູບພາບໃສ່ Mac ຂອງທ່ານ.
- ຂ້າມຂັ້ນຕອນນີ້ຖ້າທ່ານກົດກ່ອນ ນຳ ເຂົ້າທຸກຮູບພາບ ໃໝ່.
ລໍຖ້າຈົນກ່ວາຮູບພາບຈະຖືກສົ່ງ ສຳ ເລັດ. ອີງຕາມ ຈຳ ນວນຮູບພາບທີ່ທ່ານຕ້ອງການສົ່ງ, ຂະບວນການນີ້ອາດຈະໃຊ້ເວລາ ໜ້ອຍ ໜຶ່ງ.
ຕັດສິນໃຈວ່າທ່ານຕ້ອງການເກັບພາບຖ່າຍໄວ້ໃນ iPhone ຂອງທ່ານຫຼືບໍ່. ເມື່ອຖືກຖາມ, ທ່ານສາມາດກົດ ລຶບລາຍການ (ລົບ) ຫຼື ຮັກສາລາຍການ (ຖື). ນີ້ຈະລຶບຮູບຫຼືເກັບມັນໄວ້ໃນ iPhone ຂອງທ່ານ.

Mobile Kangaroo
ຊ່າງຊ່າງຊ່າງສ້ອມແປງຄອມພິວເຕີ້ແລະຊີອີໂອ, Mobile Kangaroo Joseph Alexander ເປັນ CEO ຂອງ Mobile Kangaroo, ເປັນຮ້ານບໍລິການສ້ອມແປງທີ່ສົມບູນແບບແລະຜູ້ໃຫ້ບໍລິການທີ່ໄດ້ຮັບອະນຸຍາດຈາກ Apple ຢູ່ພູດອຍ. ເບິ່ງ, CA. Mobile Kangaroo ໄດ້ສ້ອມແປງອຸປະກອນອີເລັກໂທຣນິກເຊັ່ນ: ຄອມພິວເຕີ້, ໂທລະສັບແລະແທັບເລັດມາເປັນເວລາຫຼາຍກວ່າ 16 ປີແລ້ວ. ພວກເຂົາແມ່ນຜູ້ໃຫ້ບໍລິການທີ່ໄດ້ຮັບອະນຸຍາດຈາກ Apple ດ້ວຍສິ່ງ ອຳ ນວຍຄວາມສະດວກໃນຫລາຍກວ່າ 20 ເມືອງ.
Mobile Kangaroo
ຊ່າງຊ່າງຊ່າງສ້ອມແປງຄອມພິວເຕີ້ & CEO, Mobile Kangarooອີກທາງເລືອກ ໜຶ່ງ, ໃຊ້ iCloud ເພື່ອອັບໂຫລດໃສ່ເຄື່ອງ Mac ຂອງທ່ານ. ຕາບໃດທີ່ທ່ານໃຊ້ຫໍສະມຸດພາບຂອງ iCloud, ທ່ານຈະບໍ່ ຈຳ ເປັນຕ້ອງໂອນຖ່າຍຮູບດ້ວຍຕົນເອງ. ຮູບພາບຈະຖືກອັບໂຫລດໃສ່ເມຄໂດຍກົງໂດຍບໍ່ມີການຕິດຕໍ່ພົວພັນກັບຜູ້ໃຊ້. ຖ້າທ່ານມີເຄື່ອງ Mac, ເປີດແອັບ Photos Photos ແລະເລືອກໂທລະສັບຂອງທ່ານເພື່ອ ນຳ ເຂົ້າຮູບທີ່ທ່ານຕ້ອງການ.
ໂຄສະນາ
ວິທີທີ່ 3 ຂອງ 4: ໃຊ້ Android ເທິງເຄື່ອງ Mac
ເຊື່ອມຕໍ່ Android ກັບ Mac. ໃຊ້ສາຍສາກໄຟ Android ເພື່ອເຊື່ອມຕໍ່ໂທລະສັບ Android ຂອງທ່ານກັບພອດ USB ຂອງຄອມພິວເຕີ.
- ຖ້າ Mac ຂອງທ່ານບໍ່ມີ USB, ທ່ານ ຈຳ ເປັນຕ້ອງຊື້ USB-C ໃສ່ USB-3.0 adapter.
- ຖ້າໂທລະສັບ Android ຂອງທ່ານຂໍໃຫ້ທ່ານເລືອກປະເພດການເຊື່ອມຕໍ່, ແຕະ ອຸປະກອນສື່ (MTP) ຫນ້າຈໍກ່ອນທີ່ຈະດໍາເນີນການ.
ດາວໂຫລດແລະຕິດຕັ້ງການໂອນຍ້າຍເອກະສານ Android ໃນແບບດັ່ງຕໍ່ໄປນີ້:
- ເຂົ້າເບິ່ງທີ່ http://www.android.com/filetransfer/
- ກົດ ດາວໂຫຼດດຽວນີ້ (ດາວໂຫຼດດຽວນີ້)
- ຕິດຕັ້ງການໂອນຍ້າຍເອກະສານ Android
ເປີດການໂອນຍ້າຍເອກະສານ Android. ຖ້າການໂອນຍ້າຍເອກະສານ Android ບໍ່ເລີ່ມຕົ້ນໂດຍອັດຕະໂນມັດ, ກົດທີ່ໄອຄອນໃນຊ່ອງ Dock, ຫຼັງຈາກນັ້ນໄອຄອນ Android ສີຂຽວ.
ກົດສອງຄັ້ງຕໍ່ແຟ້ມ "ບ່ອນຈັດເກັບຂໍ້ມູນພາຍໃນ" ຫຼື "SD card". ອີງຕາມໂຟນເດີທີ່ຮູບພາບຖືກບັນທຶກແລະປະເພດຂອງບ່ອນຈັດເກັບຂໍ້ມູນທີ່ມີຢູ່ໃນອຸປະກອນ Android ຂອງທ່ານ, ທ່ານຈະເຫັນຄວາມແຕກຕ່າງເລັກນ້ອຍຢູ່ທີ່ນີ້.
ກົດສອງຄັ້ງທີ່ປຸ່ມ "DCIM".
ກົດສອງຄັ້ງທີ່ປຸ່ມ "Camera". ນີ້ແມ່ນບ່ອນທີ່ຮູບພາບທັງ ໝົດ ຂອງອຸປະກອນ Android ຂອງທ່ານຖືກບັນທຶກໄວ້. ນີ້ຈະສະແດງບັນຊີລາຍຊື່ຂອງຮູບພາບທີ່ມີຢູ່ໃນອຸປະກອນ Android ຂອງທ່ານ.
- ຂຶ້ນຢູ່ກັບວ່າຮູບພາບຖືກບັນທຶກໄວ້ໃນອັນລະບັ້ມ, ທ່ານອາດຈະຕ້ອງເປີດໂຟນເດີອື່ນກ່ອນທີ່ຈະສືບຕໍ່.
ເລືອກຮູບຂອງອຸປະກອນ Android. ກົດແລະລາກເມົ້າຜ່ານຮູບທີ່ທ່ານຕ້ອງການສົ່ງເຂົ້າຄອມພິວເຕີຂອງທ່ານເພື່ອເລືອກເອົາທັງ ໝົດ. ທ່ານຍັງສາມາດກົດປຸ່ມກະແຈ ⌘ ຄຳ ສັ່ງ ໃນຂະນະທີ່ກົດປຸ່ມແຕ່ລະຮູບເພື່ອເລືອກຫລາຍຮູບໃນເວລາດຽວກັນ.
- ເພື່ອເລືອກຮູບພາບທັງ ໝົດ ໃນໂຟນເດີ, ກົດ ⌘ ຄຳ ສັ່ງ+ກ.
ກົດ ແກ້ໄຂ (ແກ້ໄຂ) ຢູ່ແຈເບື້ອງຊ້າຍດ້ານເທິງຂອງ ໜ້າ ຈໍ Mac ເພື່ອເປີດລາຍຊື່ຕົວເລືອກ.
ກົດ ສຳ ເນົາ (ສຳ ເນົາ) ແມ່ນຢູ່ໃກ້ດ້ານເທິງຂອງລາຍການ ແກ້ໄຂ.
ເປີດຊອກຫາ. ກົດແອັບທີ່ມີໃບ ໜ້າ ສີຟ້າໃນ Mac's Dock.
ເລືອກບ່ອນທີ່ຈະຊ່ວຍປະຢັດ. ກົດທີ່ໂຟນເດີ (ຕົວຢ່າງ ໄຟລ໌ທັງ ໝົດ ຂອງຂ້ອຍ) ຢູ່ເບື້ອງຊ້າຍຂອງປ່ອງຢ້ຽມ Finder ເພື່ອເລືອກໂຟນເດີເພື່ອບັນທຶກຮູບພາບ.
ກົດ ແກ້ໄຂ ອີກເທື່ອຫນຶ່ງ. ບັນຊີລາຍຊື່ທີ່ເລືອກຂອງເມນູ ແກ້ໄຂ ຈະຖືກສະແດງອີກຄັ້ງ.
ກົດ ວາງລາຍການ (ໃສ່ແຟ້ມເອກະສານ). ສິ່ງນີ້ຈະເຮັດ ສຳ ເນົາຮູບຈາກອຸປະກອນ Android ຂອງທ່ານໃສ່ Mac ຂອງທ່ານ, ແຕ່ມັນຈະໃຊ້ເວລາສອງສາມນາທີເພື່ອສົ່ງຮູບທີ່ເລືອກໄວ້ທັງ ໝົດ. ໂຄສະນາ
ວິທີທີ່ 4 ຂອງ 4: ໃຊ້ Google Drive
ໃຫ້ແນ່ໃຈວ່າ Google Drive ຖືກຕິດຕັ້ງຢູ່ໃນໂທລະສັບຂອງທ່ານ. ຖ້າທ່ານຍັງບໍ່ມີ Google Drive ເທື່ອ, ທ່ານ ຈຳ ເປັນຕ້ອງດາວໂຫລດມັນໃສ່ iPhone ຫລື Android ກ່ອນທີ່ຈະສືບຕໍ່. Google Drive ສາມາດດາວໂຫລດແລະ ນຳ ໃຊ້ໄດ້ໂດຍບໍ່ເສຍຄ່າ.

Mobile Kangaroo
ຊ່າງຊ່າງຊ່າງສ້ອມແປງຄອມພິວເຕີ້ແລະຊີອີໂອ, Mobile Kangaroo Joseph Alexander ເປັນ CEO ຂອງ Mobile Kangaroo, ເປັນຮ້ານບໍລິການສ້ອມແປງທີ່ສົມບູນແບບແລະຜູ້ໃຫ້ບໍລິການທີ່ໄດ້ຮັບອະນຸຍາດຈາກ Apple ຢູ່ພູດອຍ. ເບິ່ງ, CA. Mobile Kangaroo ໄດ້ສ້ອມແປງອຸປະກອນອີເລັກໂທຣນິກເຊັ່ນ: ຄອມພິວເຕີ້, ໂທລະສັບແລະແທັບເລັດມາເປັນເວລາຫຼາຍກວ່າ 16 ປີແລ້ວ. ພວກເຂົາແມ່ນຜູ້ໃຫ້ບໍລິການທີ່ໄດ້ຮັບອະນຸຍາດຈາກ Apple ດ້ວຍສິ່ງ ອຳ ນວຍຄວາມສະດວກໃນຫລາຍກວ່າ 20 ເມືອງ.
Mobile Kangaroo
ຊ່າງຊ່າງຊ່າງສ້ອມແປງຄອມພິວເຕີ້ & CEO, Mobile Kangarooໂທລະສັບ Android ສາມາດ sync ກັບ Google Photos ໂດຍອັດຕະໂນມັດ. ດ້ວຍ Google Drive ແລະ Google Photos, ໂທລະສັບ Android ຂອງທ່ານສາມາດອັບໂຫລດຮູບໂດຍອັດຕະໂນມັດໂດຍບໍ່ຕ້ອງໃຊ້ມືຂອງທ່ານ. ທ່ານສາມາດຈັດການແລະດາວໂຫລດຮູບໂດຍເຂົ້າໄປທີ່ www.photos.google.com.
ເປີດ Goolge Drive. ແຕະແອັບ Google Drive ດ້ວຍໄອຄອນສີຂຽວ, ສີຟ້າແລະສີເຫຼືອງ. Google Drive ຈະສະແດງຂຶ້ນເມື່ອທ່ານເຂົ້າສູ່ລະບົບ.
- ຖ້າທ່ານບໍ່ໄດ້ເຂົ້າສູ່ລະບົບ, ທ່ານ ຈຳ ເປັນຕ້ອງເລືອກບັນຊີ Google ກ່ອນທີ່ຈະໃຊ້ກັບ Google Drive. ໃຫ້ແນ່ໃຈວ່ານີ້ແມ່ນບັນຊີທີ່ທ່ານສາມາດໃຊ້ໃນຄອມພິວເຕີຂອງທ່ານ.
ແຕະປຸ່ມ + ສີຟ້າແມ່ນຢູ່ແຈເບື້ອງຂວາລຸ່ມຂອງ ໜ້າ ຈໍເພື່ອເປີດເມນູ.
ແຕະ ອັບໂຫລດ (ອັບໂຫລດເອກະສານ) ພ້ອມຮູບສັນຍາລັກລູກສອນຂຶ້ນຢູ່ໃນເມນູ.
ແຕະ ຮູບພາບແລະວິດີໂອ (ຮູບພາບແລະວິດີໂອ) ເພື່ອເປີດແອັບ Photos Photos ຂອງໂທລະສັບຂອງທ່ານ.
- ໃນ Android, ທ່ານ ຈຳ ເປັນຕ້ອງເລືອກ ຮູບພາບຕ່າງໆ (ຮູບພາບ) ໃນຂັ້ນຕອນນີ້.
ເລືອກຮູບເພື່ອອັບໂຫລດ. ແຕະທີ່ອະລະບ້ ຳ ຖ້າ ຈຳ ເປັນ, ຈາກນັ້ນແຕະແຕ່ລະຮູບທີ່ທ່ານຕ້ອງການອັບໂຫລດເພື່ອເລືອກມັນ.
ແຕະ ອັບໂຫລດ ຢູ່ແຈເບື້ອງຂວາເທິງສຸດຂອງ ໜ້າ ຈໍ.
ລໍຖ້າຈົນກວ່າການອັບໂຫລດຈະ ສຳ ເລັດ. ເວລາລໍຖ້າຈະແຕກຕ່າງກັນໄປຕາມ ຈຳ ນວນຮູບທີ່ທ່ານອັບໂຫລດແລະຄວາມໄວໃນການເຊື່ອມຕໍ່ອິນເຕີເນັດ.
ເປີດ Goolge Drive ໃນຄອມພິວເຕີຂອງທ່ານ. ເຂົ້າໄປທີ່ https://drive.google.com/ ໂດຍໃຊ້ໂປແກຼມທ່ອງເວັບຂອງທ່ານ. ໜ້າ ທຳ ອິດຂອງ Google Drive ຈະເປີດເມື່ອທ່ານເຂົ້າສູ່ລະບົບ.
- ຖ້າບໍ່ເຂົ້າສູ່ລະບົບ, ກົດ ໄປທີ່ Google Drive (ໄປທີ່ Goolge Drive) ຢູ່ເຄິ່ງກາງຂອງ ໜ້າ, ຫຼັງຈາກນັ້ນໃສ່ທີ່ຢູ່ອີເມວແລະລະຫັດຜ່ານຂອງທ່ານ.
- ຖ້າທ່ານໄດ້ລົງຊື່ເຂົ້າໃຊ້ບັນຊີ Google ຫລາຍໆຄັ້ງ, ໃຫ້ແນ່ໃຈວ່າທ່ານໃຊ້ບັນຊີ Drive ດຽວກັນທີ່ໃຊ້ໃນໂທລະສັບຂອງທ່ານ. ທ່ານສາມາດຄລິກໃສ່ປ້າຍຊື່ຂອງທ່ານຢູ່ແຈຂວາເທິງຂອງ ໜ້າ Google Drive ແລະເລືອກບັນຊີທີ່ຖືກຕ້ອງ.
ເລືອກຮູບທີ່ທ່ານອັບໂຫລດ. ກົດແລະລາກຜ່ານຮູບທີ່ຖືກອັບໂຫລດ. ທ່ານຈະເຫັນຮູບພາບທີ່ຖືກເນັ້ນເປັນສີຟ້າ.
ກົດ ⋮ ຢູ່ແຈເບື້ອງຂວາເທິງຂອງ ໜ້າ ເພື່ອເປີດເມນູເລື່ອນລົງ.
ກົດ ດາວໂຫລດ (ດາວໂຫລດ) ໃນລາຍການຄັດເລືອກ. ນີ້ຈະເລີ່ມດາວໂຫລດຮູບພາບທີ່ທ່ານເລືອກໄປທີ່ຄອມພິວເຕີຂອງທ່ານ.
ລໍຖ້າການອັບໂຫລດຮູບໃຫ້ແລ້ວ. ຫລັງຈາກດາວໂຫລດ ສຳ ເລັດ, ທ່ານສາມາດເປີດໂຟນເດີທີ່ມີຮູບເພື່ອເບິ່ງຮູບໃນຄອມພິວເຕີຂອງທ່ານ. ໂຄສະນາ
ຄຳ ແນະ ນຳ
- ບາງແອັບທີ່ໃຊ້ສະເພາະໂທລະສັບ, ເຊັ່ນວ່າ iCloud ໃນ iPhone ແລະ Google Photos ໃນ Android, ໃຫ້ທ່ານສົ່ງຮູບພາບຄືນລະຫວ່າງຄອມພິວເຕີ້ແລະໂທລະສັບສະຫຼາດຂອງທ່ານຜ່ານແອັບ apps ແລະໂປແກຼມທ່ອງເວັບ.
ຄຳ ເຕືອນ
- ຖ້າທ່ານຕັດສິນໃຈໃຊ້ Google Drive, ໃຫ້ແນ່ໃຈວ່າທ່ານອັບໂຫລດຮູບຂອງທ່ານໃນຂະນະທີ່ເຊື່ອມຕໍ່ກັບ Wi-Fi. ການອັບໂຫລດຮູບພາບໂດຍໃຊ້ຂໍ້ມູນມືຖືອາດຈະມີຄ່າໃຊ້ຈ່າຍໃນການເອີ້ນເກັບເງິນເພີ່ມເຕີມ.



