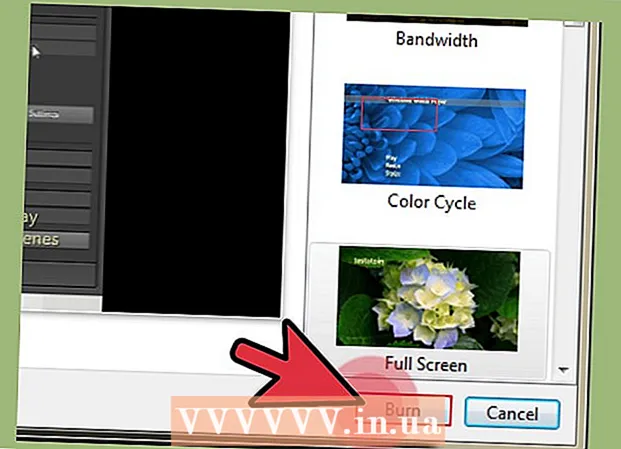ກະວີ:
Randy Alexander
ວັນທີຂອງການສ້າງ:
3 ເດືອນເມສາ 2021
ວັນທີປັບປຸງ:
1 ເດືອນກໍລະກົດ 2024
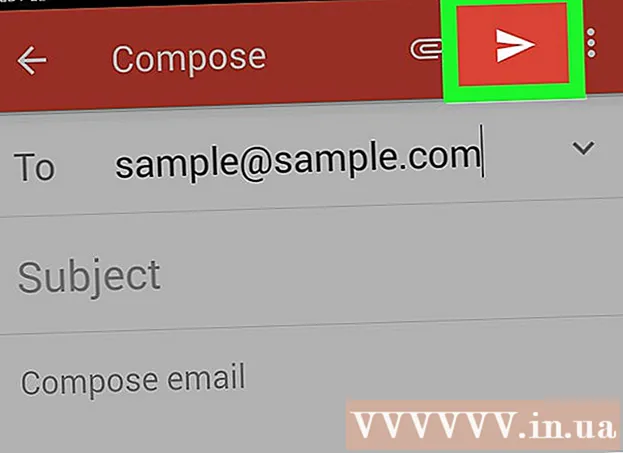
ເນື້ອຫາ
ຖ້າທ່ານມີບັນຊີອີເມວເພີ່ມເຂົ້າໃນອຸປະກອນ Android ຂອງທ່ານ, ທ່ານສາມາດໃຊ້ມັນເພື່ອສົ່ງຮູບທີ່ທ່ານຫາກໍ່ຖ່າຍໄວ້ກັບກ້ອງຖ່າຍຮູບ Android ຂອງທ່ານ. ຖ້າທ່ານຍັງບໍ່ໄດ້ເພີ່ມບັນຊີອີເມວເຂົ້າໃນອຸປະກອນຂອງທ່ານ, ທ່ານສາມາດ ດຳ ເນີນການຕັ້ງຄ່າ (Settings). ເມື່ອທ່ານໄດ້ເພີ່ມບັນຊີຂອງທ່ານແລ້ວ, ທ່ານສາມາດແບ່ງປັນຮູບພາບຈາກແອັບ app Photos ຫຼື Gallery, ຫຼືຄັດຕິດເອກະສານເຂົ້າໃນອີເມວໂດຍກົງ.
ຂັ້ນຕອນ
ສ່ວນທີ 1 ຂອງ 3: ເພີ່ມບັນຊີອີເມວເຂົ້າໃນອຸປະກອນ Android
ເປີດແອັບຕັ້ງຄ່າຂອງອຸປະກອນຂອງທ່ານ. ກ່ອນທີ່ຈະສົ່ງອີເມວຮູບຈາກອຸປະກອນ Android ຂອງທ່ານ, ທ່ານຕ້ອງແນ່ໃຈວ່າທ່ານໄດ້ລົງຊື່ເຂົ້າໃຊ້ບັນຊີອີເມວຂອງທ່ານແລ້ວ. ເຮັດແບບນີ້ຢູ່ໃນແອັບຕັ້ງຄ່າ.
- ຖ້າທ່ານໄດ້ເພີ່ມບັນຊີອີເມວເຂົ້າໃນອຸປະກອນຂອງທ່ານແລ້ວ, ເບິ່ງພາກຕໍ່ໄປ.

ກົດ "ບັນຊີ". ຕົວເລືອກນີ້ແມ່ນຢູ່ໃນສ່ວນ "ສ່ວນບຸກຄົນ".
ກົດ "ເພີ່ມບັນຊີ". ໜ້າ ວຽກຕ່າງໆມັກຈະສະແດງຢູ່ດ້ານລຸ່ມຂອງ ໜ້າ ຈໍ.

ເລືອກ "Email", "Mail" ຫຼື "Google". ຖ້າບັນຊີອີເມວທີ່ທ່ານ ກຳ ລັງເພີ່ມບໍ່ແມ່ນ Gmail, ເລືອກ "ອີເມວ". ຖ້າທ່ານ ກຳ ລັງເພີ່ມບັນຊີ Gmail, ໃຫ້ເລືອກ "Google".
ໃສ່ລາຍລະອຽດບັນຊີ. ຫລັງຈາກກົດ "ອີເມວ", ທ່ານຈະຖືກແນະ ນຳ ໃຫ້ເລືອກຜູ້ໃຫ້ບໍລິການອີເມວ. ເລືອກຈາກລາຍຊື່, ຫຼືກົດປຸ່ມ "ອື່ນໆ" ຖ້າຜູ້ໃຫ້ບໍລິການບໍ່ຖືກລະບຸ. ຖ້າທ່ານມີບັນຊີ Hotmail, ເລືອກ "Outlook.com". ຫຼັງຈາກເລືອກປະເພດບັນຊີຂອງທ່ານ, ໃສ່ຊື່ຜູ້ໃຊ້ແລະລະຫັດຜ່ານຂອງທ່ານເມື່ອຖືກກະຕຸ້ນ. ປະຕິບັດຕາມ ຄຳ ແນະ ນຳ ໃນ ໜ້າ ຈໍເພື່ອ ສຳ ເລັດການຕັ້ງຄ່າບັນຊີອີເມວຂອງທ່ານ. ໂຄສະນາ
ສ່ວນທີ 2 ຂອງ 3: ການສົ່ງຮູບພາບຈາກແອັບ Gallery Gallery ຫຼື Photos

ເປີດແອັບວາງສະແດງຮູບຫລືຮູບພາບ. ແອັບພລິເຄຊັນນີ້ມີຮູບທັງ ໝົດ ທີ່ທ່ານ ກຳ ລັງເກັບຢູ່ໃນອຸປະກອນຂອງທ່ານ.
ຖືຮູບ ທຳ ອິດທີ່ທ່ານຕ້ອງການສົ່ງ. ສິ່ງນີ້ຈະເລືອກແລະເອົາຮູບເຂົ້າໃນຮູບແບບການຄັດເລືອກ.
- ຖ້າສິ່ງນີ້ບໍ່ອະນຸຍາດໃຫ້ທ່ານເລືອກຮູບຫຼາຍຮູບ, ທ່ານອາດຈະຕ້ອງກົດປຸ່ມ "ແບ່ງປັນ" ກ່ອນທີ່ຈະເລືອກຮູບພາບ. ການກະ ທຳ ນີ້ຈະແຕກຕ່າງຈາກແຕ່ລະອຸປະກອນໄປຫາອຸປະກອນ.
ແຕະຮູບອື່ນທີ່ທ່ານຕ້ອງການສົ່ງ. ເມື່ອຮູບແບບການຄັດເລືອກຖືກເປີດ, ໃຫ້ຄລິກໃສ່ຮູບແຕ່ລະຮູບທີ່ທ່ານຕ້ອງການເລືອກເພື່ອເພີ່ມແລະສົ່ງ.
- ພະຍາຍາມສົ່ງຮູບບໍ່ເກີນຫ້າຮູບໃນແຕ່ລະອີເມວ. ການບໍລິການອີເມວຫຼາຍຢ່າງບໍ່ໃຫ້ຜູ້ໃຊ້ໄດ້ຮັບອີເມວທີ່ມີຂະ ໜາດ ໃຫຍ່ເກີນໄປ. ການ ຈຳ ກັດໃຫ້ທ່ານພຽງແຕ່ຫ້າຮູບໃນອີເມວຈະຊ່ວຍຮັບປະກັນວ່າທຸກຄົນສາມາດຮັບມັນໄດ້.
ກົດປຸ່ມ "ແບ່ງປັນ" ຫຼັງຈາກເລືອກຮູບຖ່າຍ. ຫຼັງຈາກທີ່ທ່ານໄດ້ເລືອກຮູບຂອງທ່ານ, ໃຫ້ທ່ານກົດປຸ່ມ "ແບ່ງປັນ". ປຸ່ມນີ້ປົກກະຕິແລ້ວແມ່ນຢູ່ເທິງສຸດຂອງ ໜ້າ ຈໍແລະມີສັນຍາລັກ "<" ພ້ອມດ້ວຍຈຸດຢູ່ແຕ່ລະຈຸດ.
ເລືອກແອັບອີເມວຈາກລາຍຊື່ຂອງແອັບເພື່ອແບ່ງປັນ. ເມື່ອທ່ານກົດປຸ່ມ Share, ລາຍຊື່ຄໍາຮ້ອງສະຫມັກຈະປາກົດຢູ່ໃນປ່ອງຢ້ຽມໃຫມ່. ເລື່ອນລົງໃນບັນຊີລາຍຊື່ນີ້ເພື່ອຊອກຫາປຸ່ມ "Email". ຫຼັງຈາກທີ່ທ່ານແຕະ, ໃບສະ ໝັກ ທາງອີເມວຈະເປີດດ້ວຍອີເມວ ໃໝ່.
- ຖ້າທ່ານໃຊ້ແອັບ Gmail ແທນ Email, ເລືອກ "Gmail" ຈາກລາຍຊື່.
ເລືອກຂະ ໜາດ ຂອງຮູບຖ້າຖືກກະຕຸ້ນ. ອີງຕາມອຸປະກອນແລະລູກຄ້າອີເມວທີ່ທ່ານ ກຳ ລັງໃຊ້ເພື່ອແບ່ງປັນ, ທ່ານອາດຈະຕ້ອງປັບຂະ ໜາດ ຂອງຮູບຖ່າຍ. ເລືອກ ຄຳ ສັບຈາກຕົວເລືອກທີ່ໃຫ້ໄວ້. ຮູບພາບຂະ ໜາດ ນ້ອຍກວ່າຈະເຮັດວຽກ ສຳ ລັບຜູ້ຮັບທີ່ມີການເຊື່ອມຕໍ່ທີ່ບໍ່ດີ, ແຕ່ວ່າຄຸນນະພາບຂອງຮູບພາບຈະລຸດລົງໃນເວລາທີ່ເບິ່ງຢູ່ທາງກວ້າງ.
- ຖ້າທ່ານ ກຳ ລັງແບ່ງປັນຈາກແອັບ Google Google Photos, ທ່ານຈະໄດ້ຮັບການກະຕຸ້ນເຕືອນໃຫ້ສົ່ງອີເມວຮູບນັ້ນດ້ວຍຂະ ໜາດ ເຕັມ, ຫຼືສ້າງລິ້ງທີ່ຜູ້ຮັບສາມາດເປີດໄດ້. ການສ້າງລິ້ງແມ່ນດີຖ້າທ່ານຕ້ອງການສົ່ງຮູບຫຼາຍກ່ວາທີ່ອີເມວອະນຸຍາດ.
- ຕົວເລືອກການປັບຂະ ໜາດ ຂອງຮູບພາບແຕກຕ່າງກັນຫຼາຍຂື້ນກັບອຸປະກອນແລະແອັບວາງສະແດງຫລືຮູບພາບຂອງທ່ານ.
ຂຽນຂໍ້ຄວາມແລະເພີ່ມທີ່ຢູ່. ຫຼັງຈາກເລືອກ Email app, ທ່ານຈະຖືກ ນຳ ໄປທີ່ ໜ້າ ຕ່າງ Compose Message. ຮູບທີ່ທ່ານເລືອກຈະຖືກເພີ່ມເປັນເອກະສານຕິດຄັດທາງອີເມວ. ໃສ່ຂໍ້ຄວາມອີເມວແລະຂໍ້ມູນຜູ້ຮັບທີ່ຢູ່ດ້ານເທິງ.
ສົ່ງຮູບ. ຫຼັງຈາກຂຽນອີເມວຂອງທ່ານແລະເພີ່ມຜູ້ສົ່ງ, ໃຫ້ກົດປຸ່ມ "ສົ່ງ" ເພື່ອສົ່ງອີເມວ. ທ່ານຕ້ອງໄດ້ເຊື່ອມຕໍ່ກັບ Wi-Fi ຫລືເຄືອຂ່າຍມືຖື ສຳ ລັບອີເມວທີ່ຈະຖືກສົ່ງ.
- ມັນອາດຈະໃຊ້ເວລາສອງສາມນາທີ ສຳ ລັບອີເມວທີ່ຖືກສົ່ງເປັນຮູບພາບມັກຈະໃຊ້ເວລາໃນການອັບໂຫລດ.
ສ່ວນທີ 3: 3: ຄັດຕິດຮູບພາບໂດຍໃຊ້ Gmail app ຫຼື email
ເປີດອີເມວລູກຄ້າຂອງທ່ານ. ທ່ານສາມາດແນບຮູບພາບເພື່ອສົ່ງອີເມວເນື້ອຫາຢູ່ໃນແອັບໄດ້. ເພື່ອ ດຳ ເນີນການ, ເປີດແອັບ Email ຫຼື Gmail.
ຂຽນຂໍ້ຄວາມ ໃໝ່. ເລີ່ມຕົ້ນອີເມວ ໃໝ່ ໃນແອັບໂດຍກົດປຸ່ມ New. ຕົວເລືອກນີ້ມັກຈະມີສັນຍາລັກຂອງສໍສີຫລືສັນຍາລັກ "+".
ກົດປຸ່ມແນບ. ຫຼັງຈາກ ໜ້າ ຈໍ Compose Message ເປີດ, ກົດປຸ່ມແນບ. ທາງເລືອກມີຮູບສັນຍາລັກຂອງເຈ້ຍແລະປົກກະຕິແລ້ວແມ່ນຢູ່ເທິງສຸດຂອງຫນ້າຈໍ. ທ່ານອາດຈະຕ້ອງກົດປຸ່ມ⋮ເພື່ອເປີດເມນູກ່ອນ, ຂື້ນກັບໂປແກຼມອີເມວທີ່ທ່ານ ກຳ ລັງໃຊ້.
ຊອກຫາຮູບທີ່ທ່ານຕ້ອງການແນບມາ. ເມື່ອທ່ານກົດປຸ່ມແນບ, ເມນູ ໃໝ່ ມັກຈະປາກົດຢູ່ທາງລຸ່ມຂອງ ໜ້າ ຈໍ. ທ່ານ ຈຳ ເປັນຕ້ອງແຕະໃສ່ "ຮູບ" ຫລື "ຮູບພາບ" ເພື່ອເບິ່ງຮູບພາບທີ່ບັນທຶກໄວ້ໃນອຸປະກອນຂອງທ່ານ.
- ກົດປຸ່ມ“ ກ້ອງຖ່າຍຮູບ” ເພື່ອຖ່າຍຮູບ ໃໝ່ ດ້ວຍກ້ອງແລະຕິດໂດຍກົງ.
ເລືອກຮູບທີ່ທ່ານຕ້ອງການແນບມາ. ຫຼັງຈາກທີ່ຫໍສະມຸດປະກົດຕົວ, ທ່ານສາມາດກົດທີ່ຮູບເພື່ອເລືອກມັນ. ບາງໂປແກຼມອີເມວຊ່ວຍໃຫ້ທ່ານເລືອກຮູບດຽວໃນເວລາດຽວກັນ, ໃນຂະນະທີ່ໂປແກຼມອື່ນໆຊ່ວຍໃຫ້ທ່ານແຕະຮູບຫຼາຍຮູບເພື່ອເລືອກເອົາຮູບດຽວ.
- ກົດ "OK" ຫຼື "✓" ຫຼັງຈາກທີ່ທ່ານໄດ້ເລືອກຮູບຂອງທ່ານແລ້ວ.
ສຳ ເລັດການຂຽນອີເມວ. ຫລັງຈາກຕິດຮູບ, ຂຽນອີເມວຕາມທີ່ທ່ານມັກ. ຢ່າລືມໃສ່ຊື່ຂອງຜູ້ຮັບທີ່ທ່ານຕ້ອງການສົ່ງຮູບເຂົ້າ.
ສົ່ງອີເມວ. ຫຼັງຈາກທີ່ອີເມວພ້ອມແລ້ວ, ທ່ານສາມາດກົດປຸ່ມສົ່ງປຸ່ມຮູບພາບທີ່ສົ່ງເຂົ້າມາ. ທ່ານຕ້ອງໄດ້ເຊື່ອມຕໍ່ກັບ Wi-Fi ຫຼືເຄືອຂ່າຍມືຖືເພື່ອສົ່ງອີເມວ. ອີເມວທີ່ມີຫຼາຍຮູບອາດຈະໃຊ້ເວລາສອງສາມນາທີເພື່ອສົ່ງ. ໂຄສະນາ
ຄຳ ແນະ ນຳ
- ທ່ານຄວນສົ່ງພຽງແຕ່ຫ້າຮູບໃນອີເມວດຽວ. ນີ້ຊ່ວຍໃຫ້ແນ່ໃຈວ່າອີເມວຖືກສົ່ງຢ່າງຖືກຕ້ອງແລະບຸກຄົນອື່ນຈະໄດ້ຮັບຮູບຖ່າຍ.
- ອີງຕາມການບໍລິການອີເມວຂອງທັງສອງຝ່າຍ, ມັນອາດຈະໃຊ້ເວລາດົນນານ ສຳ ລັບອີເມວທີ່ຈະເຂົ້າຫາຜູ້ຮັບ.