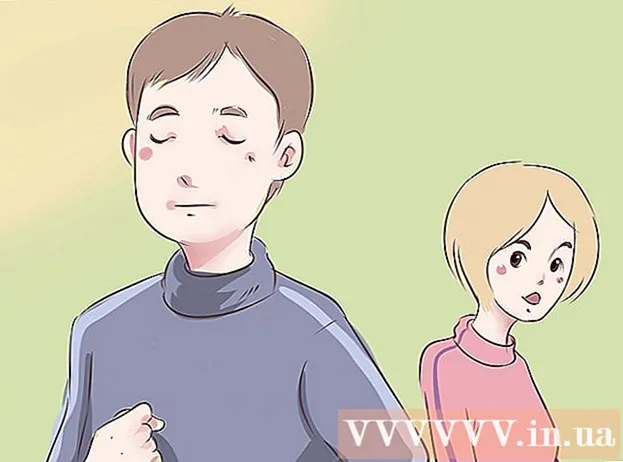ກະວີ:
Louise Ward
ວັນທີຂອງການສ້າງ:
12 ກຸມພາ 2021
ວັນທີປັບປຸງ:
1 ເດືອນກໍລະກົດ 2024

ເນື້ອຫາ
ຖ້າທ່ານ ກຳ ລັງເຊື່ອມຕໍ່ກັບຄອມພິວເຕີ້ອື່ນຜ່ານເຄືອຂ່າຍ, ທ່ານອາດຈະຕ້ອງການຮັກສາຂໍ້ມູນຂອງທ່ານໃຫ້ປອດໄພ. ແລະ SSH ແມ່ນຕົວເລືອກທີ່ເປັນໄປໄດ້. ເພື່ອເຮັດສິ່ງນັ້ນ, ທ່ານຈໍາເປັນຕ້ອງຕັ້ງ SSH ໃນຄອມພິວເຕີ້ຂອງທ່ານຢ່າງຖືກຕ້ອງແລະຫຼັງຈາກນັ້ນສ້າງການເຊື່ອມຕໍ່ທີ່ຖືກເຂົ້າລະຫັດກັບເຄື່ອງແມ່ຂ່າຍ. ໃນເວລາດຽວກັນ, SSH ຈຳ ເປັນຕ້ອງເປີດໃຊ້ທັງສອງສົ້ນຂອງການເຊື່ອມຕໍ່. ປະຕິບັດຕາມຄໍາແນະນໍາຂ້າງລຸ່ມນີ້ເພື່ອຮັບປະກັນຄວາມປອດໄພຂອງການເຊື່ອມຕໍ່ຂອງທ່ານ.
ຂັ້ນຕອນ
ສ່ວນທີ 1 ຂອງ 3: ການເຊື່ອມຕໍ່ເປັນຄັ້ງ ທຳ ອິດ
ການຕິດຕັ້ງ SSH. ສຳ ລັບ Windows, ທ່ານ ຈຳ ເປັນຕ້ອງດາວໂຫລດແລະຕິດຕັ້ງລູກຄ້າ SSH. ທີ່ມີຊື່ສຽງທີ່ສຸດແມ່ນ Cygwin: ທ່ານສາມາດດາວໂຫລດໂປແກຼມໄດ້ໂດຍບໍ່ເສຍຄ່າຈາກເວບໄຊທ໌ຂອງນັກພັດທະນາ. ດາວໂລດແລະຕິດຕັ້ງຕາມທີ່ທ່ານຕ້ອງການໂປແກຼມອື່ນ. ນອກຈາກ Cygwin, PuTTY ຍັງເປັນຕົວເລືອກຟຣີທີ່ນິຍົມ.
- ໃນລະຫວ່າງຂັ້ນຕອນການຕິດຕັ້ງ Cygwin, ທ່ານຕ້ອງເລືອກທີ່ຈະຕິດຕັ້ງ OpenSSH ຈາກສ່ວນ Net.
- Linux ແລະ Mac OS X ມີ SSH ກໍ່ສ້າງໃນ. ນີ້ແມ່ນຍ້ອນວ່າ SSH ແມ່ນລະບົບ UNIX ແລະ Linux ເຊັ່ນດຽວກັນກັບ OS X ໄດ້ຖືກພັດທະນາຈາກລະບົບນີ້.
- ຖ້າທ່ານ ກຳ ລັງໃຊ້ Windows 10 ກັບການອັບເດດຄົບຮອບ, ທ່ານສາມາດຕິດຕັ້ງລະບົບ Windows Subsystem ສຳ ລັບ Linux: ດ້ວຍຄຸນລັກສະນະນີ້, SSH ຈະຖືກຕິດຕັ້ງໄວ້ກ່ອນ.

ແລ່ນ SSH. ເປີດໂປແກຼມ terminal ທີ່ຕິດຕັ້ງໂດຍ Cygwin, ຫຼື Bash ເທິງ Ubuntu ໃນ Windows 10, ຫຼື Terminal ໃນ OS X ແລະ Linux. SSH ໃຊ້ອິນເຕີເຟດຢູ່ປາຍຍອດເພື່ອພົວພັນກັບຄອມພິວເຕີ້ອື່ນໆ. SSH ບໍ່ມີການໂຕ້ຕອບແບບກາຟິກ, ດັ່ງນັ້ນທ່ານຈະຕ້ອງໃຊ້ເພື່ອພິມ ຄຳ ສັ່ງ.
ກວດສອບການເຊື່ອມຕໍ່. ກ່ອນທີ່ທ່ານຈະເລີ່ມຕົ້ນສ້າງລະຫັດຄວາມປອດໄພຂອງທ່ານແລະໂອນໄຟລ໌, ທ່ານຄວນຮັບປະກັນວ່າ SSH ຖືກຕັ້ງຄ່າຢ່າງຖືກຕ້ອງໃນຄອມພິວເຕີ້ທີ່ທ່ານ ກຳ ລັງໃຊ້ແລະຢູ່ປາຍທາງອື່ນ. ໃສ່ ຄຳ ສັ່ງຕໍ່ໄປນີ້, ແທນ
ໂດຍຊື່ຜູ້ໃຊ້ຂອງທ່ານໃນຄອມພິວເຕີ້ອື່ນແລະ ໂດຍທີ່ຢູ່ຂອງເຊີບເວີຫຼືຄອມພິວເຕີນັ້ນ: $ ssh@ - ເມື່ອການເຊື່ອມຕໍ່ຖືກສ້າງຕັ້ງຂຶ້ນ, ທ່ານຈະຖືກຮ້ອງຂໍໃຫ້ໃສ່ລະຫັດຜ່ານ. ເມື່ອທ່ານພິມ, ຕົວຊີ້ເມົາຈະບໍ່ຍ້າຍແລະຕົວອັກສອນທີ່ປ້ອນເຂົ້າຈະບໍ່ຖືກສະແດງ.
- ຖ້າມີຂໍ້ຜິດພາດໃນຂັ້ນຕອນນີ້, ຫຼັງຈາກນັ້ນ, SSH ຖືກຕັ້ງຄ່າບໍ່ຖືກຕ້ອງໃນຄອມພິວເຕີຂອງທ່ານຫຼືຄອມພິວເຕີ້ໃນອີກດ້ານ ໜຶ່ງ ກໍ່ບໍ່ຍອມຮັບການເຊື່ອມຕໍ່ຂອງ SSH.
ພາກທີ 2 ຂອງ 3: ຮຽນຮູ້ພື້ນຖານ

ທ່ອງຫອຍ SSH (ນາຍແປພາສາ ຄຳ ສັ່ງ). ໃນເວລາທີ່ເຊື່ອມຕໍ່ກັບຄອມພິວເຕີ້ສຸດທ້າຍອື່ນໆເປັນຄັ້ງທໍາອິດ, ທ່ານຄວນ "ປິດ" ໃນ HOME. ເພື່ອ ນຳ ທາງຜ່ານໂຄງສ້າງຂອງໄດເລກະທໍລີ, ໃຊ້ ຄຳ ສັ່ງຊີດີ:cd .. ຍ້າຍອອກໄປຫາໄດເລກະທໍລີໂດຍກົງຢູ່ຕໍ່ ໜ້າ ຕົ້ນໄມ້ຊີດີຍ້າຍໄປທີ່ໄດເລກະທໍລີສະເພາະ. cd / home / directory / path / ຍ້າຍໄປທີ່ໄດເລກະທໍລີສະເພາະຈາກໄດເລກະທໍລີບ້ານ.cd ~ ກັບໄປທີ່ HOME ຂອງທ່ານ.

ກວດເບິ່ງເນື້ອໃນຂອງໄດເລກະທໍລີປັດຈຸບັນ. ເພື່ອເບິ່ງເອກະສານແລະແຟ້ມຢູ່ໃນໄດເລກະທໍລີປັດຈຸບັນ, ທ່ານສາມາດໃຊ້ ຄຳ ສັ່ງວິດີໂອ:ls ລາຍຊື່ໄດເລກະທໍລີແລະເອກະສານທັງ ໝົດ ໃນໄດເລກະທໍລີປັດຈຸບັນ.ls -l ລາຍຊື່ເນື້ອຫາຢູ່ໃນໄດເລກະທໍລີທີ່ມີຂໍ້ມູນເພີ່ມເຕີມເຊັ່ນ: ຂະ ໜາດ, ສິດແລະວັນທີ.ls-a ລາຍຊື່ເນື້ອຫາທັງ ໝົດ, ລວມທັງແຟ້ມແລະແຟ້ມທີ່ເຊື່ອງໄວ້.
ຄັດລອກໄຟລ໌ຈາກສະຖານທີ່ຂອງທ່ານໄປຍັງຄອມພິວເຕີ້ອື່ນ. ເພື່ອ ສຳ ເນົາເອກະສານຈາກຄອມພິວເຕີປັດຈຸບັນໃສ່ຄອມພິວເຕີທີ່ທ່ານ ກຳ ລັງເຂົ້າເຖິງຈາກໄລຍະໄກ, ທ່ານສາມາດໃຊ້ ຄຳ ສັ່ງ
scp:scp / ກະຊວງ / directory1.txt@ :<đường_dẫn> ຈະເອົາ copy_1 <đường_dẫn> ສະເພາະໃນຄອມພີວເຕີ້ທີ່ ກຳ ລັງເຂົ້າເຖິງຫ່າງໄກສອກຫຼີກ. ທ່ານສາມາດປ່ອຍໃຫ້ພາກສະ ໜາມ ຫວ່າງເປົ່າ <đường_dẫn> ເພື່ອ ສຳ ເນົາເອົາຮາກຂອງຄອມພິວເຕີນີ້. scp@ : /home/example_1.txt./ ຈະຍ້າຍ example_1.txt ຈາກໄດເລກະທໍລີເຮືອນໃນຄອມພິວເຕີ້ຫ່າງໄກສອກຫຼີກໄປຫາໄດເລກະທໍລີທີ່ທ່ານ ກຳ ລັງເຂົ້າໄປໂດຍກົງໃນສະ ໜາມ ນີ້.
ຄັດລອກໄຟລ໌ຜ່ານຫອຍ. ທ່ານສາມາດໃຊ້ ຄຳ ສັ່ງ
cp ເພື່ອຄັດລອກໄຟລ໌ໃນໄດເລກະທໍລີດຽວກັນຫຼືເພື່ອ ກຳ ນົດເສັ້ນທາງທີ່ມີໄວ້ກ່ອນ:cp example_1.txt example_2.txt ຈະເຮັດ ສຳ ເນົາຂອງ example_1.txt ແລະຕັ້ງຊື່ມັນ example_2.txt ຢູ່ໃນໄດເລກະທໍລີປັດຈຸບັນ.cp example_1.txt ໄດເລກະທໍລີ / ຈະເຮັດ ສຳ ເນົາຂອງ example_1 ໃນໄດເລກະທໍລີທີ່ລະບຸໄວ້ໃນໄດເລກະທໍລີ.
ແປງແລະປ່ຽນຊື່ໄຟລ໌. ຖ້າທ່ານຕ້ອງການປ່ຽນຊື່ຫລືຍ້າຍ (ໂດຍບໍ່ຕ້ອງຄັດລອກ) ເອກະສານ, ທ່ານສາມາດໃຊ້ ຄຳ ສັ່ງ
mv:mv example_1.txt example_2.txt ຈະປ່ຽນຊື່ example_1.txt ໄປ example_2.txt, ເອກະສານຈະຍັງຄົງຢູ່ໃນໄດເລກະທໍລີເກົ່າ.folder_1 directory2 ປ່ຽນຊື່ directory_1 ເປັນ directory2. ເນື້ອຫາທີ່ມີຢູ່ໃນໄດເລກະທໍລີຍັງຄົງຄືເກົ່າ.mv directory_1.txt directory_1 / ຍ້າຍ example_1.txt ໄປຫາ directory_1.mv directory_1.txt directory_1 / example_2.txt ຍ້າຍ example_1.txt ໄປຫາ directory_1 ແລະປ່ຽນຊື່ມັນໃຫ້ເປັນ directory_2.txt.
ລຶບໄຟລ໌ແລະແຟ້ມຂໍ້ມູນ. ເພື່ອລຶບເນື້ອຫາໃນຄອມພິວເຕີ້ທີ່ ກຳ ລັງເຂົ້າເຖິງຫ່າງໄກສອກຫຼີກ, ທ່ານສາມາດໃຊ້ ຄຳ ສັ່ງ
rm:rm example_1.txt ລຶບຊື່ຕົວຢ່າງ file_txt.rm exampleI example_1.txt ລຶບໄຟລ໌ example_1.txt ຫຼັງຈາກໄດ້ຮັບການຢືນຢັນຈາກທ່ານ.rm directory_1 / ລຶບ directory_1 ດ້ວຍເນື້ອຫາທັງ ໝົດ.
ປ່ຽນສິດອະນຸຍາດຂອງແຟ້ມ. ທ່ານສາມາດປ່ຽນສິດໃນການອ່ານແລະຂຽນຂອງແຟ້ມກັບ ຄຳ ສັ່ງ
chmod:chmod u + w example_1.txt ເພີ່ມການຂຽນ (ແກ້ໄຂ) ການອະນຸຍາດໃຫ້ຜູ້ໃຊ້ (u). ທ່ານຍັງສາມາດໃຊ້ plugins ໄດ້g ເພື່ອສິດທິຂອງກຸ່ມແລະo ໃຫ້ສິດທົ່ວໂລກ.chmod g + r example_1.txt ເພີ່ມສິດອ່ານ (ເຂົ້າເຖິງ) ກັບເອກະສານກຸ່ມ.- ບັນຊີລາຍຊື່ຂອງ ຄຳ ສັ່ງທີ່ທ່ານສາມາດໃຊ້ເພື່ອຮັບປະກັນຫຼືເປີດດ້ານຕ່າງໆຂອງເຄື່ອງຂອງທ່ານແມ່ນຂ້ອນຂ້າງຍາວ.
ຮຽນຮູ້ ຄຳ ສັ່ງພື້ນຖານອື່ນໆ. ມັນຍັງມີ ຄຳ ສັ່ງທີ່ ສຳ ຄັນອີກ ຈຳ ນວນ ໜຶ່ງ ທີ່ໃຊ້ຫຼາຍໃນການໂຕ້ຕອບຫອຍ, ລວມທັງ:
ໄດເລກະທໍລີ ໃໝ່ mkdir ສ້າງໄດເລກະທໍລີຍ່ອຍທີ່ເອີ້ນວ່າໄດເລກະທໍລີ ໃໝ່.pwd ສະແດງສະຖານທີ່ໄດເລກະທໍລີປັດຈຸບັນ.ຜູ້ທີ່ສະແດງວ່າໃຜ ກຳ ລັງເຂົ້າສູ່ລະບົບຢູ່.pico newfile.txt ຫຼືen newfile.txt ສ້າງເອກະສານ ໃໝ່ ແລະເປີດຕົວແກ້ໄຂເອກະສານ. ເຄື່ອງທີ່ແຕກຕ່າງກັນອາດຈະມີການຕິດຕັ້ງບັນນາທິການເອກະສານທີ່ແຕກຕ່າງກັນ. Pico ແລະ vi ແມ່ນສອງທີ່ນິຍົມທີ່ສຸດ. ຖ້າຄອມພິວເຕີຂອງທ່ານໃຊ້ຕົວແກ້ໄຂເອກະສານທີ່ແຕກຕ່າງກັນ, ທ່ານອາດຈະຕ້ອງໃຊ້ ຄຳ ສັ່ງຕ່າງກັນ.
ເອົາຂໍ້ມູນລະອຽດກ່ຽວກັບ ຄຳ ສັ່ງໃດໆ. ຖ້າທ່ານບໍ່ແນ່ໃຈວ່າ ຄຳ ສັ່ງເຮັດຫຍັງ, ທ່ານສາມາດໃຊ້ ຄຳ ສັ່ງດັ່ງກ່າວໄດ້
ຜູ້ຊາຍທີ່ຈະຮຽນຮູ້ກ່ຽວກັບຕົວກໍານົດການທີ່ເປັນໄປໄດ້ທັງຫມົດແລະການນໍາໃຊ້:ຜູ້ຊາຍສະແດງຂໍ້ມູນກ່ຽວກັບ ຄຳ ສັ່ງນັ້ນ ຜູ້ຊາຍ -kຊອກຫາທຸກໆ ໜ້າ ຄຳ ສັ່ງ ສຳ ລັບ ຄຳ ທີ່ລະບຸ.
ສ່ວນທີ 3 ຂອງ 3: ການສ້າງກະແຈທີ່ເຂົ້າລະຫັດ
ສ້າງລະຫັດ SSH ຂອງທ່ານ. ລະຫັດເຫລົ່ານີ້ຊ່ວຍໃຫ້ທ່ານເຊື່ອມຕໍ່ກັບອຸປະກອນຫ່າງໄກສອກຫຼີກໂດຍບໍ່ຕ້ອງໃສ່ລະຫັດຜ່ານທຸກໆຄັ້ງທີ່ທ່ານເຊື່ອມຕໍ່. ວິທີນີ້ມີຄວາມປອດໄພຫລາຍເພາະວ່າຢູ່ກັບມັນ, ທ່ານບໍ່ ຈຳ ເປັນຕ້ອງສົ່ງລະຫັດຜ່ານຜ່ານເຄືອຂ່າຍ.
- ສ້າງໂຟນເດີລັອກໃນຄອມພິວເຕີຂອງທ່ານໂດຍການໃສ່ ຄຳ ສັ່ງ
$ mkdir.ssh - ສ້າງຄີສາທາລະນະແລະເອກະຊົນໂດຍໃຊ້ ຄຳ ສັ່ງ
$ ssh-keygen -t rsa - ທ່ານຈະຖືກຖາມວ່າທ່ານຕ້ອງການສ້າງລະຫັດລັບ ສຳ ລັບກຸນແຈ: ມັນເປັນທາງເລືອກ. ຖ້າທ່ານບໍ່ຕ້ອງການສ້າງລະຫັດຜ່ານ, ພຽງແຕ່ກົດປຸ່ມ Enter. ລະຫັດທີ່ id_rsa ແລະ id_rsa.pub ຈະຖືກສ້າງຂື້ນໃນໄດເລກະທໍລີ ..ssh.
- ປ່ຽນສິດອະນຸຍາດເອກະຊົນ. ເພື່ອໃຫ້ແນ່ໃຈວ່າພຽງແຕ່ຄີສ່ວນຕົວທີ່ທ່ານສາມາດອ່ານໄດ້, ທ່ານໃສ່ ຄຳ ສັ່ງ
$ chmod 600.ssh / id_rsa
- ສ້າງໂຟນເດີລັອກໃນຄອມພິວເຕີຂອງທ່ານໂດຍການໃສ່ ຄຳ ສັ່ງ
ອອກຈາກລະຫັດສາທາລະນະໃນຄອມພິວເຕີ້ອື່ນ. ເມື່ອກະແຈຖືກສ້າງຂຶ້ນ, ທ່ານພ້ອມທີ່ຈະວາງປຸ່ມສາທາລະນະຢູ່ເທິງສຸດຂອງການເຊື່ອມຕໍ່ອື່ນໆເພື່ອໃຫ້ທ່ານສາມາດເຊື່ອມຕໍ່ໂດຍບໍ່ຕ້ອງໃສ່ລະຫັດຜ່ານ. ໃສ່ ຄຳ ສັ່ງຕໍ່ໄປນີ້, ປ່ຽນສ່ວນທີ່ ຈຳ ເປັນດັ່ງທີ່ສະແດງ:
$ scp.ssh / id_rsa.pub@ : - ຢ່າລືມຈໍ້າສອງເມັດ (:) ໃນຕອນທ້າຍຂອງ ຄຳ ສັ່ງ.
- ທ່ານຈະຖືກຮ້ອງຂໍໃຫ້ໃສ່ລະຫັດຜ່ານຂອງທ່ານກ່ອນທີ່ທ່ານຈະເລີ່ມການໂອນໄຟລ໌.
ຕິດຕັ້ງລະຫັດສາທາລະນະໃນຄອມພິວເຕີ້ອື່ນ. ເມື່ອຖືກຈັດໃສ່ແລ້ວ, ທ່ານຈໍາເປັນຕ້ອງຕິດຕັ້ງລັອກໃນອຸປະກອນອື່ນເພື່ອໃຫ້ມັນເຮັດວຽກຢ່າງຖືກຕ້ອງ. ກ່ອນອື່ນ, ເຂົ້າສູ່ລະບົບຄອມພິວເຕີ້ທ້າຍອື່ນໆໃນແບບດຽວກັນກັບທີ່ທ່ານໄດ້ເຮັດໃນຂັ້ນຕອນທີ 3.
- ສ້າງໄດເລກະທໍລີ SSH ຖ້າມັນບໍ່ມີຢູ່ໃນຄອມພີວເຕີ້ນີ້:
$ mkdir.ssh - ເຊື່ອມໂຍງຄີຂອງທ່ານກັບເອກະສານທີ່ມີໃບອະນຸຍາດທີ່ມີໃບອະນຸຍາດ. ຖ້າຫາກວ່າເອກະສານນີ້ບໍ່ມີຢູ່ແລ້ວ, ມັນຈະໄດ້ຮັບການຕັ້ງຄ່າເລີ່ມຕົ້ນ:
$ cat id_rsa.pub >>. ssh / Author_keys - ປ່ຽນການອະນຸຍາດ ສຳ ລັບລະບົບ SSH ເພື່ອອະນຸຍາດໃຫ້ເຂົ້າໃຊ້:
$ chmod 700.ssh
- ສ້າງໄດເລກະທໍລີ SSH ຖ້າມັນບໍ່ມີຢູ່ໃນຄອມພີວເຕີ້ນີ້:
ກວດເບິ່ງວ່າການເຊື່ອມຕໍ່ເຮັດວຽກຫຼືບໍ່. ຫຼັງຈາກທີ່ທ່ານໄດ້ຕິດຕັ້ງຄີໃນຄອມພິວເຕີ້ໃນຕອນທ້າຍຂອງການເຊື່ອມຕໍ່, ທ່ານຄວນຈະສາມາດສ້າງການເຊື່ອມຕໍ່ໂດຍບໍ່ຕ້ອງໃສ່ລະຫັດຜ່ານ. ໃຊ້ ຄຳ ສັ່ງຕໍ່ໄປນີ້ເພື່ອກວດສອບການເຊື່ອມຕໍ່ຂອງທ່ານ:
$ ssh@ - ຖ້າທ່ານບໍ່ ຈຳ ເປັນຕ້ອງໃສ່ລະຫັດຜ່ານໃນຂະນະທີ່ ກຳ ລັງເຊື່ອມຕໍ່, ກະແຈຕ້ອງຖືກ ກຳ ນົດຢ່າງຖືກຕ້ອງ.