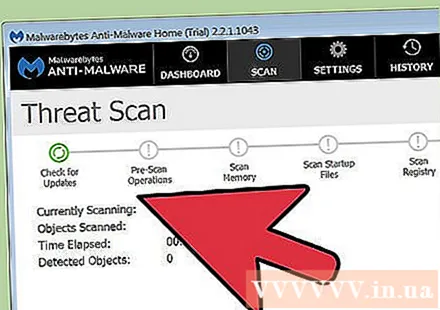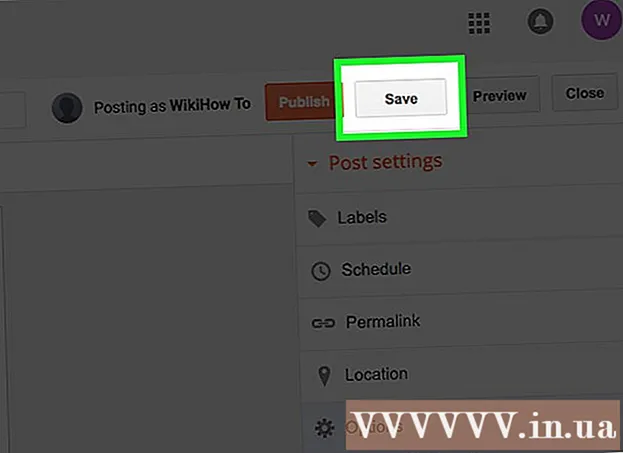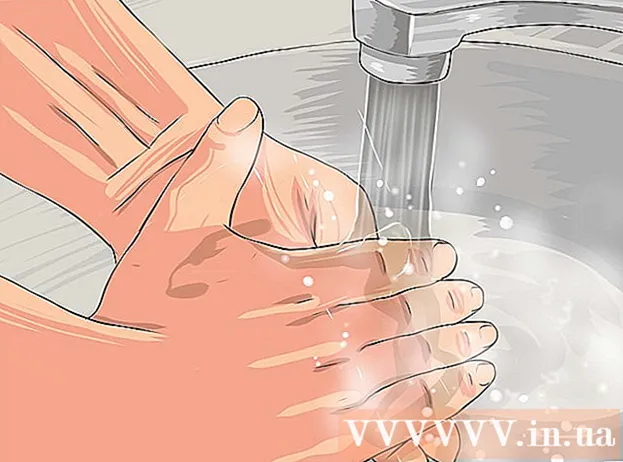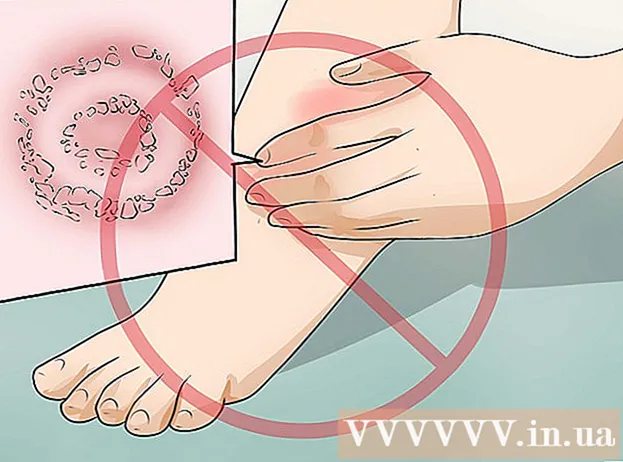ກະວີ:
Monica Porter
ວັນທີຂອງການສ້າງ:
22 ດົນໆ 2021
ວັນທີປັບປຸງ:
1 ເດືອນກໍລະກົດ 2024
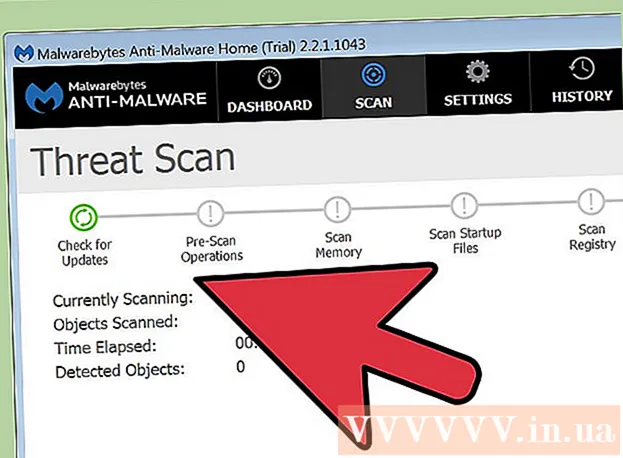
ເນື້ອຫາ
ຖ້າທ່ານສຽບ USB ຫຼື SD ຫນ່ວຍຄວາມ ຈຳ SD ເຂົ້າໄປໃນຄອມພິວເຕີຂອງທ່ານແລະພົບວ່າບໍ່ມີຂໍ້ມູນເຫຼືອຫລືທ່ານເຫັນພຽງແຕ່ທາງລັດ, ແລ້ວມັນກໍ່ເປັນໄປໄດ້ວ່າອຸປະກອນເກັບຮັກສາຂອງທ່ານຕິດເຊື້ອໄວຣັດ. ໂຊກດີ, ເອກະສານຂອງທ່ານຍັງຄົງຢູ່, ມີແຕ່ເຊື່ອງໄວ້ເທົ່ານັ້ນ. ດ້ວຍ ຄຳ ສັ່ງແລະເຄື່ອງມືທີ່ບໍ່ເສຍຄ່າ ຈຳ ນວນ ໜຶ່ງ, ທ່ານຈະສາມາດຟື້ນຟູຂໍ້ມູນຂອງທ່ານແລະ ກຳ ຈັດໄວຣັດໃນໄດແລະຄອມພິວເຕີຂອງທ່ານ.
ຂັ້ນຕອນ
ສ່ວນທີ 1 ຂອງ 2: ແກ້ໄຂຂໍ້ຜິດພາດຂອງໄດ
ສຽບ USB ທີ່ບົກພ່ອງໃສ່ຄອມພິວເຕີ້. ເມື່ອຂໍ້ມູນໃນ USB ຖືກປ່ຽນເປັນທາງລັດ, ເອກະສານຕົວຈິງຍັງຄົງຢູ່ໃນບ່ອນທີ່ເຊື່ອງໄວ້. ຂະບວນການນີ້ຈະຊ່ວຍທ່ານໃນການຟື້ນຟູແລະເບິ່ງເອກະສານຂອງທ່ານອີກຄັ້ງ.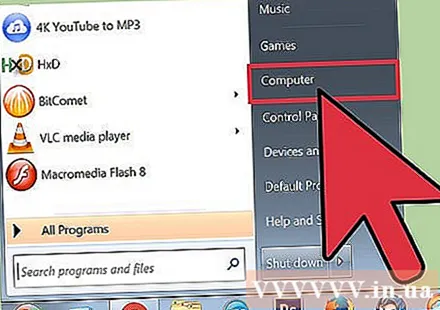
- ຢ່າເປີດທາງລັດໃສ່ USB ເພາະມັນອາດຈະແຜ່ເຊື້ອໄວຣັດໄດ້.
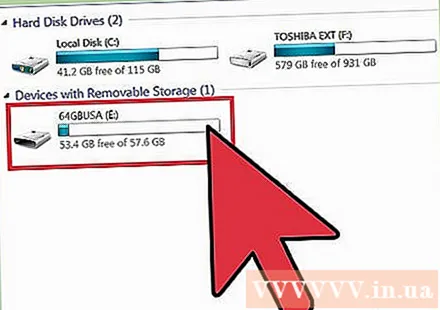
ກຳ ນົດຊື່ຈົດ ໝາຍ ຂອງ USB drive. ທ່ານ ຈຳ ເປັນຕ້ອງຮູ້ຊື່ຈົດ ໝາຍ ຂອງ USB drive ຫລືບັດຄວາມ ຈຳ ທີ່ຕິດເຊື້ອໄວຣັດ. ວິທີທີ່ໄວທີ່ສຸດແມ່ນການເປີດ ໜ້າ ຕ່າງ "ຄອມພິວເຕີ" / "ຄອມພິວເຕີ້ຄອມພິວເຕີ້ນີ້". ຊື່ຈົດ ໝາຍ ຂັບ USB ຈະປາກົດຢູ່ຕິດກັບປ້າຍຊື່ drive.- ກົດ ⊞ຊະນະ+ອີ ເປີດ windows ໃນທຸກລຸ້ນຂອງ Windows.
- ກົດປຸ່ມຮູບທີ່ຢູ່ໃນແຖບ ໜ້າ ວຽກເພື່ອເປີດ ໜ້າ ຕ່າງ.
- ກົດ "ຄອມພິວເຕີ້" ໃນເມນູ Start ຖ້າທ່ານ ກຳ ລັງໃຊ້ Windows 7 ຫລື Vista.
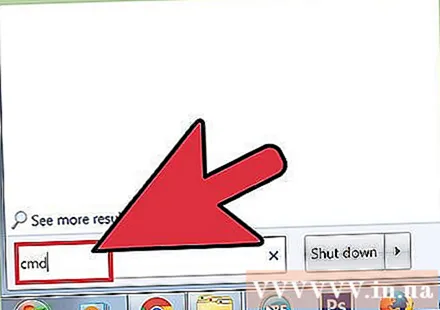
ເປີດ Command Prompt. ທ່ານຈະເຮັດ ຄຳ ສັ່ງດ່ວນ ຈຳ ນວນ ໜຶ່ງ ໃນ Command Prompt ເພື່ອແກ້ໄຂຂໍ້ຜິດພາດຂອງໄດ. ຂັ້ນຕອນການເປີດ Command Prompt ແມ່ນຂື້ນກັບລຸ້ນ Windows ທີ່ທ່ານ ກຳ ລັງໃຊ້:- ໃນທຸກລຸ້ນ - ກົດ ⊞ຊະນະ+ລ ແລະພິມ "cmd" ເພື່ອ ດຳ ເນີນການ Command Prompt.
- Windows 8 ແລະຕໍ່ມາ - ກົດຂວາໃສ່ປຸ່ມ Windows ແລະເລືອກ "Command Prompt."
- Windows 7 ກ່ອນ ໜ້າ ນີ້ - ເປີດເມນູ Start ແລະເລືອກ "Command Prompt."
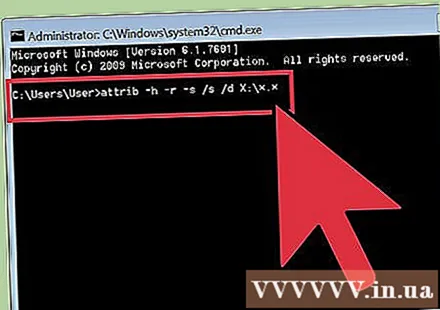
ປະເພດ.attrib -h -r -s / s / d X:\*.*ແລະກົດ↵ປ້ອນ. ແທນ X ພ້ອມດ້ວຍຈົດ ໝາຍ ຂັບ USB. ຕົວຢ່າງ: ຖ້າ USB ຢູ່ໃນ drive E, ໃຫ້ພິມ attrib -h -r -s / s / d E: *. * ແລະກົດ ↵ປ້ອນ.- ຄຳ ສັ່ງດັ່ງກ່າວຈະສະແດງເອກະສານ, ລຶບຄຸນລັກສະນະທີ່ອ່ານເທົ່ານັ້ນ, ແລະເອົາທາງລັດອອກ.
- ຂະບວນການນີ້ໃຊ້ເວລາໄລຍະ ໜຶ່ງ, ຂື້ນກັບ ຈຳ ນວນຂໍ້ມູນໃນ USB.
ເປີດໂຟນເດີທີ່ບໍ່ມີຊື່ທີ່ຖືກສ້າງຂື້ນໃນ USB. ໂຟນເດີນີ້ມີຂໍ້ມູນທັງ ໝົດ ທີ່ຖືກເຊື່ອງໄວ້ກ່ອນ ໜ້າ ນີ້ໂດຍໄວຣັດ.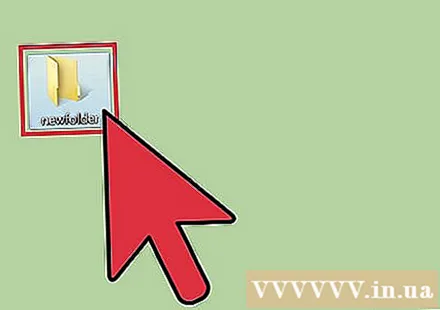
ຄັດລອກຂໍ້ມູນທີ່ກູ້ຄືນໄປບ່ອນທີ່ປອດໄພໃນຄອມພີວເຕີ້. ນີ້ແມ່ນສະຖານທີ່ຊົ່ວຄາວທີ່ໃນຂະນະທີ່ທ່ານ ທຳ ຄວາມສະອາດຂັບຂອງທ່ານ, ທ່ານສາມາດສ້າງໂຟນເດີເທິງ ໜ້າ ຈໍຂອງທ່ານເພື່ອຖືໄຟລ໌ຂອງທ່ານ. ພຽງແຕ່ລາກໄຟລ໌ຈາກ USB ແລະລົງໃນໂຟນເດີທີ່ທ່ານເລືອກ.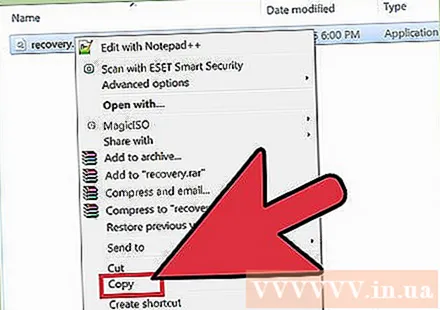
- ມັນຈະໃຊ້ເວລາໃນຂະນະທີ່ຄວາມສາມາດຂອງຂໍ້ມູນມີຂະ ໜາດ ໃຫຍ່.
ກົດຂວາໃສ່ປຸ່ມ drive ໃນ "Computer" / "PC ນີ້" ແລະເລືອກ "ຮູບແບບ". ປ່ອງຢ້ຽມຮູບແບບຈະເປີດ.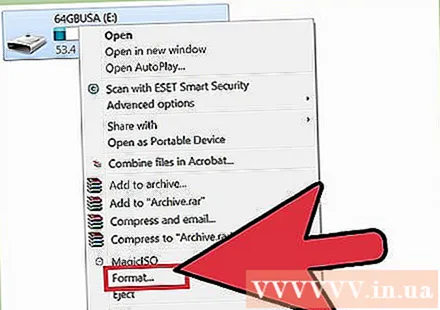
- ຂະບວນການປະຕິຮູບຈະເຮັດໃຫ້ drive ຂັບໄດ້ສະອາດ, ສະນັ້ນຕ້ອງຮັບປະກັນໃຫ້ ສຳ ເນົາຂໍ້ມູນທັງ ໝົດ ໃສ່ USB drive.
ຍົກເລີກການເລືອກ "ຮູບແບບດ່ວນ" ແລະກົດ "ເລີ່ມຕົ້ນ.’ ເມື່ອ "ກວດສອບຮູບແບບດ່ວນ", ຄອມພິວເຕີຈະສະແກນແລະຖອດສາຍ USB ເຂົ້າ. ນີ້ຈະໃຊ້ເວລາດົນນານ. ໂຄສະນາ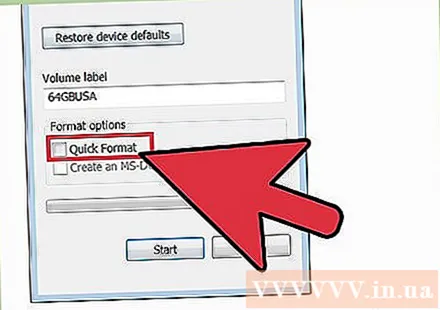
ສ່ວນທີ 2 ຂອງ 2: ສະແກນຄອມພິວເຕີຂອງທ່ານ
ໂຫລດການເປີດຕົວ UsbFix ບາງຢ່າງ. ມັນເປັນໂປແກຼມຟຣີທີ່ສະແກນຫາແລະ ກຳ ຈັດການບຸກລຸກທົ່ວໄປທີ່ສຸດ. ທ່ານສາມາດດາວໂຫລດໄດ້ໂດຍບໍ່ເສຍຄ່າ.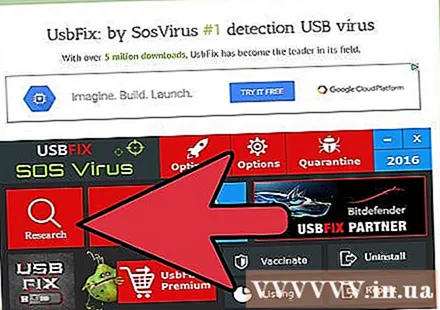
- ກົດປຸ່ມ "ຄົ້ນຄ້ວາ" ຫຼັງຈາກແລ່ນ UsbFix. ໄດ USB ຈະເລີ່ມສະແກນ.
- ກົດປຸ່ມ "ສະອາດ" ຫຼັງຈາກການສະແກນແລ້ວ. ບັນຫາໃດໆທີ່ UsbFix ກວດພົບຈະຖືກແກ້ໄຂ.
ໃຫ້ແນ່ໃຈວ່າໂປຼແກຼມປ້ອງກັນໄວຣັດຂອງທ່ານມີຄວາມພ້ອມ. ຖ້າໄດຣຟ໌ຖືກປະນີປະນອມໃນຂະນະທີ່ມັນເຊື່ອມຕໍ່ກັບຄອມພິວເຕີ້, ມັນກໍ່ເປັນໄປໄດ້ວ່າຄອມພິວເຕີ້ຕິດໄວຣັດ. ທຳ ອິດທ່ານ ຈຳ ເປັນຕ້ອງກວດເບິ່ງວ່າໂປແກຼມປ້ອງກັນໄວຣັດຂອງທ່ານແມ່ນບໍ່ດົນມານີ້. ທ່ານສາມາດເຮັດສິ່ງນີ້ໄດ້ໂດຍການກົດທີ່ຂວາເທິງໄອຄອນປ້ອງກັນໄວຣັດແລະເລືອກ "ກວດສອບການປັບປຸງ".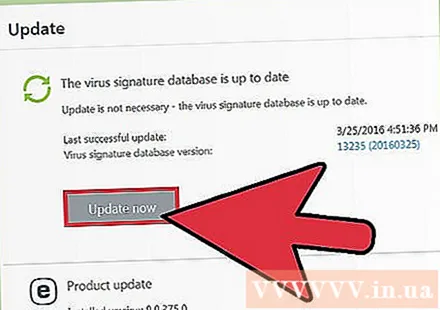
- ຖ້າທ່ານບໍ່ມີໂປແກຼມຕ້ານໄວຣັດ, ທ່ານ ຈຳ ເປັນຕ້ອງຕິດຕັ້ງທັນທີ. ບັນດາໂປແກຼມ freeware ທີ່ໄດ້ຮັບຄວາມນິຍົມລວມມີ Avast!, ຜູ້ປ້ອງກັນນ້ອຍແລະຜູ້ປ້ອງກັນ Windows.
- ຖ້າ USB flash drive ຕິດເຊື້ອໄວຣັດຫຼັງຈາກມັນສຽບໃສ່ຄອມພິວເຕີ້ອື່ນ, ໃຫ້ຜູ້ໃຊ້ຄອມພິວເຕີ້ຄອມພິວເຕີນັ້ນຮູ້ວ່າໄດຂອງທ່ານຖືກ ທຳ ລາຍ.
ດໍາເນີນການສະແກນດ້ວຍໂປແກຼມປ້ອງກັນໄວຣັດ. ຫລັງຈາກອັບເດດຫລືຕິດຕັ້ງໂປແກຼມປ້ອງກັນໄວຣັດ, ໃຫ້ເຮັດການສະແກນຢູ່ໃນຄອມພິວເຕີຂອງທ່ານ. ນີ້ແມ່ນສິ່ງທີ່ ສຳ ຄັນໂດຍສະເພາະຖ້າທ່ານບໍ່ສະແກນຄອມພິວເຕີ້ຂອງທ່ານເປັນປະ ຈຳ.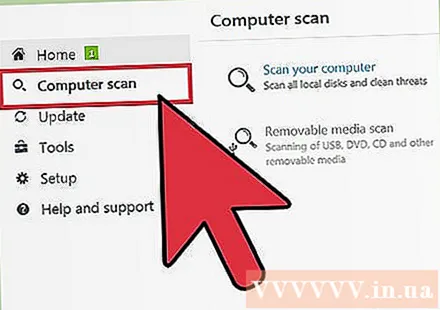
ດາວໂຫລດແລະຕິດຕັ້ງ Malwarebytes Anti-Malware. ສະບັບຟຣີຂອງໂປແກຼມນີ້ສາມາດກວດພົບແລະ ກຳ ຈັດໄວຣັດ ທຳ ມະດາຫຼາຍຊະນິດ. ທ່ານສາມາດດາວໂຫລດໄດ້ໂດຍບໍ່ເສຍຄ່າ.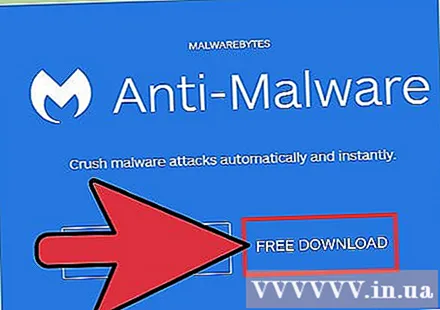
- ເລືອກໃບຢັ້ງຢືນທີ່ບໍ່ເສຍຄ່າໃນລະຫວ່າງຂັ້ນຕອນການຕິດຕັ້ງ.
ດໍາເນີນການຕໍ່ຕ້ານ Malware ແລະຕິດຕັ້ງການປັບປຸງ (ຖ້າມີ). ທ່ານຈະໄດ້ຮັບການກະຕຸ້ນເຕືອນໃຫ້ກວດເບິ່ງການປັບປຸງເມື່ອ Anti-Malware ເຮັດວຽກຄັ້ງ ທຳ ອິດ. ດາວໂຫລດແລະຕິດຕັ້ງການປັບປຸງທີ່ມີຢູ່ກ່ອນທີ່ຈະເລີ່ມຕົ້ນການສະແກນ.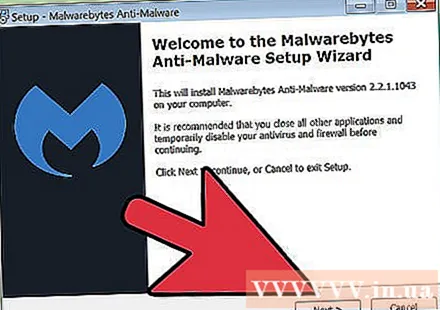
ເລີ່ມຕົ້ນການສະແກນດ້ວຍ Anti-Malware. ຂະບວນການໃຊ້ເວລາ 20-30 ນາທີ.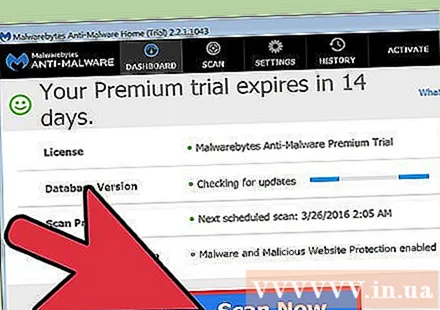
ກົດ "Quarantine All" ເມື່ອສະແກນ ສຳ ເລັດແລ້ວ. ໄຟລ໌ທີ່ອ່ານທີ່ຕິດເຊື້ອທີ່ຊອບແວພົບເຫັນຈະຖືກລຶບອອກ. ໂຄສະນາ